有很大一部分用户都已经升级体验上了 win11系统 了吧,但是有些用户可能会遇到一些情况,比如有部分win11专业版系统用户觉得任务栏太宽了,看着不大舒服,其实我们可以手动进行调
有很大一部分用户都已经升级体验上了win11系统了吧,但是有些用户可能会遇到一些情况,比如有部分win11专业版系统用户觉得任务栏太宽了,看着不大舒服,其实我们可以手动进行调整,本文这就给大家介绍一下win11任务栏宽度调整方法。

具体方法如下:
1、右键我们的开始菜单,选择【运行】或者 win+R。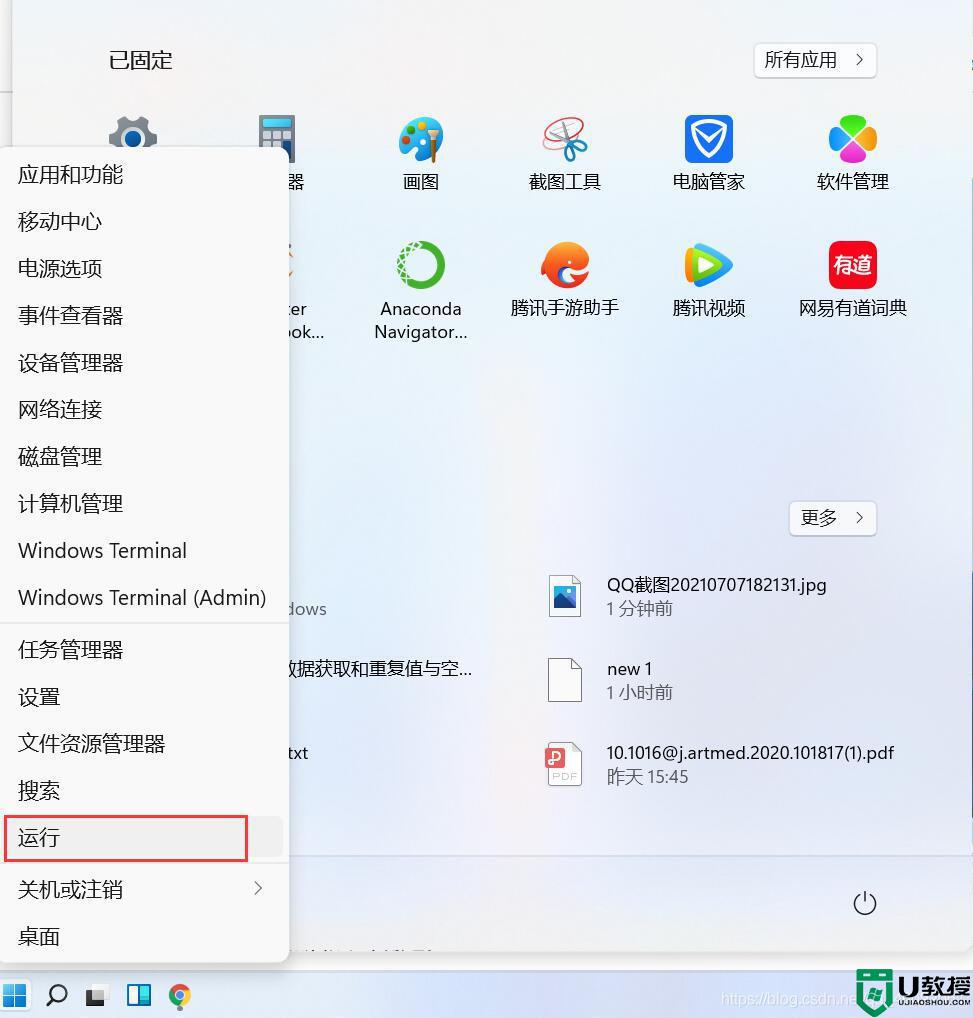
2. 输入regedit,然后点击确定。
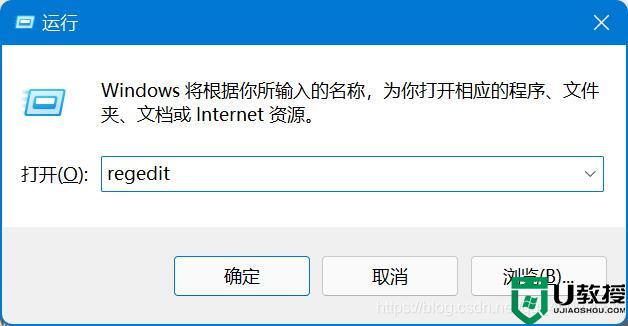
3. 进入注册表后,在地址栏中输入:HKEY_CURRENT_USER\Software\Microsoft\ Windows\CurrentVersion\Explorer\Advanced\。
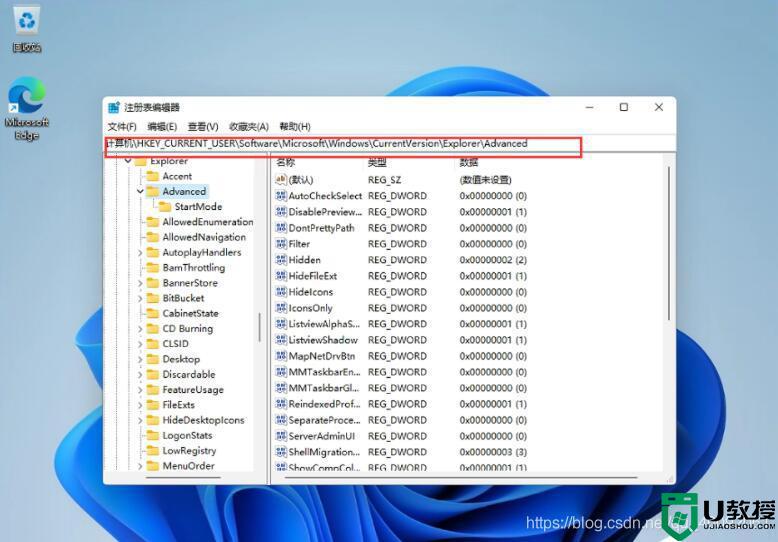
4. 鼠标右键在这里新建一个TaskbarSi的DWORD值(32)。
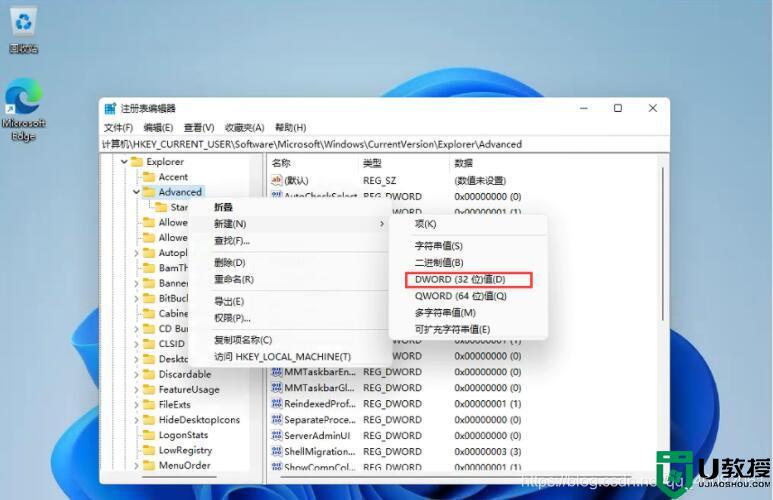
5. 然后修改数值
0是小任务栏1是中任务栏2是大任务栏
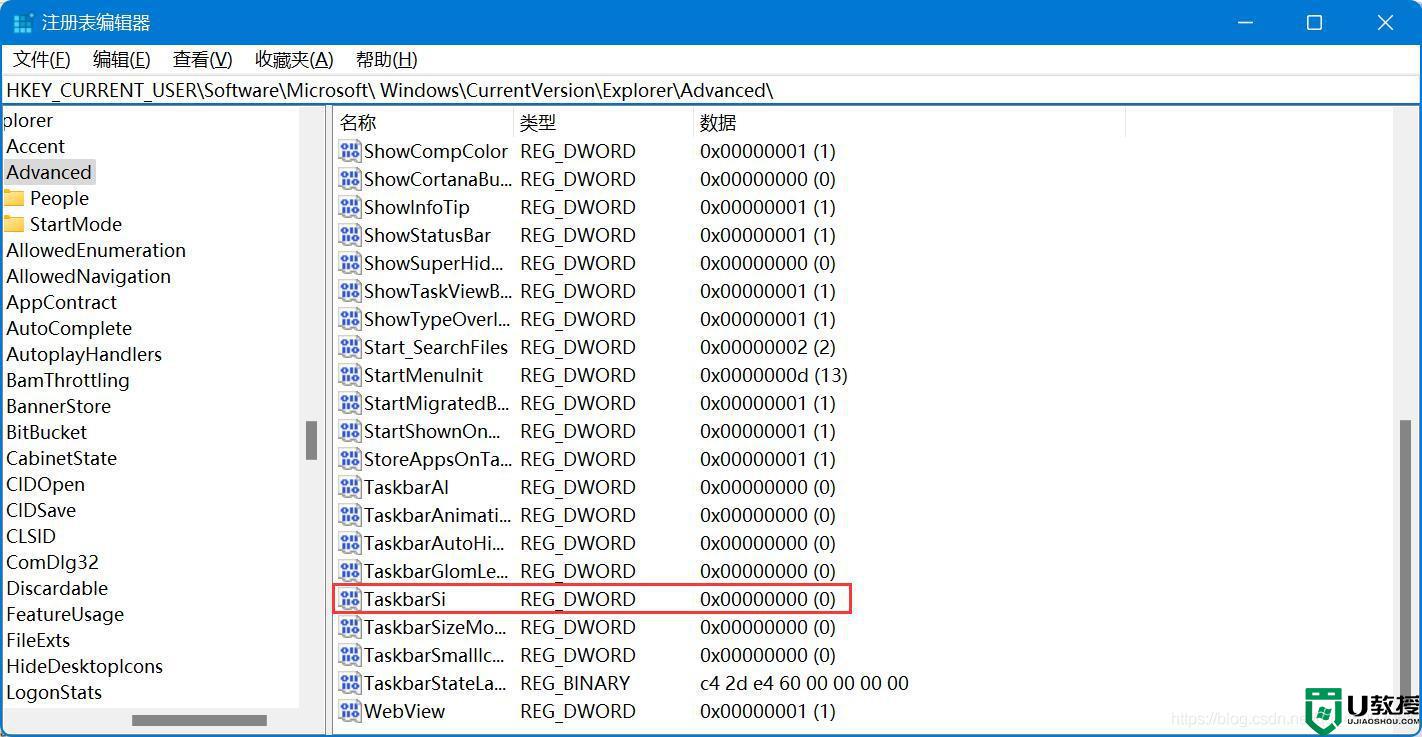
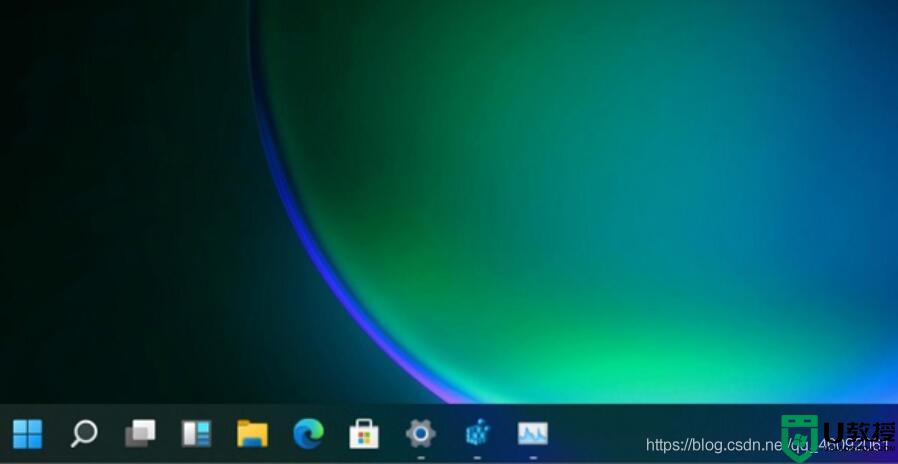
我修改的是 0是小任务栏,感觉还行,比大/中感觉舒服点。

以上就是win11任务栏太宽了调整的全部内容,有需要的用户就可以根据小编的步骤进行操作了,希望能够对大家有所帮助。
