每次在使用 win10 ghost系统 的过程中,显示器屏幕难免会因为外界光线的影响而导致用户看起来不是很清晰,因此用户可以通过win10系统亮度功能来调节,可是有些屏幕亮度老是无法调整
每次在使用win10 ghost系统的过程中,显示器屏幕难免会因为外界光线的影响而导致用户看起来不是很清晰,因此用户可以通过win10系统亮度功能来调节,可是有些屏幕亮度老是无法调整,对此win10调节不了屏幕亮度怎么办呢?下面小编就来教大家win10屏幕亮度无法调整处理方法。
推荐下载:win10系统之家官网
具体方法:
1、打开电脑点击任务栏最右下角点击后,可以跳出亮度多少,点击之后可以进入“设置”。
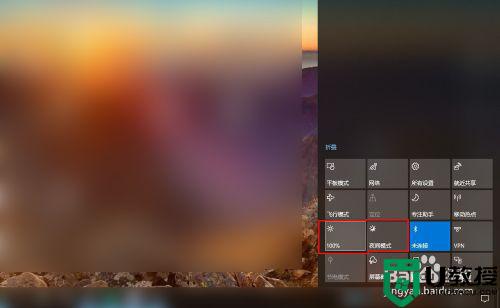
2、在设置里“更改亮度”中是否蓝色调节可以调整。
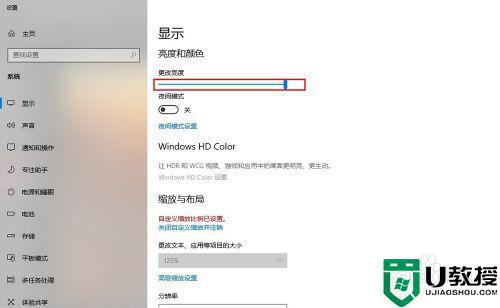
3、这样的话可以点击“此电脑”的“属性”在“设备管理器"中——”监视器“里的”通用即插即用监视器"。
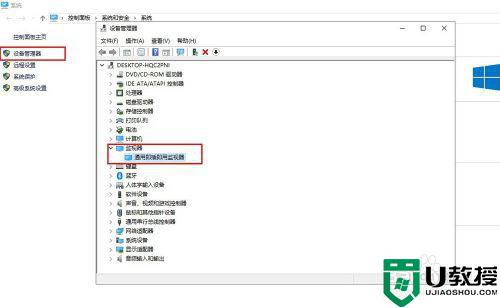
4、可以先禁用此设备之后点击"是",接着恢复过来看看。
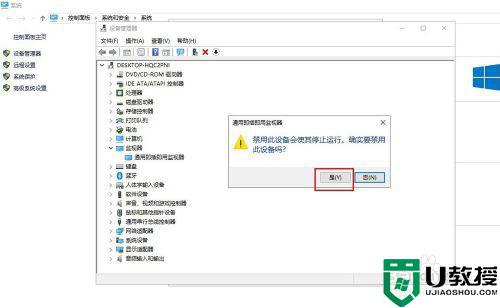
5、还有就是系统设置了指定时间里开启"夜间模式"是否起了冲突,可以在设置关闭。

6、如果不可行的话,可以设置重置此电脑,恢复最初状态也不会让屏幕亮度调节失效,重要是恢复前需要把重要资料备份。
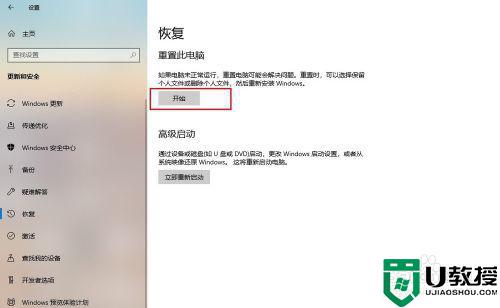
上述就是小编告诉大家的win10屏幕亮度无法调整处理方法了,碰到同样情况的朋友们赶紧参照小编的方法来处理吧,希望能够对大家有所帮助。
