电脑中通常都是自带有屏保功能的,可以帮助我们暂时离开电脑的时候保护电脑安全,不过有部分用户在升级到win11系统之后,却不知道电脑屏保怎么设置,针对这个问题,本文给大家
电脑中通常都是自带有屏保功能的,可以帮助我们暂时离开电脑的时候保护电脑安全,不过有部分用户在升级到win11系统之后,却不知道电脑屏保怎么设置,针对这个问题,本文给大家讲述一下电脑win11屏保的详细设置方法吧。
解决方法:
1.进入windows11系统桌面,在桌面上右击鼠标打开菜单栏,再点击进入“个性化”设置。
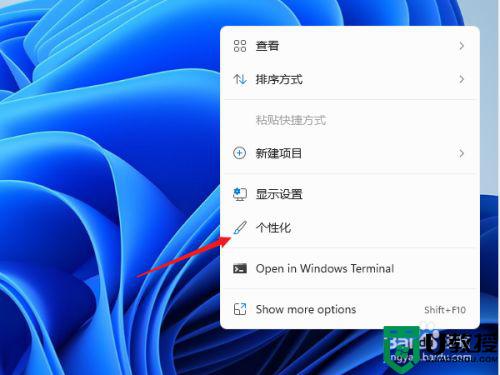 2.进入个性化设置界面,在功能选项列表中再点击进入【锁屏界面】用来锁定屏幕图像、应用和动画。
2.进入个性化设置界面,在功能选项列表中再点击进入【锁屏界面】用来锁定屏幕图像、应用和动画。
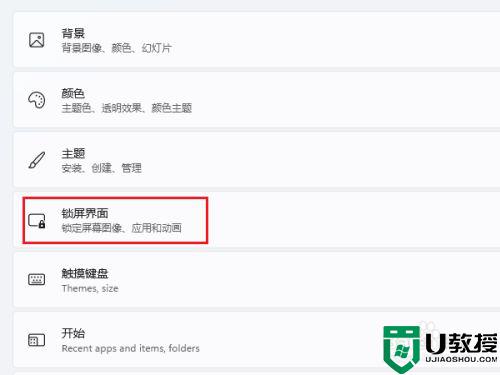 3.在上面区域可以设置锁屏状态下的图片与内容,屏保在相关设置中点击进入“screen saver(屏幕保护)”
3.在上面区域可以设置锁屏状态下的图片与内容,屏保在相关设置中点击进入“screen saver(屏幕保护)”
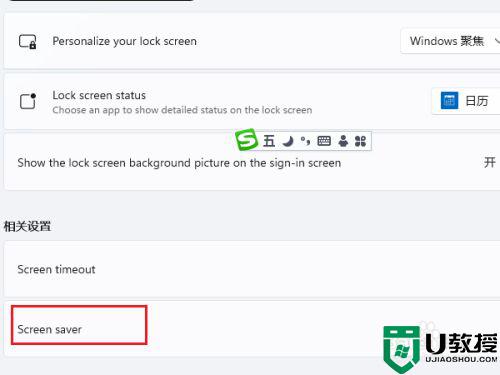 4.打开屏幕保护程序设置窗口,这个就比较熟悉了。windows各个版本都差不多,在屏幕保护程序下拉列表中选择一个自己喜欢的样式 。
4.打开屏幕保护程序设置窗口,这个就比较熟悉了。windows各个版本都差不多,在屏幕保护程序下拉列表中选择一个自己喜欢的样式 。
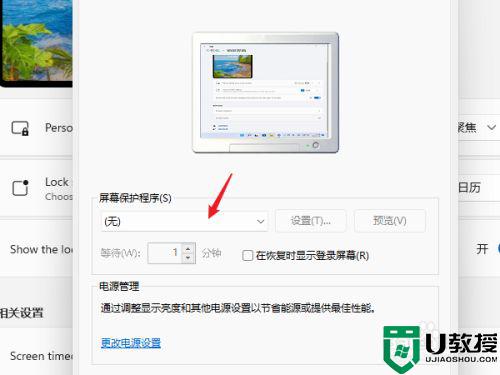 5.点击【设置】按钮打开当前屏保的可自定义的设置,修改里面的内容与参数就可以了。
5.点击【设置】按钮打开当前屏保的可自定义的设置,修改里面的内容与参数就可以了。
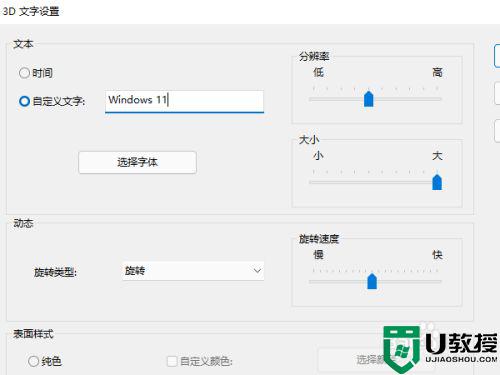 6.如果当前屏幕没有自定义的功能,点击时就会提示无选项的对话框。
6.如果当前屏幕没有自定义的功能,点击时就会提示无选项的对话框。
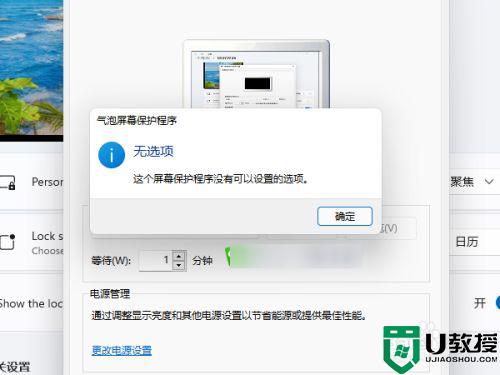 7.选择屏幕保护程序并设置完成后,在等待中设置一个适合的时间。在这个时间后还无任何操作的话就会自动运行屏幕保护程序。
7.选择屏幕保护程序并设置完成后,在等待中设置一个适合的时间。在这个时间后还无任何操作的话就会自动运行屏幕保护程序。
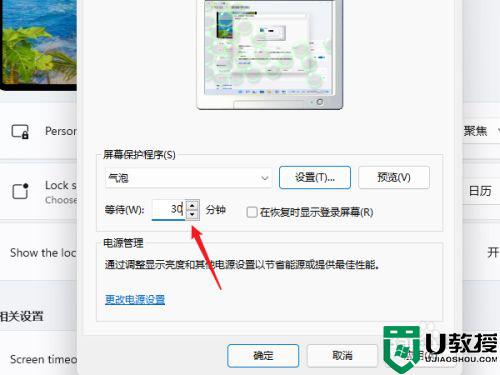
以上就是电脑win11屏保如何设置的全部内容,有需要的用户就可以根据小编的步骤进行操作了,希望能够对大家有所帮助。
