在日常使用win10安装版电脑办公的过程中,有些用户可能会用到远程桌面连功能来操作千里之外的电脑,然而当用户打开win10系统中自带的远程桌面功能进行连接之后,却总是会出现失去连接的情况,对此win10远程桌面频繁失去连接怎么办呢?这里小编就来教大家win10远程桌面总是失去连接解决方法。
推荐下载:win10 64位专业版
具体方法:
1、在Windows10桌面,右键点击左下角的开始按钮,在弹出的菜单中选择“系统”菜单项。
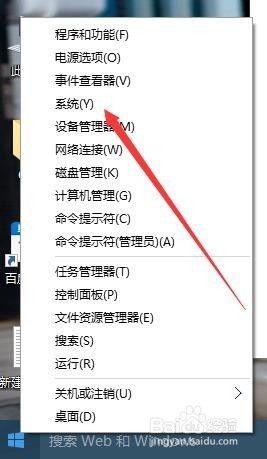
2、在打开的系统设置窗口中,点击左侧边栏的“远程设置”快捷链接。
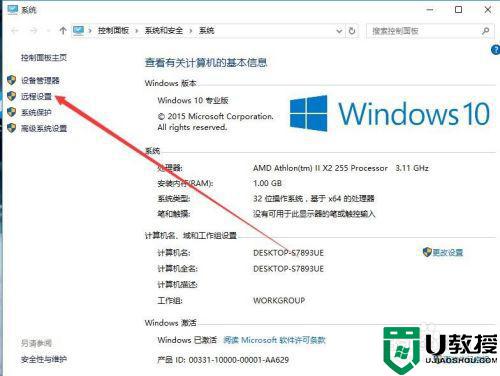
3、然后在打开的系统属性窗口中,点击远程选项卡,确认在远程协助框中选中了“允许远程协助连接这台计算机”以及在远程桌面中选中了“允许远程此计算机”,然后点击确定按钮。
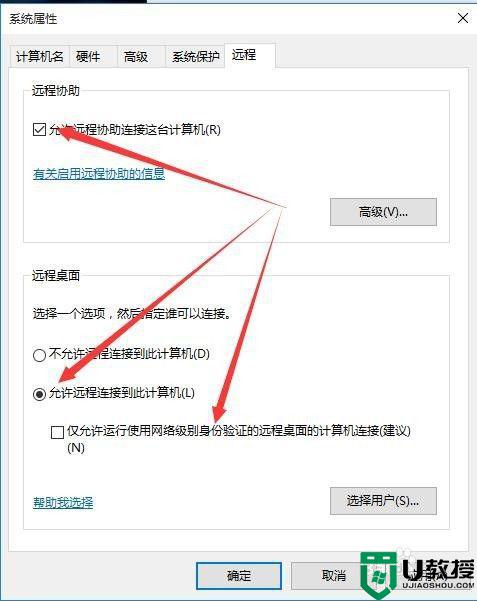
4、如果经过上面的设置,还是无法连接远程桌面的话,那们我们再次右键点击Windows10桌面左下角的开始按钮,然后在弹出菜单中选择“控制面板”菜单项。
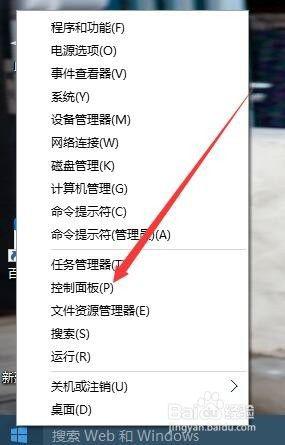
5、然后在打开的控制面板窗口中选择并点击系统和安全图标。
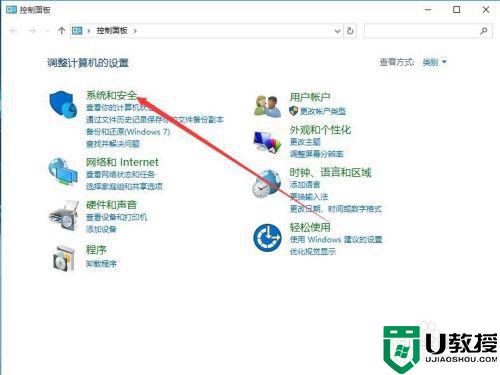
6、在打开的系统和安全窗口中,点击“Windows防火墙”快捷链接。
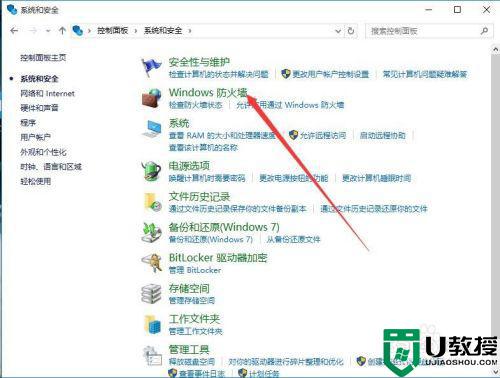
7、在打开的Windows防火墙窗口中点击“高级设置”快捷连接。

8、这时会打开“高级安全Windows防火墙”窗口,点击入站规则菜单项。
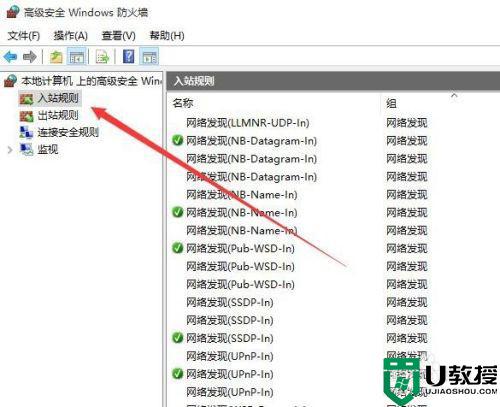
9、在右侧找到文件和打印机共享一项,把其设置为启用,注意两个菜单都要设置。
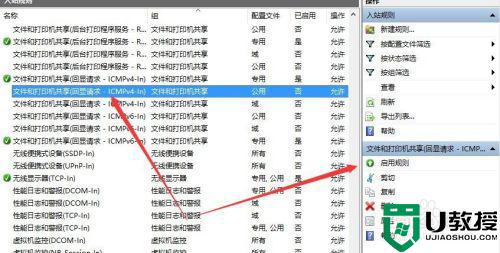
10、回到系统桌面,右键点击“此电脑”图标,在弹出菜单中选择“管理”菜单项。
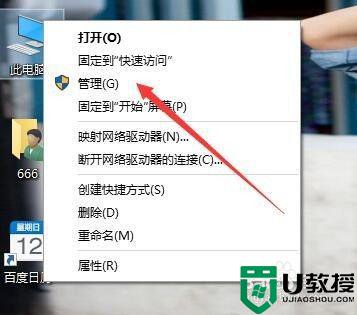
11、在打开的计算机管理中选择左侧的“服务”快捷链接,然后找到右侧的Remote Desktop Services一项,把其设置为启动。
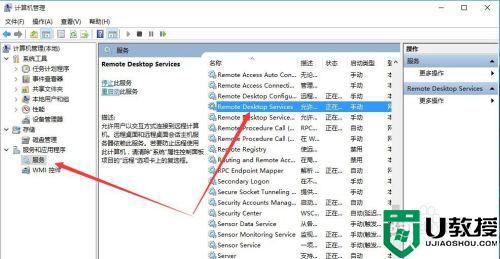
12、如果还是无法实现Windows10远程桌面的话,那么我们最后直接关闭Windows10防火墙,打开Windows防火墙窗口,然后点击“启用和关闭Windows防火墙”快捷链接。
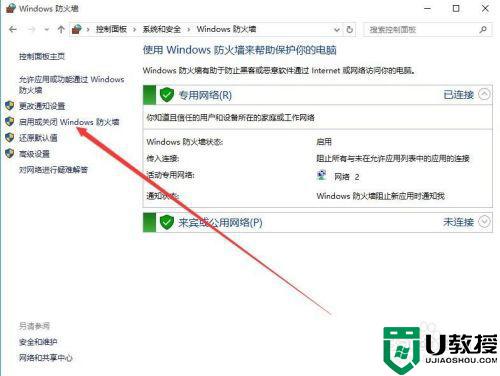
13、然后在打开的自定义设置窗口中,选择关闭Windows防火墙,最后点击确定按钮,这样就可以实现Windows10远程桌面了。
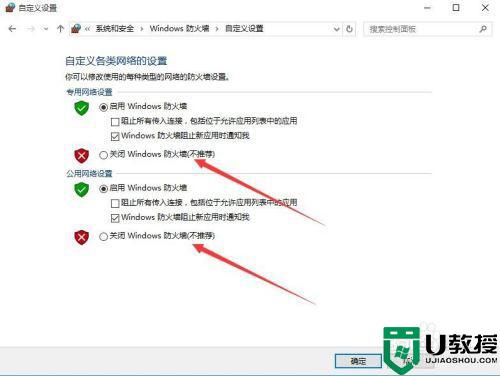
以上就是小编告诉大家的win10远程桌面总是失去连接解决方法了,有遇到这种情况的用户可以按照小编的方法来进行解决,希望能够帮助到大家。
