电脑在使用过程中总会遇到各种故障,近期,有用户说win10系统开机总显示0xc00000e9错误,这要如何解决?我们可以试着应用pe正确引导修复的方法来处理,下面详解win10开机显示0xc00000
电脑在使用过程中总会遇到各种故障,近期,有用户说win10系统开机总显示0xc00000e9错误,这要如何解决?我们可以试着应用pe正确引导修复的方法来处理,下面详解win10开机显示0xc00000e9两种解决方法。
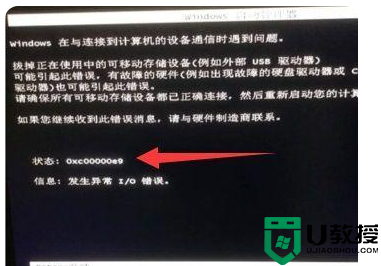
方法一:
1、我们可以先试着重启电脑上,随后在开机时按着键盘“F8”进到启动设置。
2、随后之中选择“最后一次恰当的配备(您的起作用的近期设置)”。

3、看一下应用最终的配备能不能进到系统,假如进不了的话就要应用系统正确引导修复了。
方法二:
1、第二种方法便是设置虚似内容,先右键“此电脑”----“属性”。
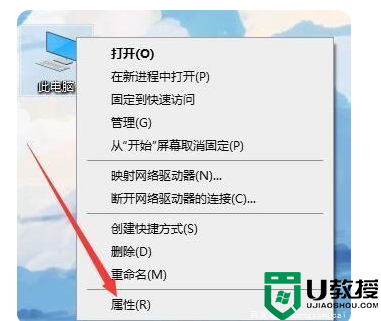
2、点一下左边频道上的“高級系统设置”。
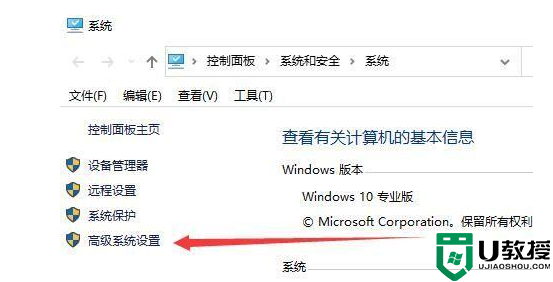
3、在上边寻找“高級”进去后,点一下特性下边的“设置”。
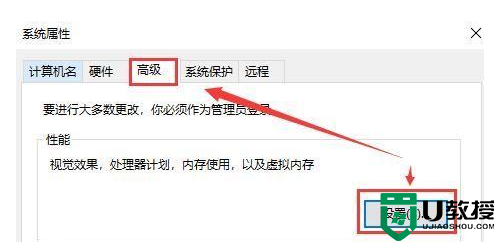
4、点一下换到“高級”中,寻找下边的虚拟内存设置,点一下“更改”。
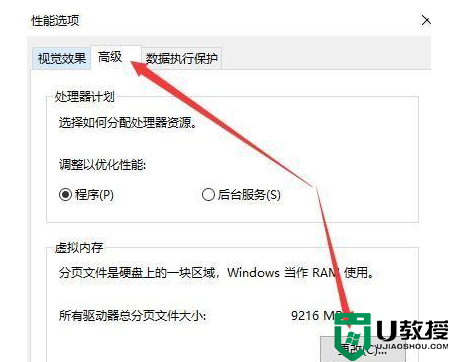
5、将上边取消启用,随后可以设置一个大一点的运行内存哦。设置完之后就可以了。
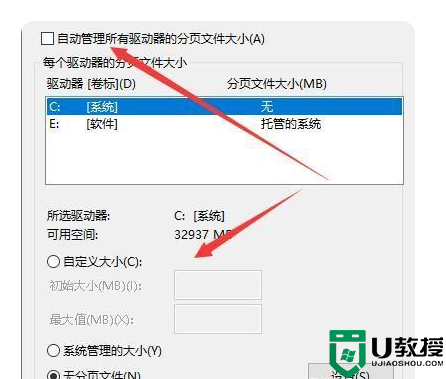
win10电脑开机显示0xc00000e9两种解决方法分享到这里,操作步骤简单,希望能帮助到大家。
