很多小伙伴在使用Final Cut的时候,想知道吸附工具怎么使用,下面小编就为大家分享Final Cut吸附工具使用方法,感兴趣的小伙伴不要错过哦! Final Cut吸附工具怎么使用?Final Cut吸附工具使
很多小伙伴在使用Final Cut的时候,想知道吸附工具怎么使用,下面小编就为大家分享Final Cut吸附工具使用方法,感兴趣的小伙伴不要错过哦!
Final Cut吸附工具怎么使用?Final Cut吸附工具使用方法
1、首先在final cut的视频资源库中点击选中想要导入的视频素材。
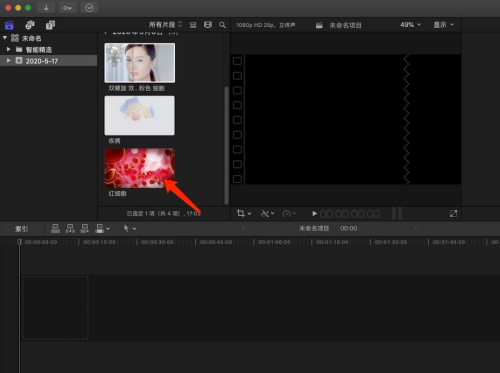
2、然后按住鼠标左键拖入到故事线的主线上面。
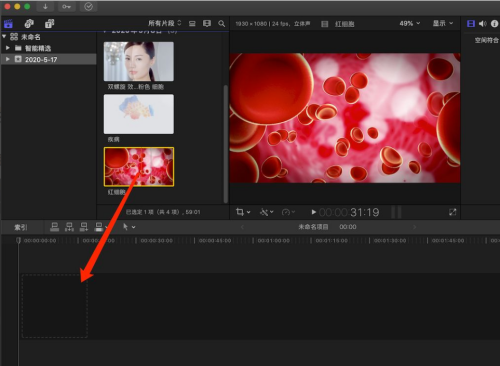
3、同理,我们鼠标左键按住其他视频素材拖入到视频轨道中。
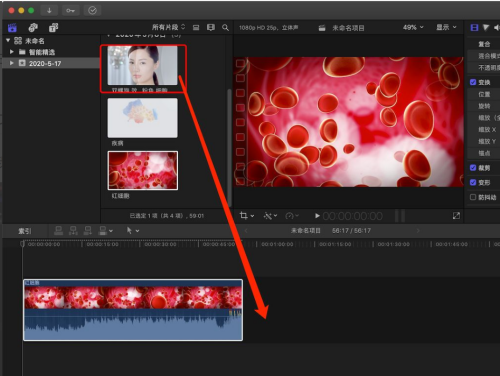
4、接着这时两个视频片段之间就有一个连接点,而我们的鼠标想要准确的定位在连接点是比较困难的。
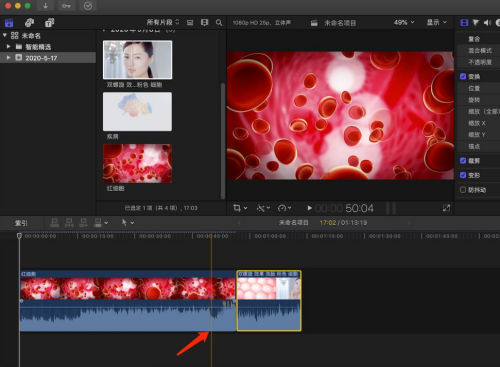
5、点击箭头所指的吸附图标。
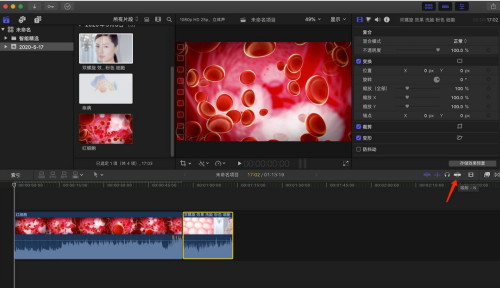
6、最后这吸附功能打开之后,我们的鼠标只要移动到两个视频片段之间的连接点位置,时间线会变成黄色,并且吸附在连接点上面。
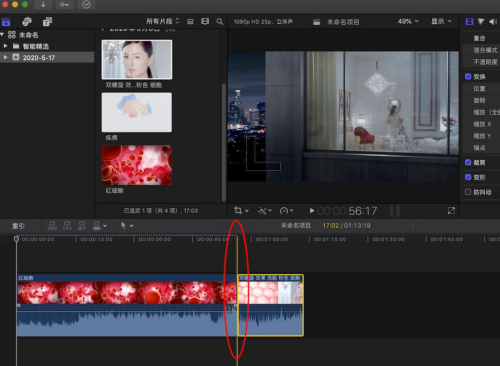
谢谢大家的观看,更多精彩教程请关注自由互联!
