最近有不少小伙伴向小编反馈,说自己的笔记本电脑右下角蓝牙图标不见了,不知道怎么重新调出来,为了帮助大家解决问题,小编到网上搜集了相关资料,终于总结出了win7、win10系统
最近有不少小伙伴向小编反馈,说自己的笔记本电脑右下角蓝牙图标不见了,不知道怎么重新调出来,为了帮助大家解决问题,小编到网上搜集了相关资料,终于总结出了win7、win10系统重新显示蓝牙图标的方法,大家有需要的话,赶紧来看看吧。

win7系统:
1.打开Windows资源管理器主页面,点击顶部“打开控制面板”按钮;

2.在打开的窗口页面中点击右上角搜索框,输入“蓝牙”并按下回车键;
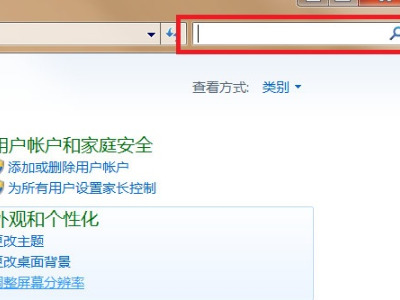
3.在打开的搜索页面中点击“更改Bluetooth设置”选项;

4.勾选“在通知区域显示Bluetooth图标”选项框,并点击底部“确定”按钮即可。
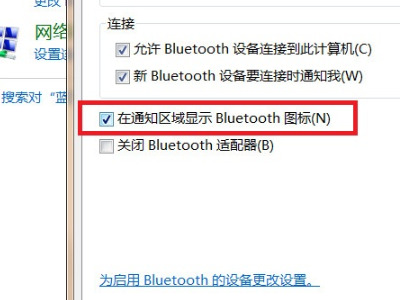
win10系统:
1.右键windows图标,选择设置选项打开;

2.打开windows设置选项里的设备选项打开;

3.选择设置选项里的蓝牙和其他设备选项打开;

4.点击蓝牙和其他设备选项后,选择右边的更多蓝牙选项打开;
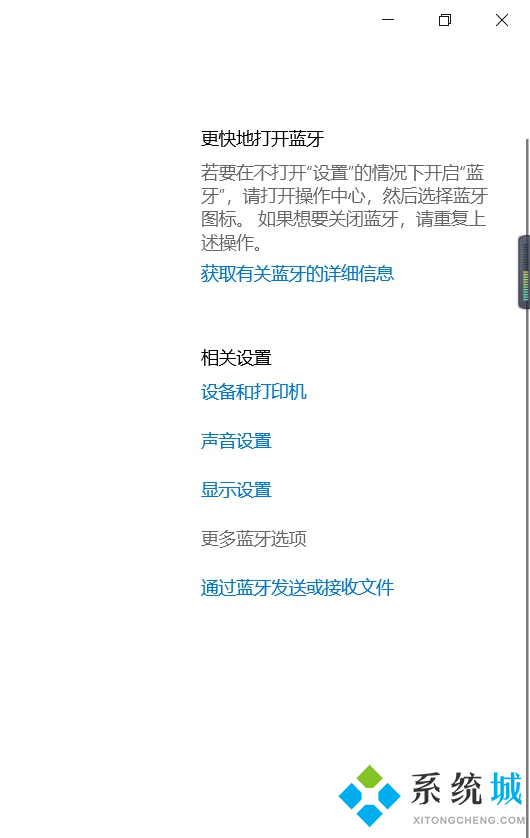
5.此时发现选项和在通知区域显示蓝牙图标是没有勾选的,因此桌面下方的任务栏没有显示蓝牙图标;

6.把发现选项和在通知区域显示蓝牙图标都进行勾选,之后桌面下方的任务栏即可显示蓝牙图标,点击蓝牙图标即可快速打开蓝牙设置窗口。

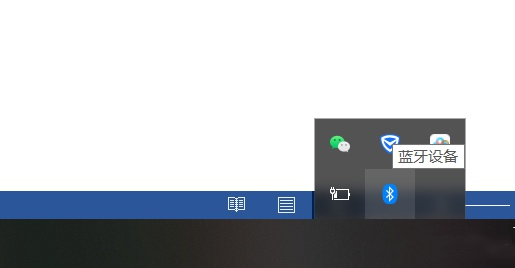
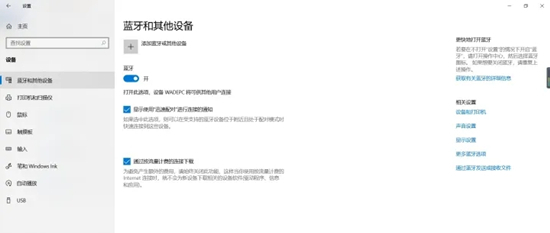
以上就是小编为大家带来的笔记本电脑蓝牙图标不见了的处理方法了,希望能帮助到大家。
