win10电脑在运行过程中发现很卡顿,打开任务管理器发生桌面窗口管理器占据比较多的内存,难怪出现卡顿等问题,遇到此故障可以尝试更换桌面壁纸和主题,或尝试更新显示驱动程序来解决,接下去就来分享五种解决win10桌面窗口管理器占内存的方法。
推荐:win10 64位系统下载
方法一、更新显示驱动程序
1、在电脑上安装一个driver doctor;
2、然后通过参考driver doctor界面上的说明,点击立即扫描,然后就能获得驱动程序,并逐个下载;
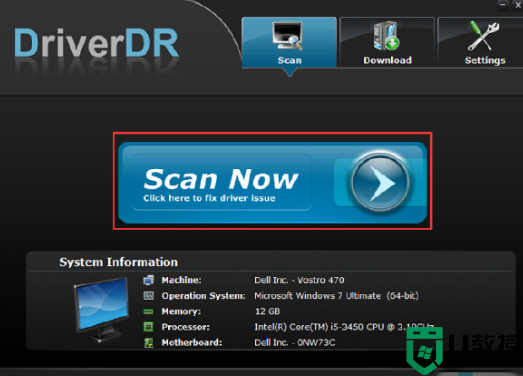
3、配备完最新的驱动程序后,就可以重新尝试重启电脑,查看故障是否消失。
方法二、更改壁纸和主题
1、过高的内存占用可能是由于“DWM.exe”引起的,可以尝试调整一些相关设置,比如桌面壁纸和主题;
2、右键点击桌面,然后选择“个性化”;
3、在左侧的窗口中,点击选择主题,就可以将主题应用到计算机中,也可以设置更改背景、颜色等等;
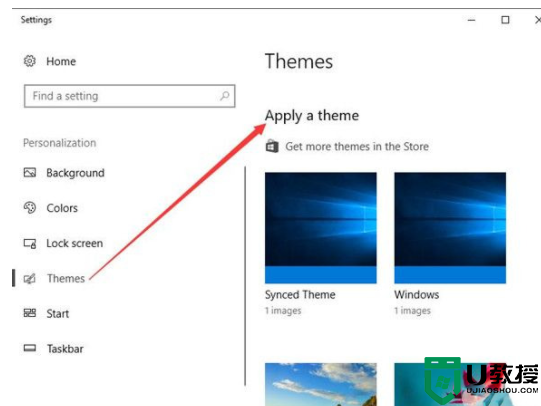
4、最后关闭个性化设置窗口,打开任务管理器进行检查,查看问题是否解决。
方法三、调整获得最佳性能
1、由于“DWM.exe”引起的内存过高问题还有可以通过修改性能选项调整;
2、首先打开控制面板,在控制面板中搜索“性能”,然后点击选择“调整window啥的外观和性能”;
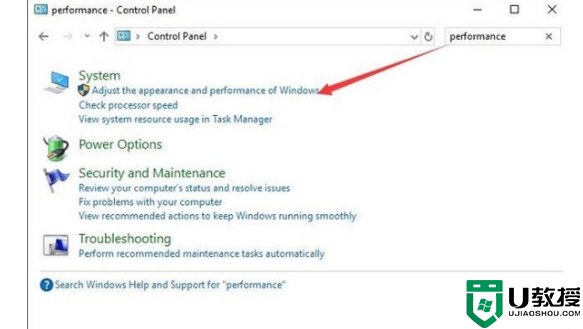
3、在“性能选项”的虚拟效果下,点击选择“调整以获得最佳性能”,然后点击确定即可。
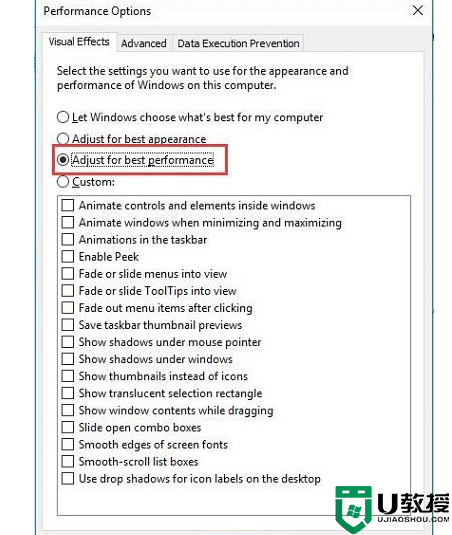
方法四、解决windows性能问题
1、在搜索框中输入“命令提示符”搜索,以管理员身份打开命令提示符;
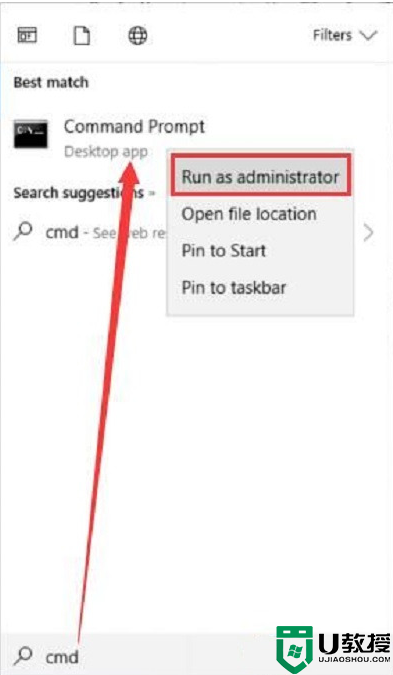
2、在命令提示符中输入命令“msdt.exe / id PerformanceDiagnostic”,按下enter键进行操作;
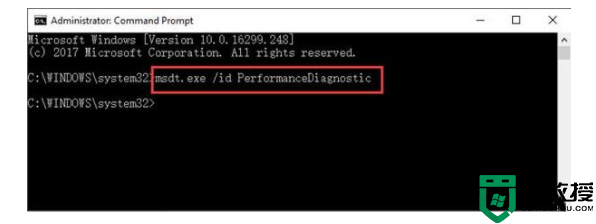
3、此时会弹出性能窗口,点击下一步;
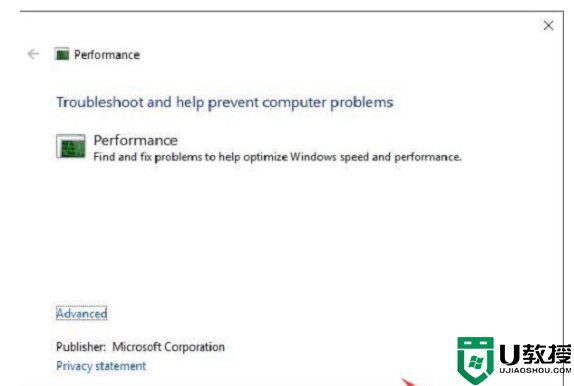
4、当win10系统告知你具体的性能错误,那么问题或许得以解决。
方法五、扫描恶意软件和病毒
1、在搜索框中输入“windows defender”,并打开;

2、在windows defender中点击选择“病毒和威胁防护”;
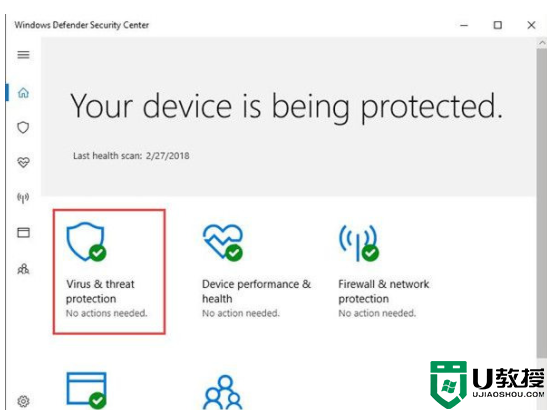
3、搜索结果会告诉你哪些软件伴随着病毒和对win10系统的威胁,找到这些软件,并在控制面板卸载。
上述详解win10桌面窗口管理器占内存的五种解决方法,内存空间变小,就容易出现卡机等情况,希望此教程能帮助到大家。
