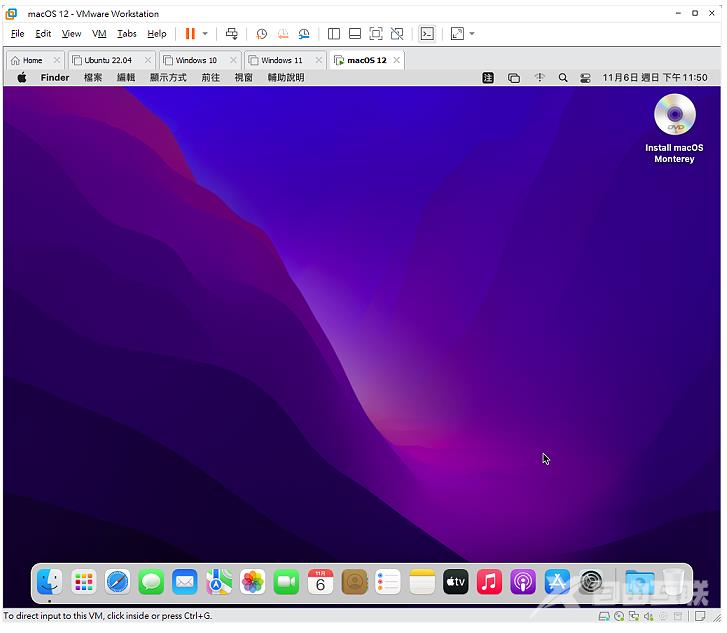VMware Workstation Pro是一款好用、功能强大的「虚拟机器(Virtual Machine) 」软体,安装VMware Workstation Pro以后,可以在你的电脑新增虚拟机器,在虚拟机器中可以安装Windows、Ubuntu…等作业系统,也可以安装软体,就好像在使用实体电脑一样,很适合用来练习硬碟的分割与调整、作业系统和软体的安装与测试、挂载和执行光碟映像档,不管你在虚拟电脑做任何的测试,完全不会影响电脑的正常运作。除了建立虚拟机器,也可以将真实电脑的系统转换为虚拟机器,关于程式的下载和安装详见:VMware Workstation Pro下载与安装。本文说明安装macOS Monterey作业系统的方法:
1.连结到macOS Monterey光碟映像档下载网站,点选「Download macOS Monterey ISO for Virtualbox and VMWare」。

2.点选「Download macOS 12.01 Monterey ISO (Single file download)」。
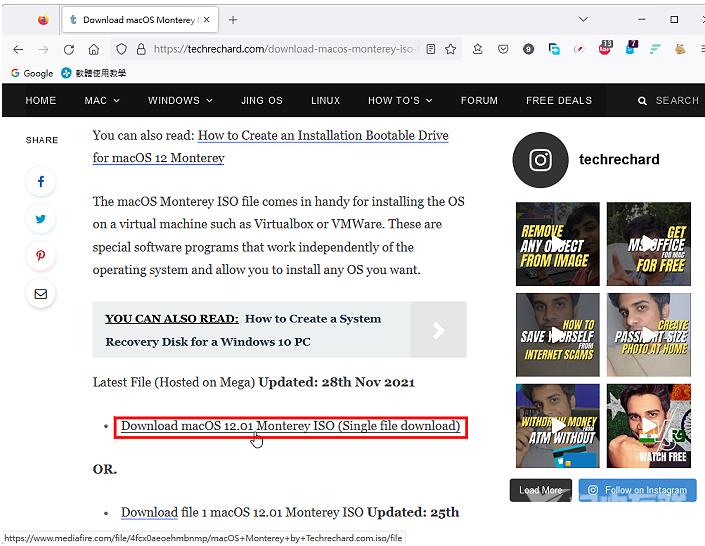
3.点选「DOWNLOAD」。
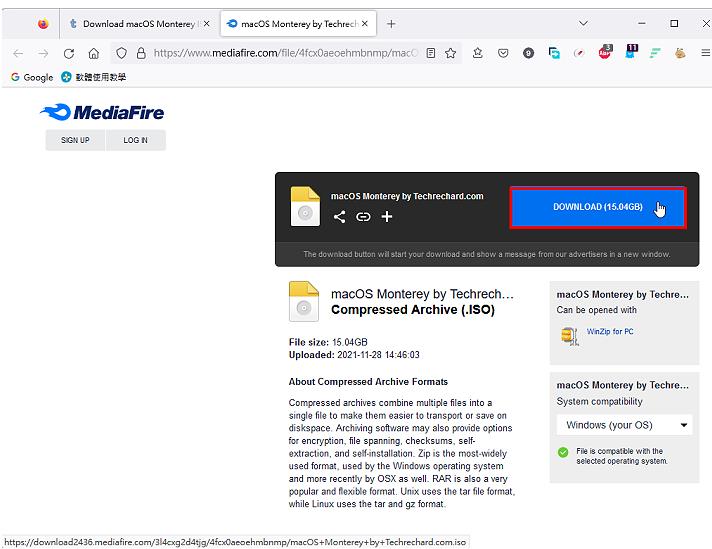
4.正在下载档案,如下图所示。

5.安装在Window的VMware,预设无法安装macOS,必须解除锁定,才能安装。连结到解除锁定程式的下载网页,点选「Auto-Unlocker v2.0.0a」。
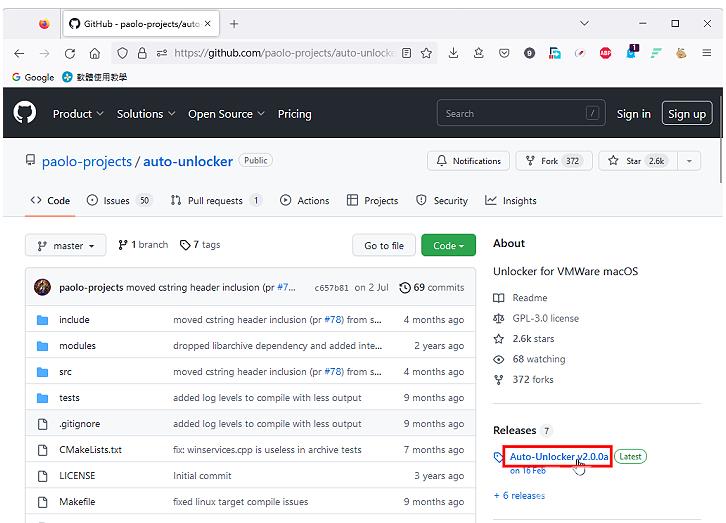
6.点选「Unlocker-v2.0.0a-x64.zip」。
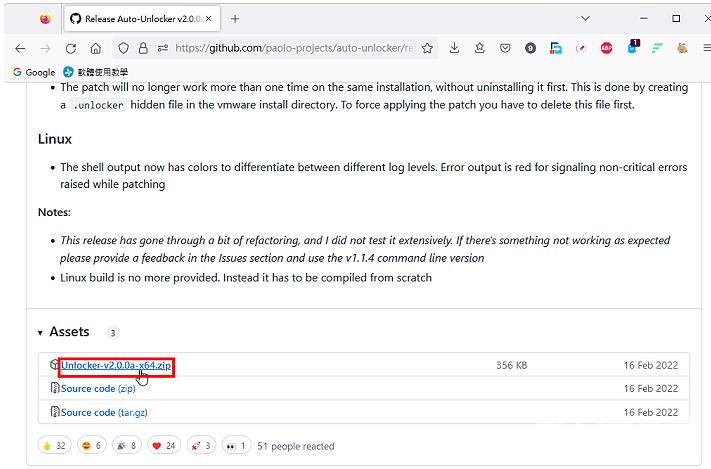
7.正在下载档案,如下图所示。
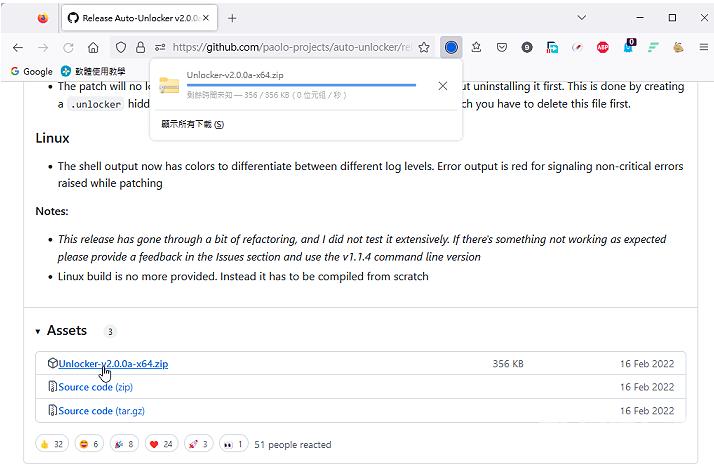
8.下载完成以后,开启档案总管,选取档案,按键盘的快速键Shift+F10(Windows 10也可以按滑鼠右键),点选「7-Zip\\解压缩至此」,将档案解压缩。关于7-Zip解压缩软体详见:免费的压缩与解压缩软体7-Zip下载、安装与设定。
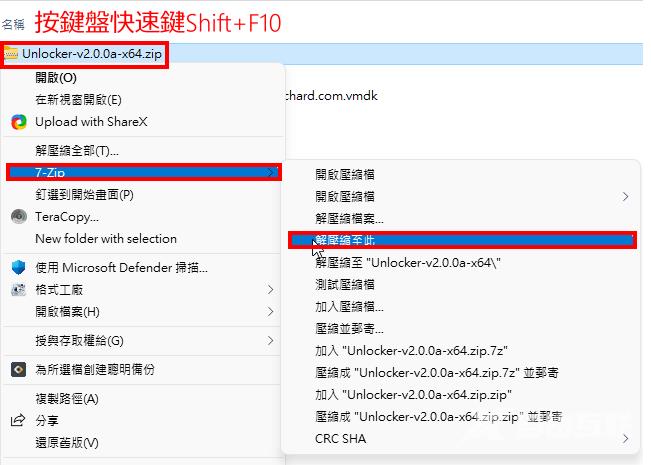
9.对着解压缩的档案Unlocker.exe连续按两下滑鼠左键,安装程式。

10.点选「Patch」。
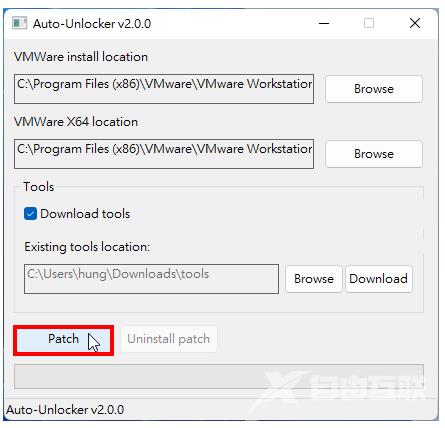
11.点选「确定」。
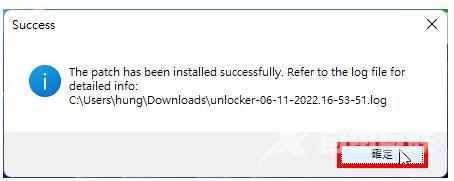
12.关闭程式。
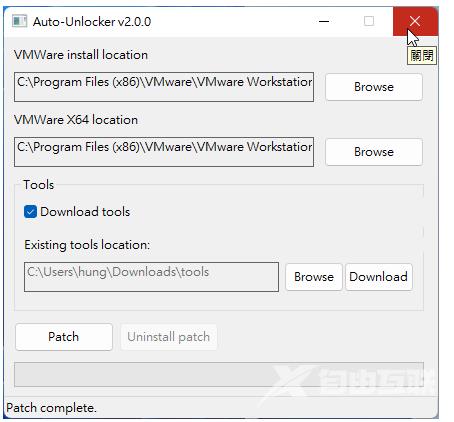
13.对着桌面上的捷径图示,连续按两下滑鼠左键,开启VMware Workstation Pro。

14.点选「Create a New Virtual Machine」。
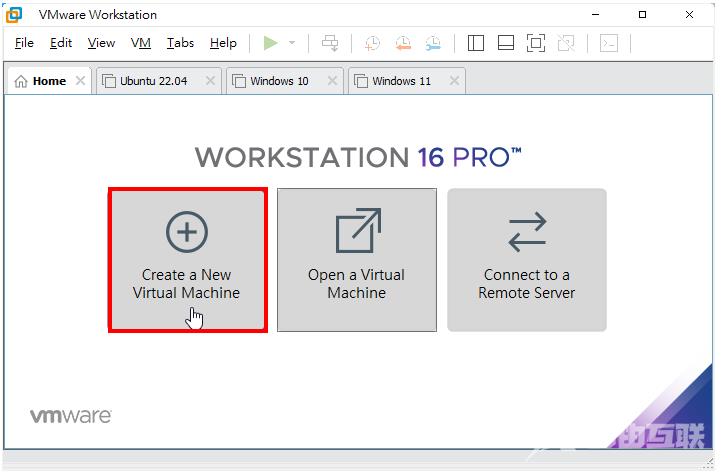
15.选择「Custom」,点选「Next」。
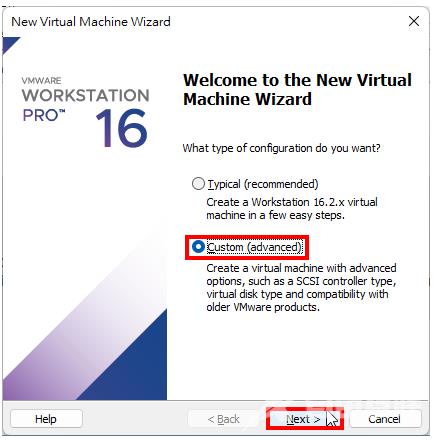
16.使用预设的选项,点选「Next」。
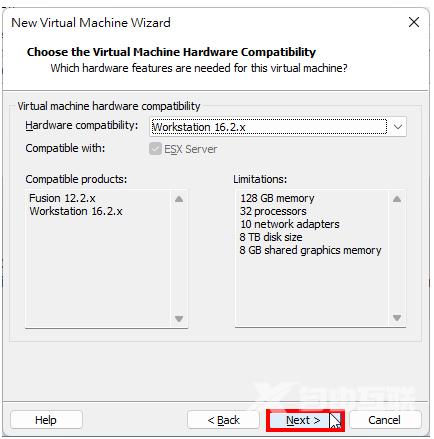
17.选择「I will Install the operating system later」,点选「Next」。
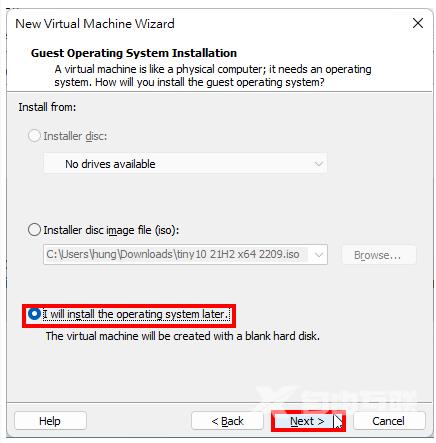
18.作业系统选择Apple Mac OS X,版本选择「macOS 12」,点选「Next」。
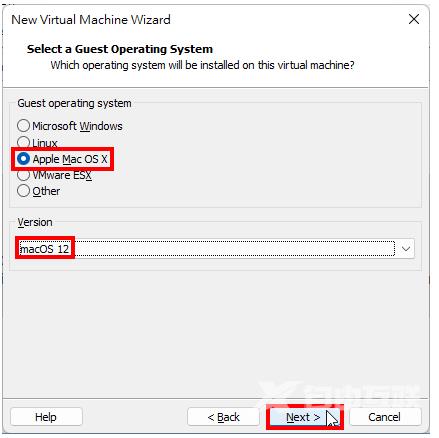
19.自订虚拟机器名称,点选「Browse…」,准备更改储存的位置。预设的安装路径会使用C磁碟的空间,建议将路径改为其他磁碟机。
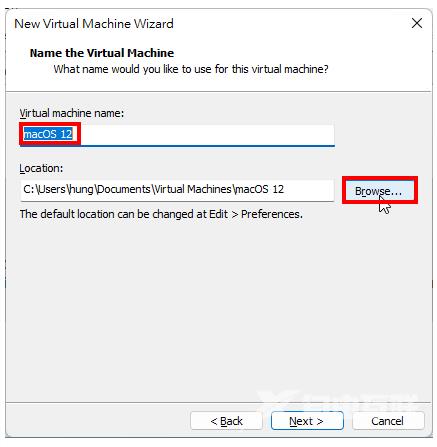
20.选择虚拟机器要储存的资料夹,点选「确定」。
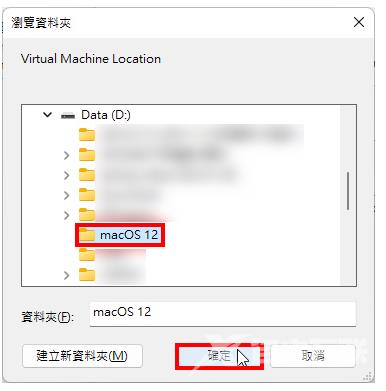
21.点选「Next」。
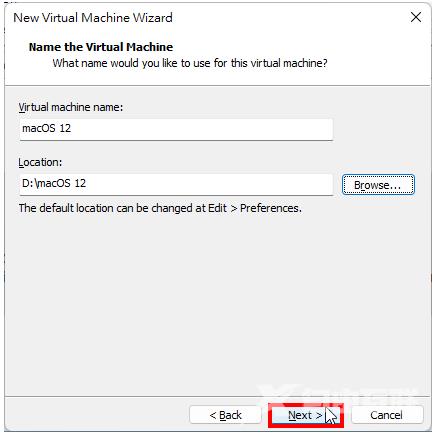
22.依照你的硬体规格,自订CPU的核心数量,点选「Next」。
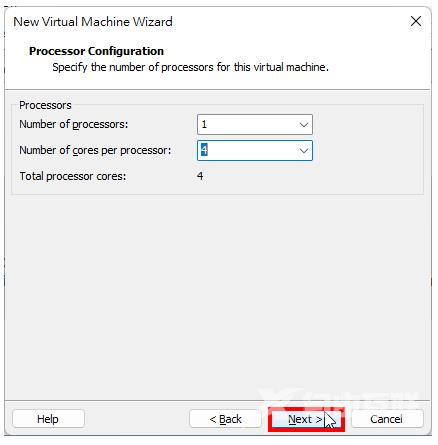
23.调整记忆体至适当的大小〈建议6 GB以上〉,约占实际记忆体的1/3 - 1/2之间,点选「Next」。
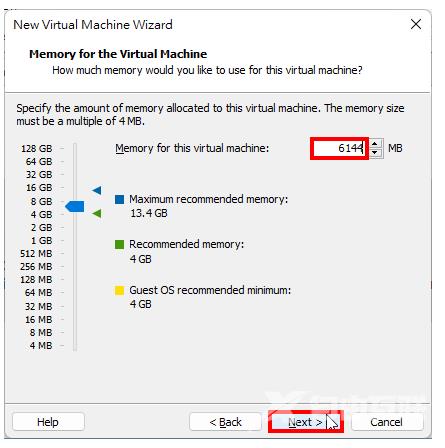
24.网路使用预设值NAT,点选「Next」。
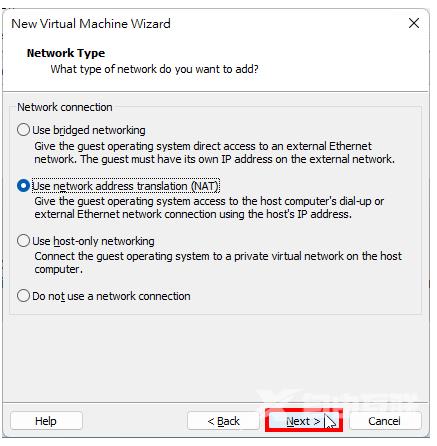
25.使用预设选项,点选「Next」。
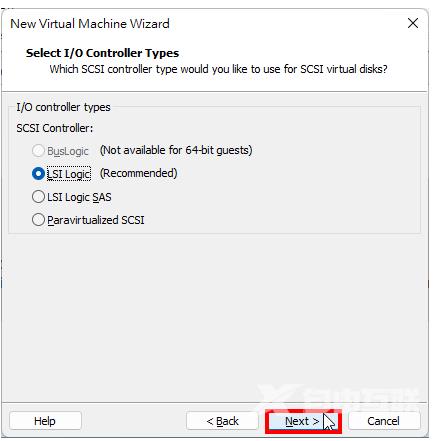
26.使用预设的虚拟硬碟选项,点选「Next」。
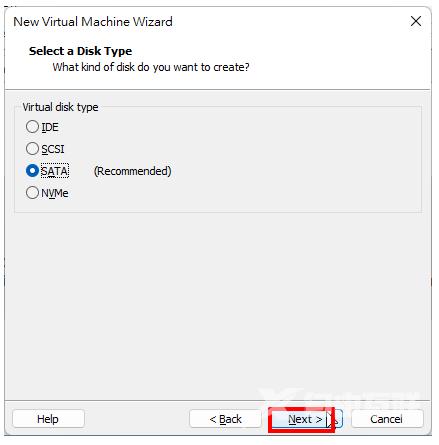
27.使用预设选项,建立虚拟硬碟,点选「Next」。

28.自订虚拟硬碟的大小,选择「Store virtual disk as a single files」,将虚拟硬碟储存为单一档案,点选「Next」。
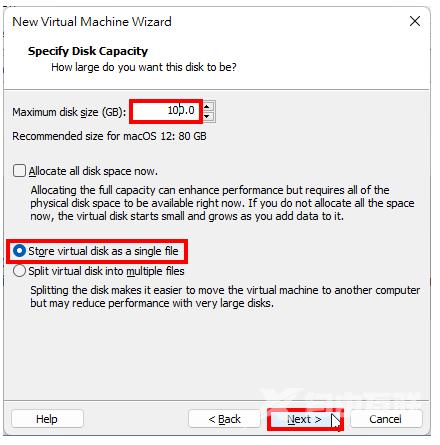
29.点选「Browse…」。

30.选择虚拟硬碟储存的资料夹,点选「存档」。
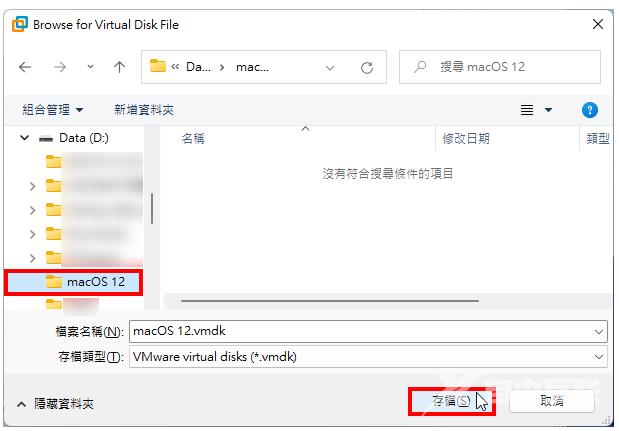
31.点选「Next」。

32.点选「Customize Hardware…」。
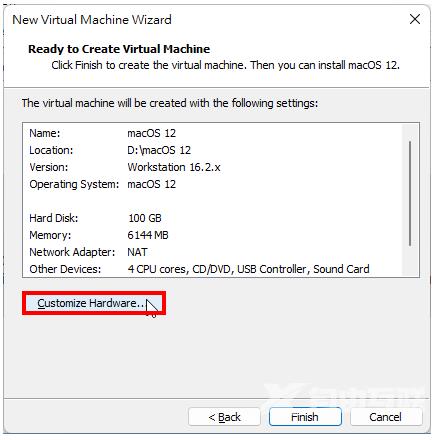
33.在「New CD/DVD」的选项,选择「Use ISO image file」,点选「Browse…」。
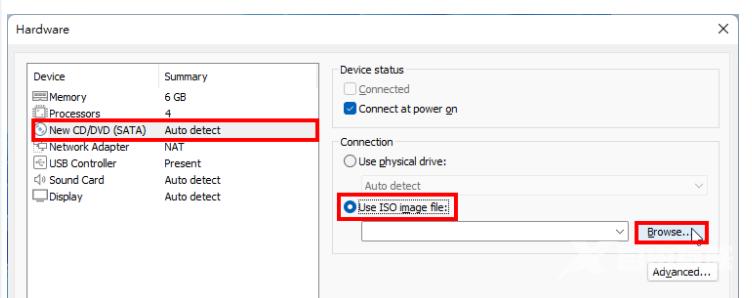
34.选择下载的macOS Monterey光碟映像档,点选「开启」。
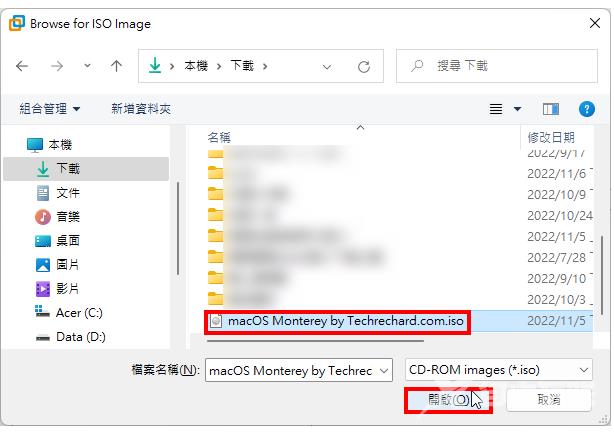
35.点选「Close」。

36.点选「Finish」。
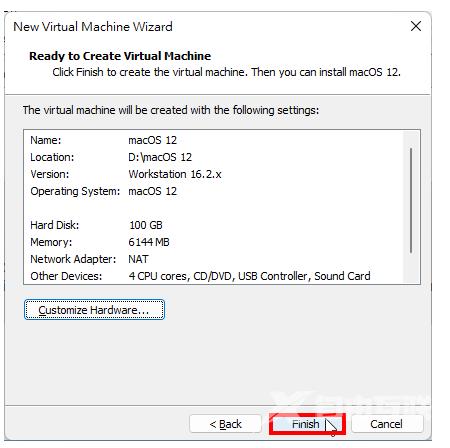
37.点选「Play on the virtual machine」,开始安装macOS Monterey。
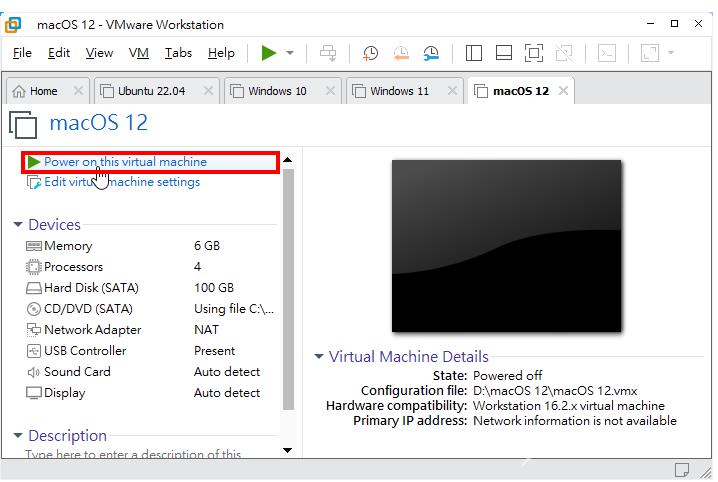
38.选择「繁体中文」,点选「下一步」,开始安装macOS Monterey,安装步骤详见:安装macOS Monterey。
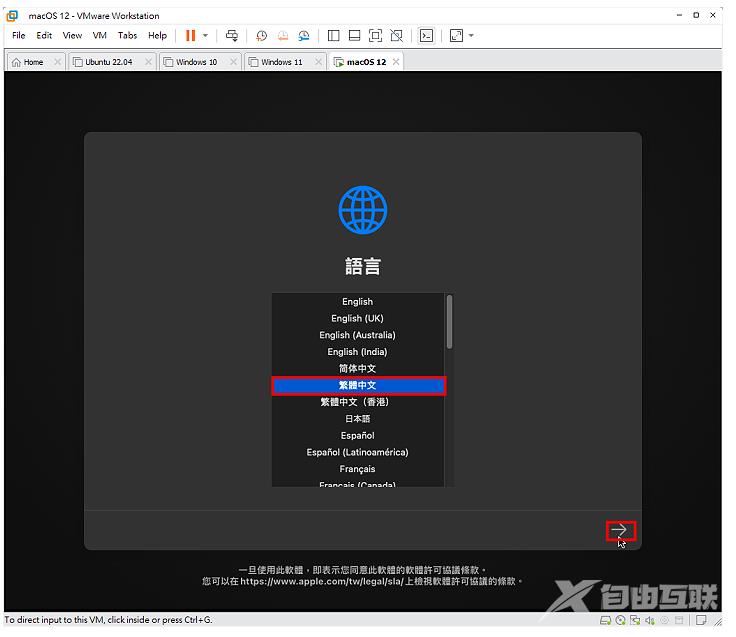
39.macOS Monterey虚拟机器已经安装完成,如下图所示。