TeamViewer 是一款免费、中文化、跨平台、好用的远端控制软体,目前已经更新为15.33.7版,只要两台电脑都安装这个软体,透过中间伺服器取得一个 ID和密码 (替代电脑的 IP),就可以远端连线,由主控端电脑远端控制另一台被控端电脑。您的电脑如果有问题,只要电脑还可以连上网路,将取得的ID和密码通知您的朋友,他就可以从远端连线到您的电脑,帮您解决问题。另外,TeamViewer还具有可穿透防火墙连线,主控端和被控端可随时互换、传输档案、远端唤醒...等功能,关于TeamViewer的下载和安装说明如下:
1.连线到TeamViewer官方网站,点选「免费下载」。
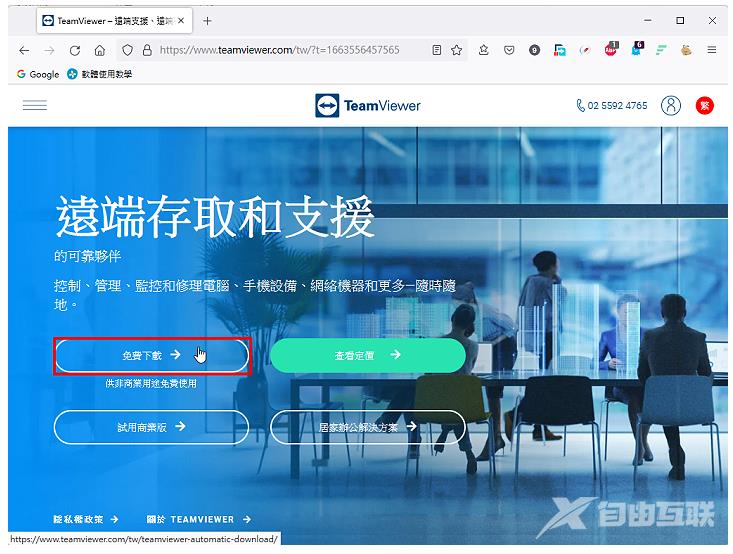
2.正在下载档案,如下图所示。
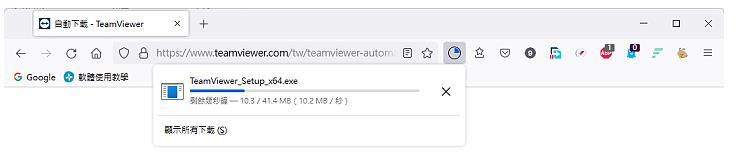
3.下载完成以后,开启档案总管,对著下载的程式连续按两下滑鼠左键,准备安装TeamViewer。
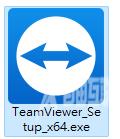
4.使用预设的选项,点选「接受 – 下一步」。
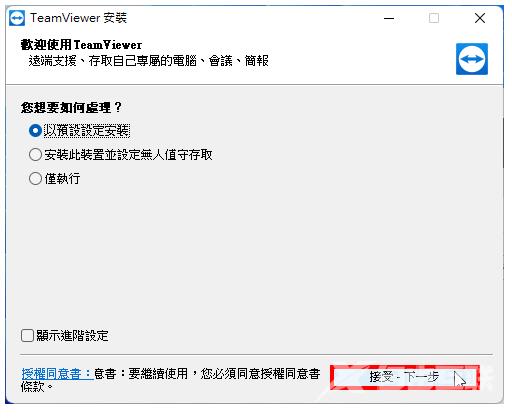
5.正在安装TeamViewer。
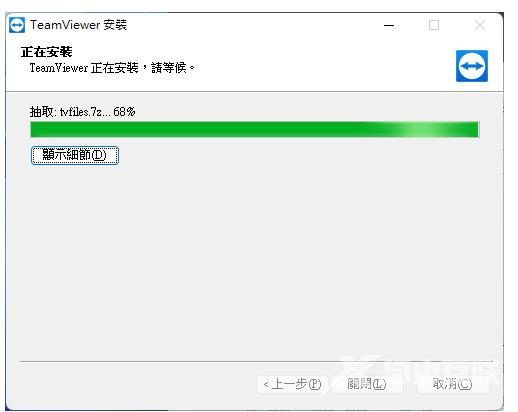
6.勾选「我接受EULA和DPA」,点选「继续」,开启TeamViewer。
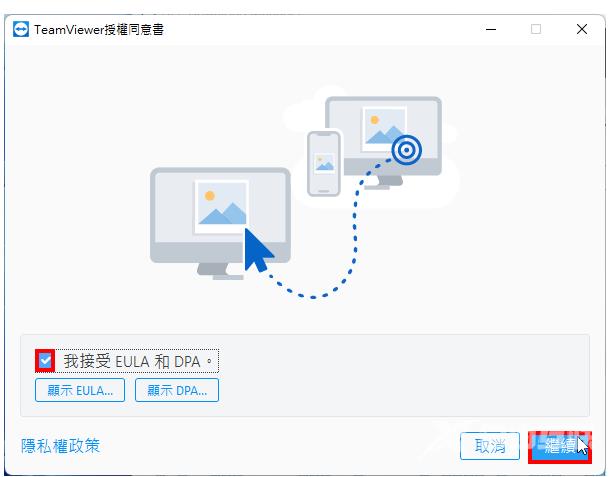
7. TeamViewer开启的画面如下图所示,程式会自动连线到远端伺服器并取得一组ID和密码(每一次启动TeamViewer,密码会自动变更)。

8.点选「选项」。

9.在「一般」的索引标签,输入「您的显示名称」,连线时,远端的电脑会出现您的名称。为了考量您电脑的安全,不要勾选「启动Windows时自动启动TeamViewer」,需要使用时再启动就可以。
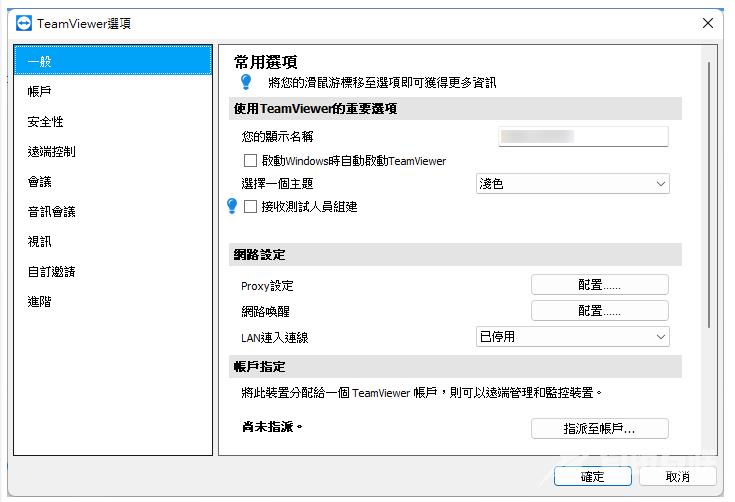
10.在「帐户」的索引标签,勾选个人需要的项目。
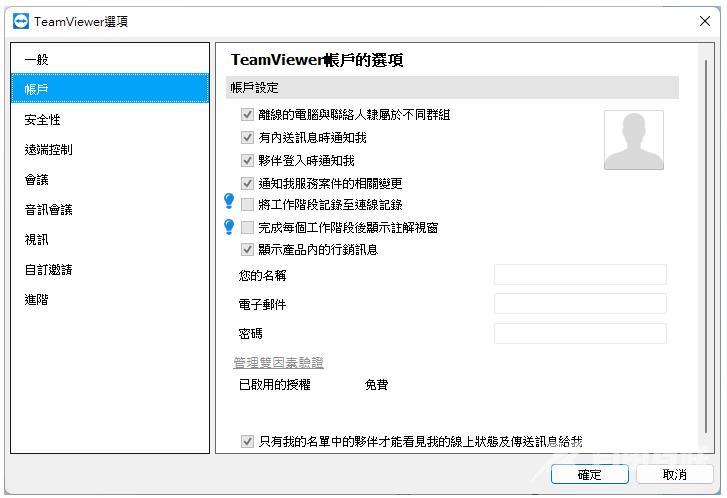
11.在「安全性」的索引标签,设定「个人密码」,方便远端连线到自己的电脑。随机密码的密码强度,依自己的需要,选择6个、8个或10个字元,安全性比较高。

12.点选「配置」,可以设定黑名单或白名单。
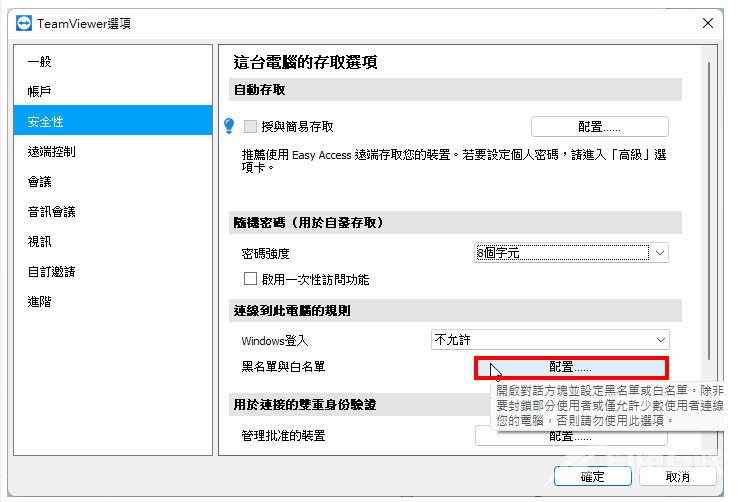
13.设定完成,点选「确定」,完成TeamViewer选项的设定。
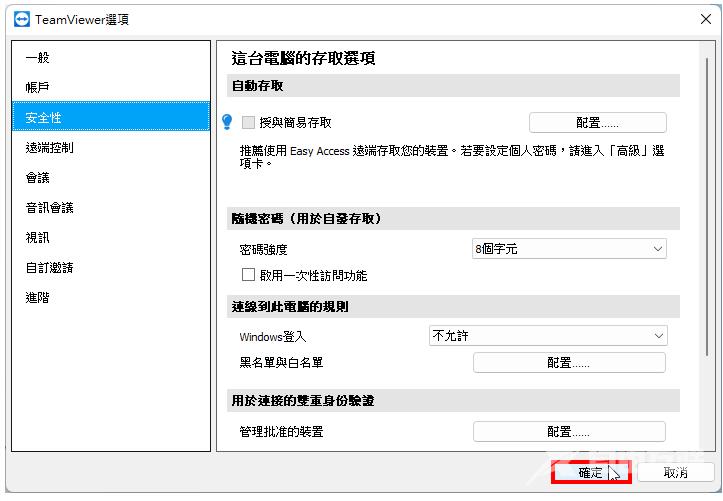
14.点选「登入」。如果还没有帐户就点选「建立帐户」。
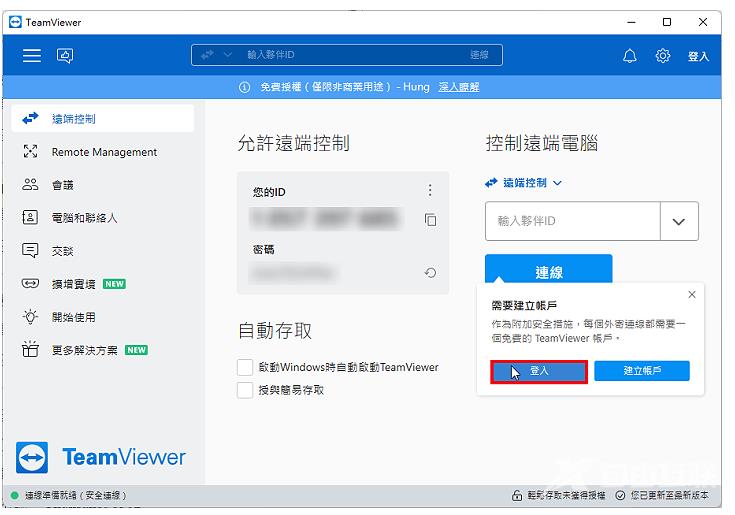
15.输入注册的电子邮件与密码,点选「登入」。
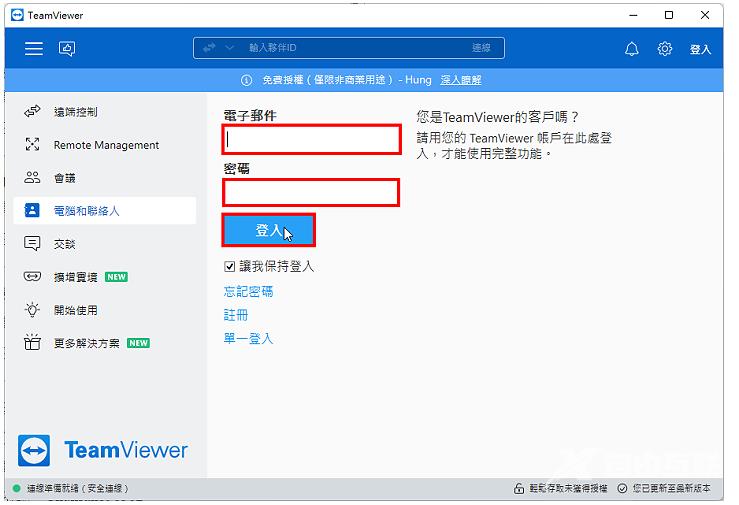
16.登入完成,点选「远端遥控」。
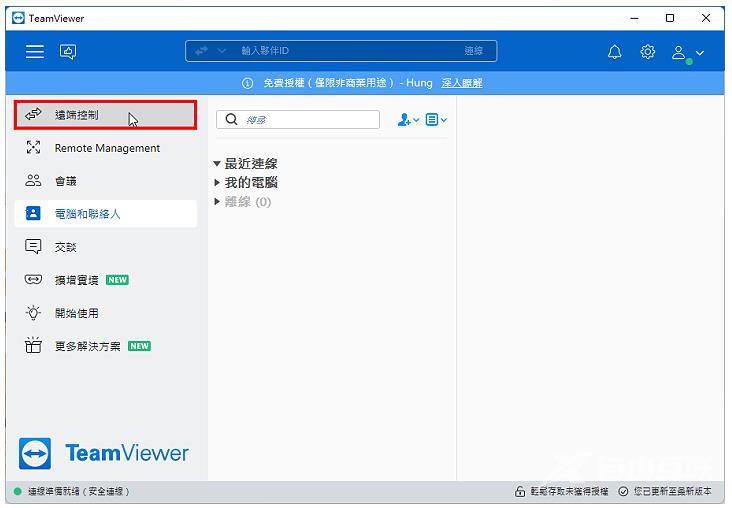
17.输入「远端控制电脑的ID」,点选「连线」,就可以连线到被控端电脑〈注意,被控端电脑也要执行TeamViewer程式,且需要被控端电脑的连线ID和密码〉。

