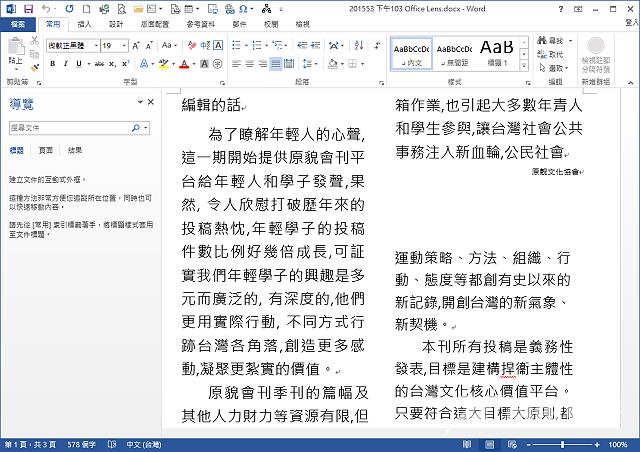Office Lens是微软〈Microsoft〉公司为行动装置所推出的一款跨平台、免费的文件资料扫瞄〈拍照〉程式,支援文件、白板、照片等不同环境的拍摄,安装完成以后,你就有一台行动扫描器,只要对准文件拍照,就可以储存为图片,辨识图片里面的文字并储存为Word,储存为PowerPoint,也能转换成可选取文字的PDF档,还可以直接转存到OneNote、OneDirve等云端硬碟,对使用者来说十分方便。关于在Android安装与使用的方法详见:将手机变为扫描器的程式Office Lens。本文说明将拍照的文件辨识为文字并储存为Word档案的方法:
根据实作经验,想要将拍照的文件辨识为文件档案,拍照的时候,光线必须充足,辨识率较高,比较不会产生错误。
1.在智慧型手机点选「Office Lens」的捷径图示,开启程式。
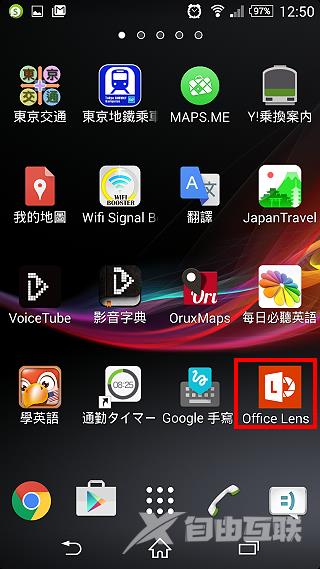
2.扫描的类型选择「文件」。
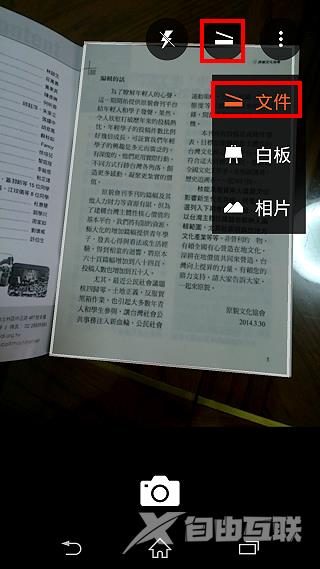
3. Office Lens会自动侦测文件的边缘,如下图所示,侦测完成以后,点选「拍照」的按钮。
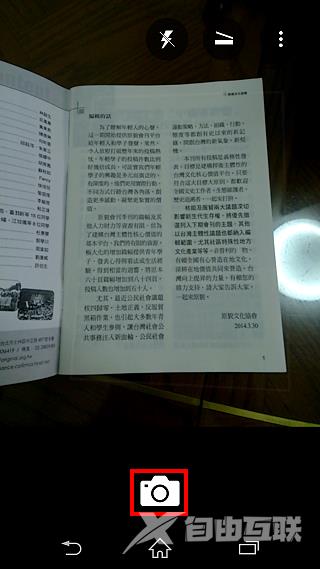
4.点选「储存档案」。

5.选择储存的档案类型,如下图所示,选择储存至「图库」与「Word」,勾选储存。
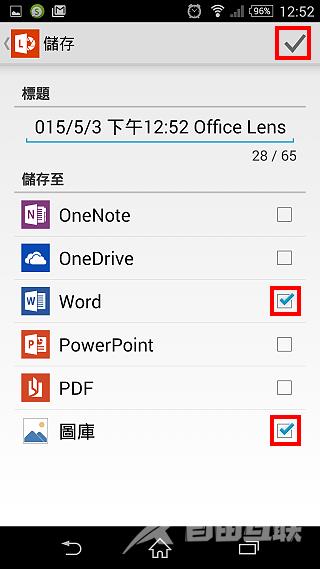
6.已经将照片储存在手机,正在将照片上传到OneDrive网路硬碟,上传完毕以后会自动辨识文字并储存为Word档案。
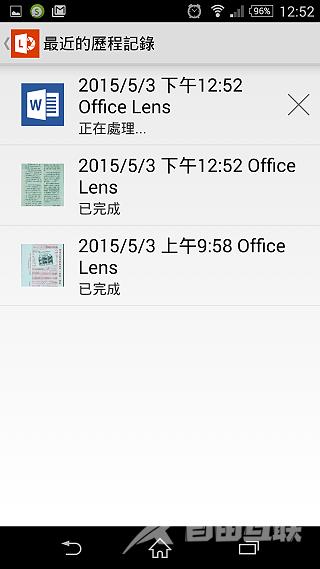
7.已经储存完成,点选「Word」档案,开启档案。
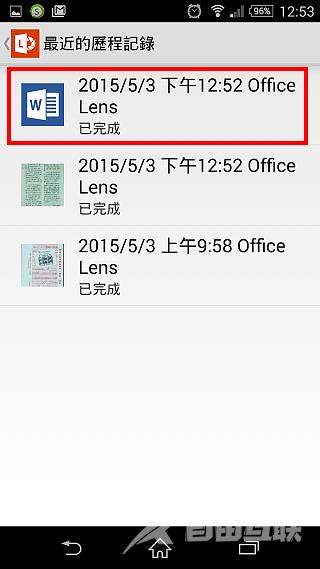
8.输入微软〈Microsoft〉帐户的电子邮件与密码,点选「登入」。如果还没有帐户,就点选「立即注册」,注册以后可以获得15 GB的免费云端硬碟储存空间。
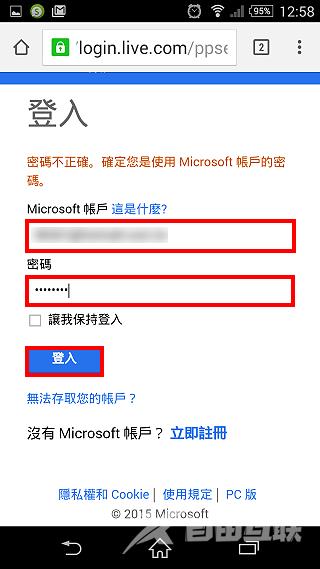
9.已经开启档案,如下图所示,辨识完成的文字几乎没有错字。
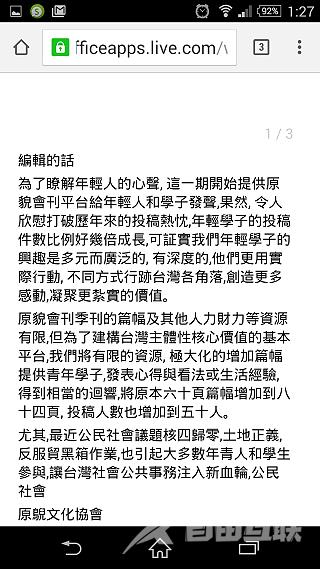
10.如果想要编辑辨识完成的档案,在笔记型电脑或桌上型电脑连结到OneDrive的官方网站,点选「登入」〈也可以在手机或平板直接登入,只是编辑比较不方便〉。
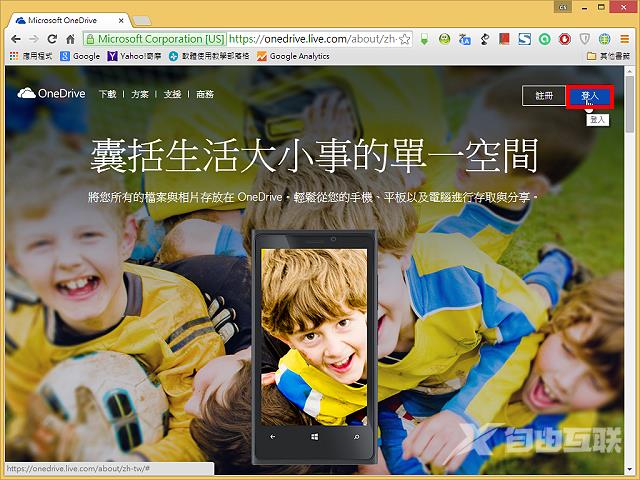
11.输入电子邮件,点选「下一步」。
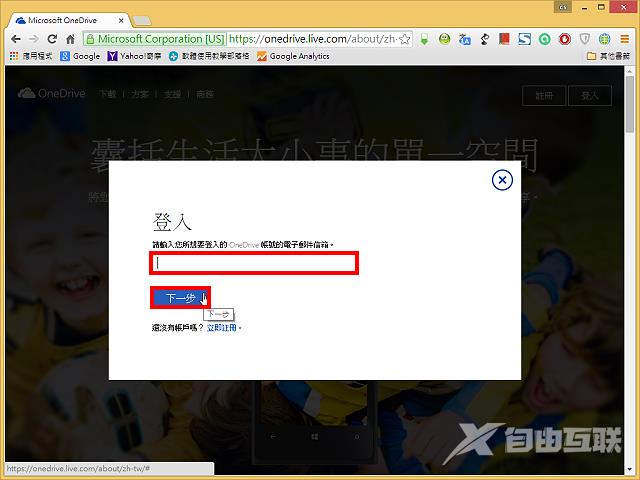
12.输入密码,点选「登入」。

13.勾选文字辨识完成的档案。
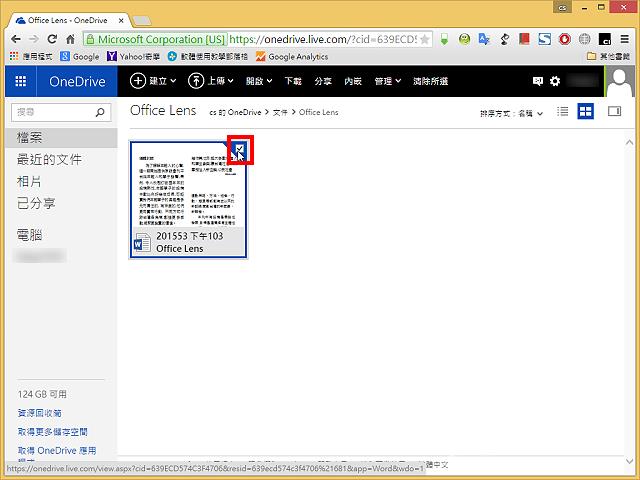
14.点选「开启」的「在Word Online中开启」,线上直接开启档案。
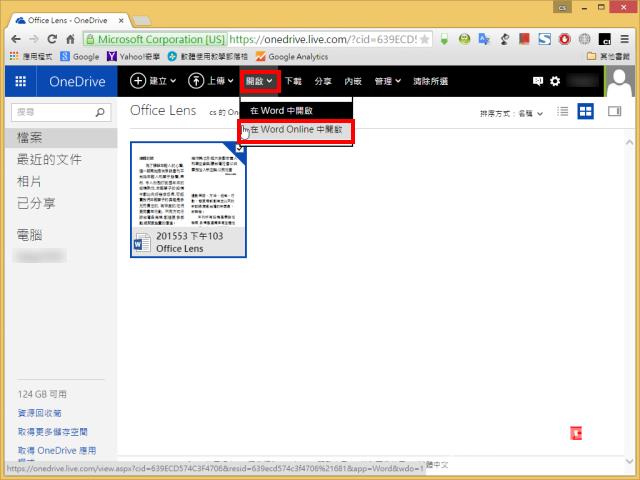
15.点选「编辑文件」的「在Word Online中编辑」。
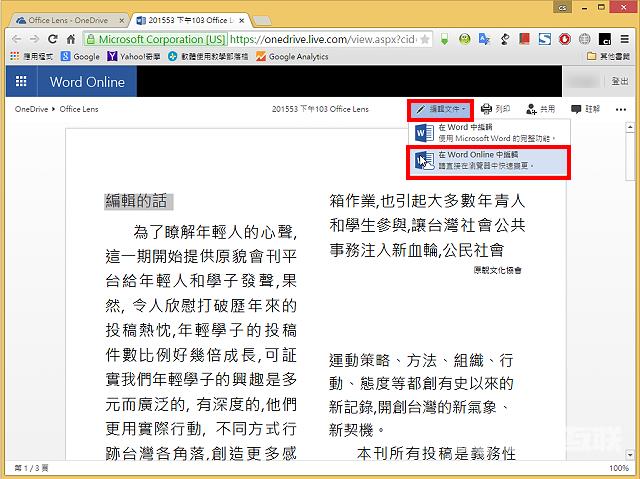
16.已经开启档案,可以线上编辑文件。
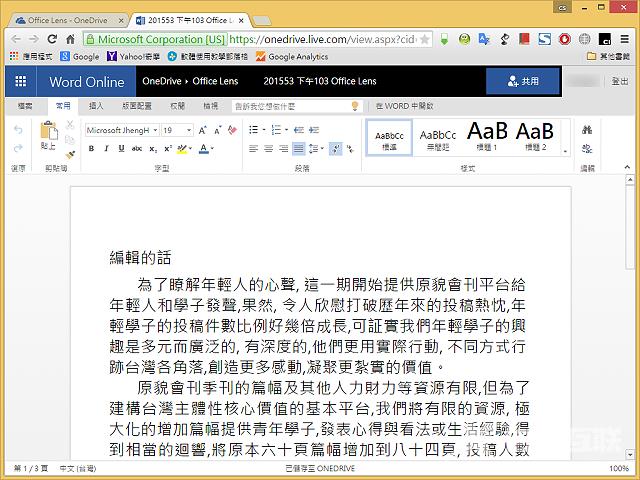
17.除了上述的线上编辑,选取档案以后,也可以点选「下载」,将档案下载到自己的电脑,再开启、编辑档案。
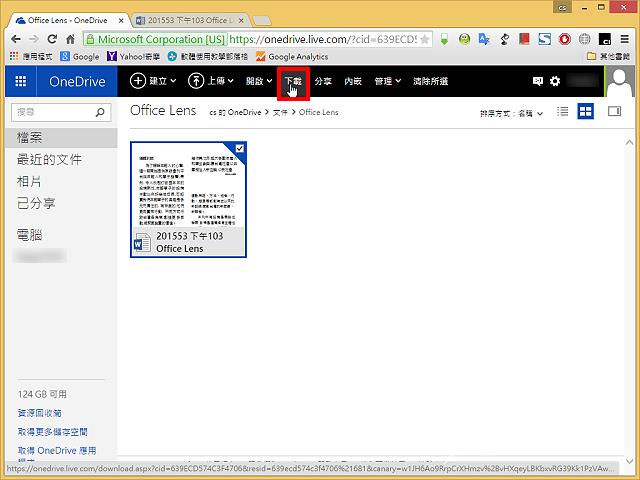
18.已经下载完成,如下图所示。
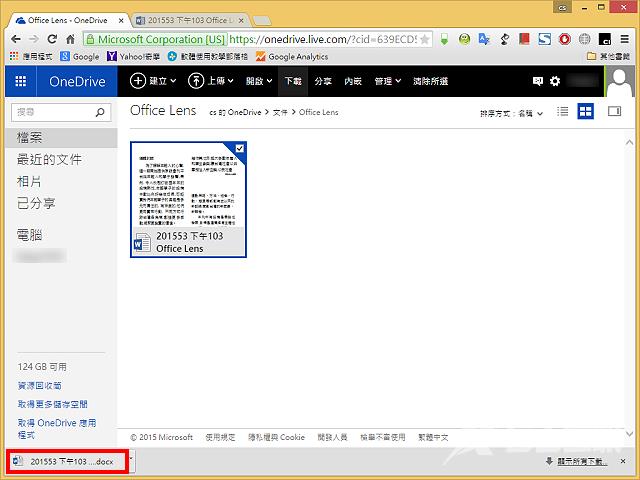
19.开启档案总管,对著下载的档案连续按两下滑鼠左键,开启档案。
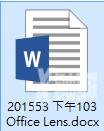
20.点选「启用编辑」。

21.可以开使编辑文件。