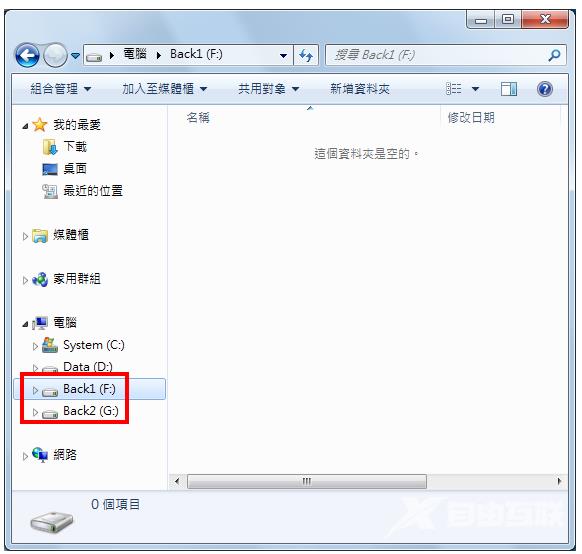想要在安装Windows 7的桌上型电脑增加一颗新的SATA硬碟,作为备份硬碟〈硬碟随时都有损坏的可能,一定要养成资料备份的习惯,建议使用:免费自动备份和同步的软体SyncBack、免费档案自动备份与同步软体Allway Sync备份资料;使用:EASEUS Todo Backup、Macrium Reflect、AOMEI Backupper、Redo Backup and Recovery、Acronis True Image、Norton Ghost...等软体备份系统〉,应该如何操作呢?说明如下:
1.打开机壳侧板,固定硬碟,接上SATA连接线与电源线,接著盖上机壳侧板,开启电脑。

2. Windows 7开启以后,点选「开始」按钮,在「电脑」按滑鼠右键,选择「管理」。

3.在「电脑管理」的视窗点选「磁碟管理」。

4.电脑会自动侦测到新的硬碟并显示「初始化磁碟的视窗」,磁碟样式选择「MBR」〈如果你的硬碟容量为3TB,就选择GPT,因为MBR只能管理2.19TB的硬碟空间〉,点选「确定」。
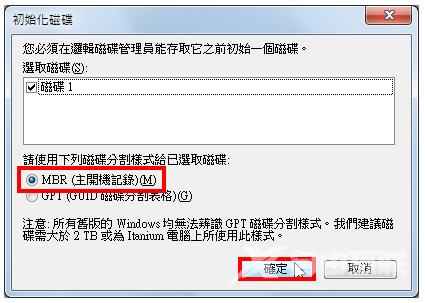
5已经新增一颗硬碟,如下图所示的磁碟1,显示为「未配置」的状态,必须建立磁碟分割区才能使用。
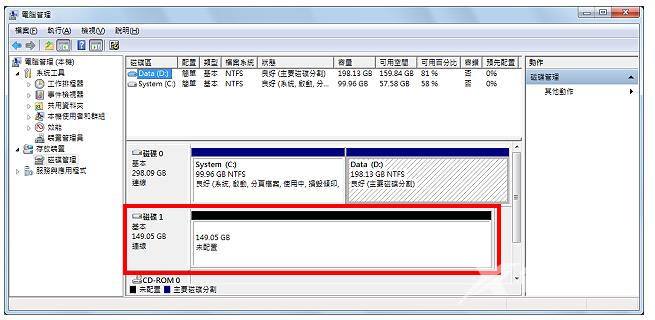
6.在磁碟1按滑鼠右键,点选「新增简单磁碟区」,开启「新增简单磁碟区精灵」,准备建立磁碟分割区。

7.点选「下一步」。

8.依照你的需要,在「简单磁碟区大小」输入要分割的磁区大小,点选「下一步」。「简单磁碟区大小」预设值为整颗硬碟的空间,如果你不想分割硬碟,就不需要修改数值,直接按「下一步」,将整颗硬碟建立为1个分割区。

9.使用预设值,点选「下一步」。
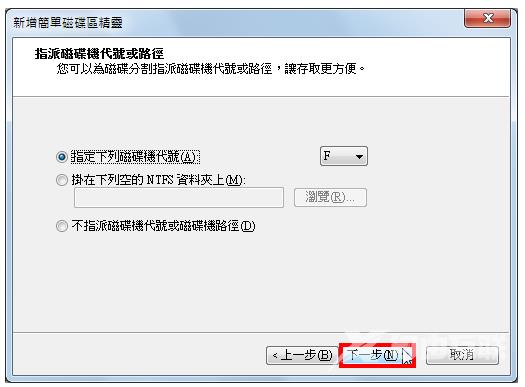
10.输入「磁碟机标签」〈名称自订〉,点选「下一步」。
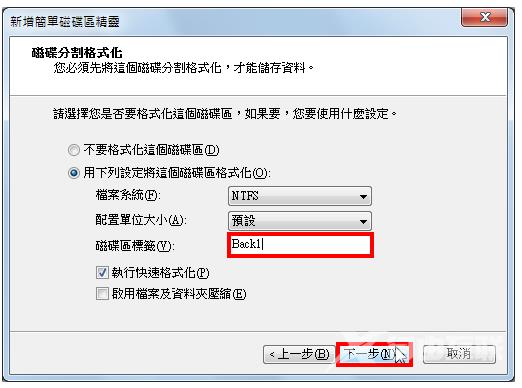
11.点选「完成」。
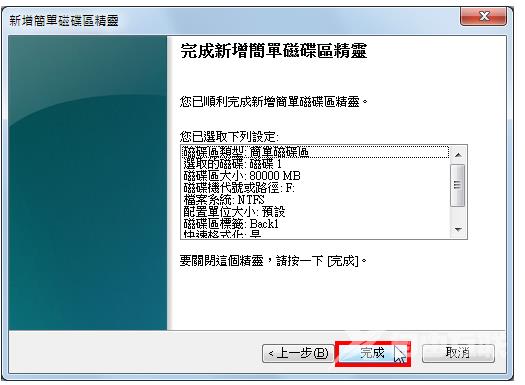
12.已经新增磁碟Back1 (F),如下图所示。
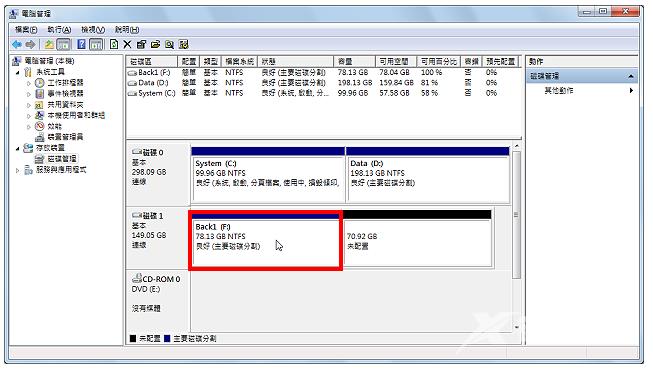
13.对著剩余的未配置空间按滑鼠右键,点选「新增简单磁碟区」,依照上述7-11步骤,完成磁碟的新增。
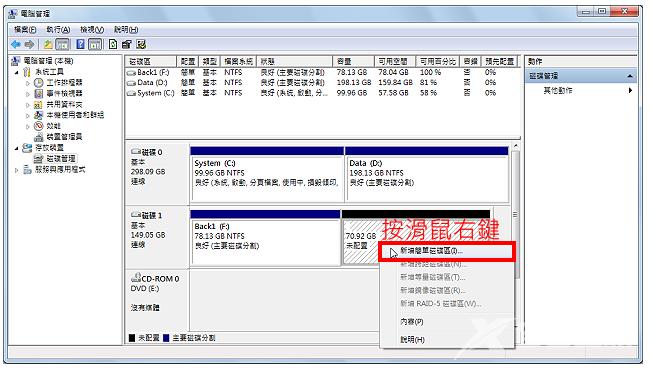
14.已经新增磁碟Back2 (G),如下图所示。
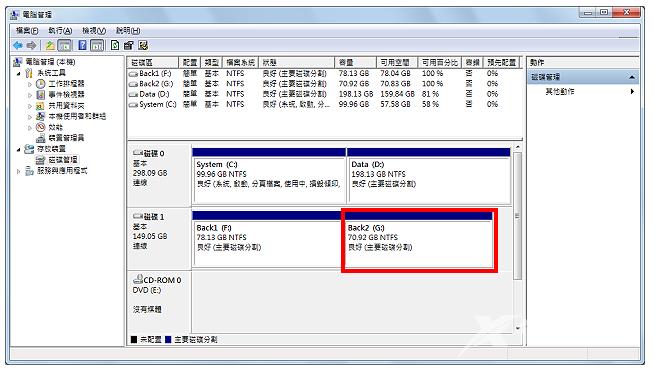
15.关闭「电脑管理」的视窗,结束磁碟的新增。
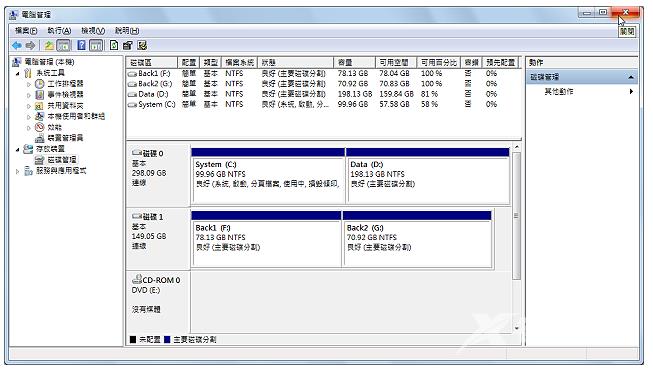
16.开启档案总管,新增的磁碟F与G如下图所示。