家里的桌上型电脑因为原来储存资料的硬碟空间不够用,购买一颗3TB的SATA硬碟〈注意:Windows XP不支援3TB的内接硬碟〉,要替换旧硬碟,安装新硬碟并接上SATA连接线与电源线,开机以后,BIOS可以正确侦测到硬碟,登入64位元的Windows 7以后却侦测不到硬碟,到底大容量的硬碟要如何设定呢?说明如下:
硬碟随时都有损坏的可能,一定要养成资料备份的习惯,建议使用:免费自动备份和同步的软体SyncBack、免费档案自动备份与同步软体Allway Sync备份资料;使用:EASEUS Todo Backup、Macrium Reflect、AOMEI Backupper、Redo Backup and Recovery、Acronis True Image、Norton Ghost...等软体备份系统。
1.购买的3TB硬碟如下图所示。

2.硬碟的正面。

3.硬碟的背面。

4.打开机壳侧板,固定新硬碟,接上SATA连接线与电源线,接著盖上机壳侧板,开启电脑。

5电脑开机以后按键盘的「Delete」键进入BIOS设定,按键盘的方向键,选择「Adcanced」的「Miscellaneous」。更多的BIOS设定详见:设定SATA硬碟为AHCI或IDE模式与设定BIOS的开机顺序为光碟优先。
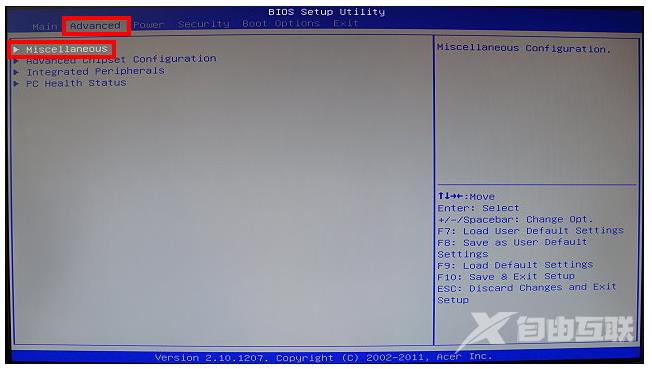
6.选择「AHCI Port4」〈3TB硬碟安装在Port4〉,按键盘的「Enter」键,侦测硬碟。
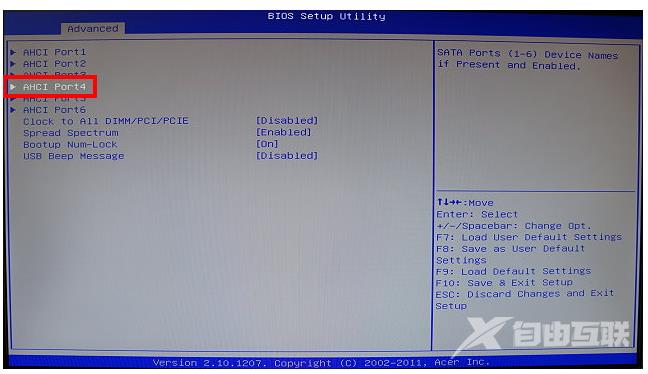
7.已经自动侦测出硬碟容量为3000GB。按键盘的「ESC」键离开BIOS,重新开启电脑。电脑重新开启登入Windows 7以后,发现无法显示新增的硬碟。经检查以后发现,必须在SIOS将硬碟由RAID更改为IDE模式〈因为我是以IDE模式安装作业系统〉,才能顺利开机。
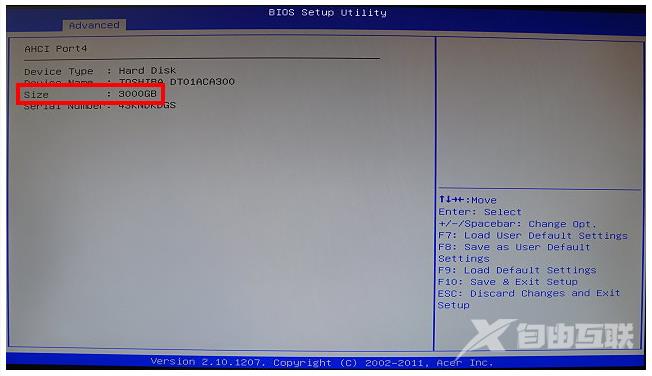
8.重新开机以后,按键盘的「Delete」按键进入BIOS设定,按键盘的方向键,选择「Adcanced」的「Integrated Peripherals」,准备更改硬碟的设定。
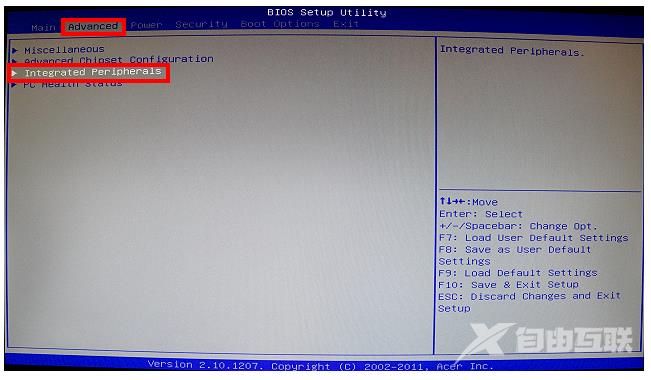
9.SATA硬碟目前的设定为RAID模式,按键盘的「Enter」键,准备更改硬碟的显示模式。
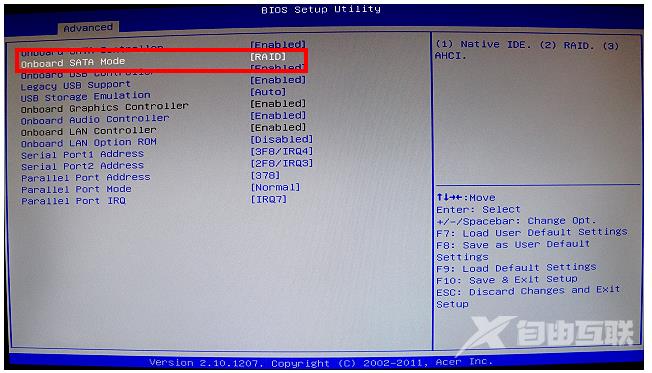
10.按键盘的方向键选择「Native IDE」,按键盘的「Enter」键确定更改设定。如果你是以AHCI模式安装作业系统就选择「AHCI」,AHCI模式硬碟效能较好,如果想要将已经安装作业系统的硬碟由IDE改为AHC模式详见:SATA硬碟由IDE改为AHCI模式。
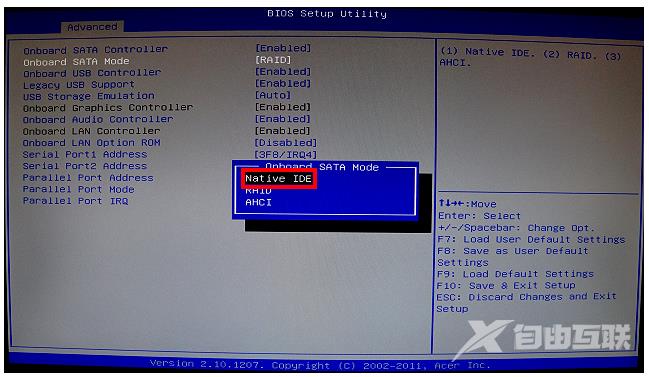
11.硬碟的显示模式已经更改为「Native IDE」,如下图所示。
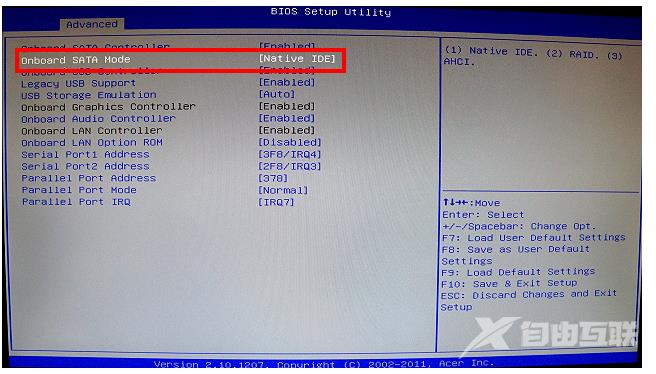
12.按键盘的「F10」键,再按键盘的「Enter」键,确认BIOS的更改,重新启动电脑。
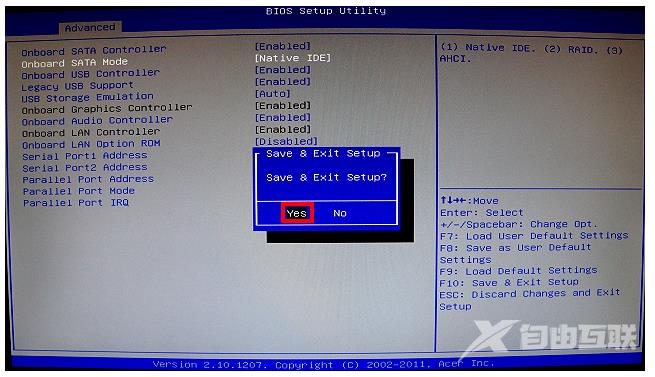
13.Windows 7开启以后,点选「开始」按钮,在「电脑」按滑鼠右键,选择「管理」。
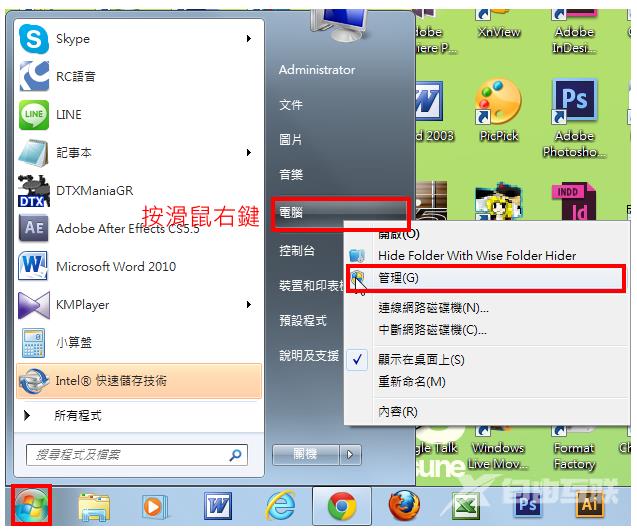
14.点选「磁碟管理」。
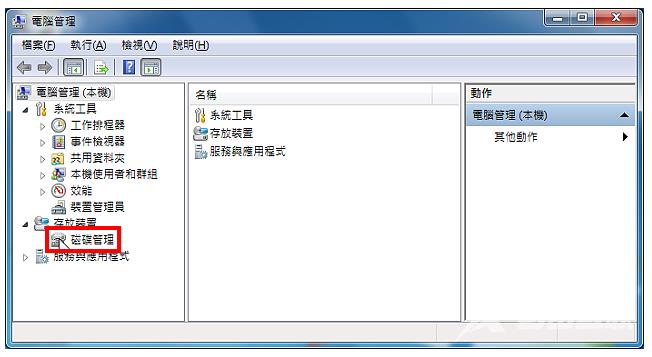
15.电脑会自动侦测到新的硬碟并显示「初始化磁碟的视窗」,磁碟样式选择「GPT」〈因为MBR只能管理2.19TB的硬碟空间〉,点选「确定」。
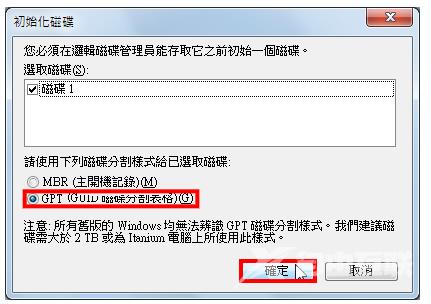
16.已经新增一颗硬碟,如下图所示的磁碟1,显示为「未配置」的状态,必须建立磁碟分割区才能使用。
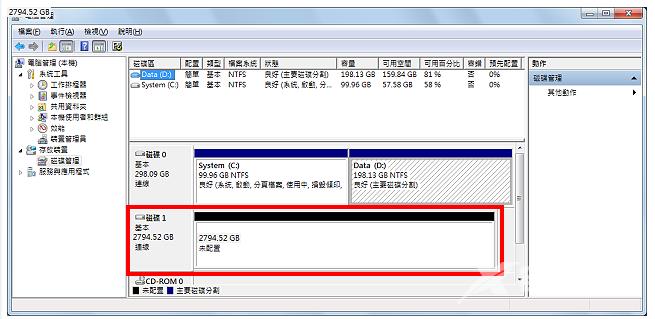
17.在磁碟1按滑鼠右键,点选「新增简单磁碟区」,开启「新增简单磁碟区精灵」,准备建立磁碟分割区。
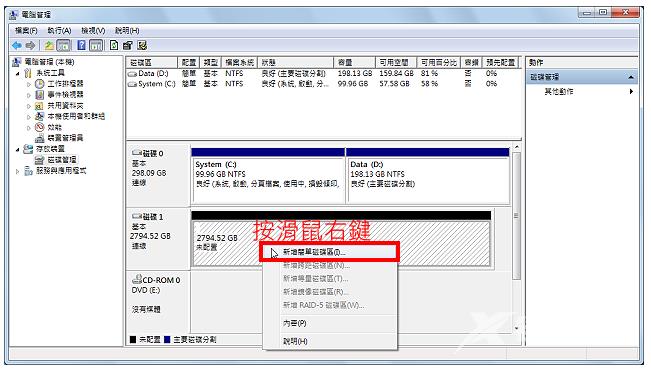
18.点选「下一步」。
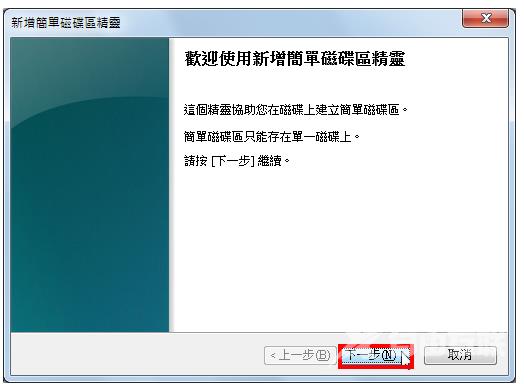
19.「简单磁碟区大小」预设值为整颗硬碟的空间,直接按「下一步」,将整颗硬碟建立为1个分割区〈请依自己的需要决定是否分割硬碟,分割的方法详见:Windows 7新增硬碟〉。
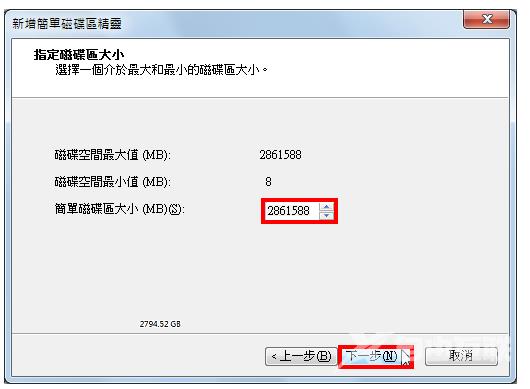
20.使用预设值,点选「下一步」。

21.输入「磁碟机标签」〈名称自订〉,点选「下一步」。
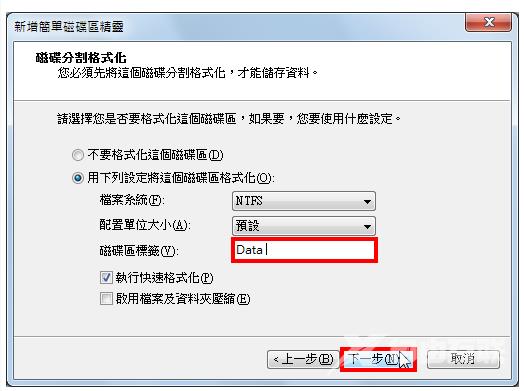
22.点选「完成」。
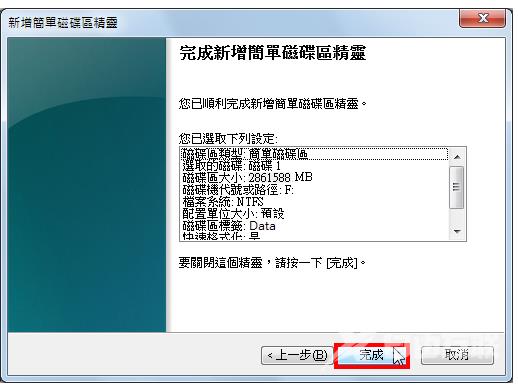
23.已经新增磁碟Data,如下图所示。

