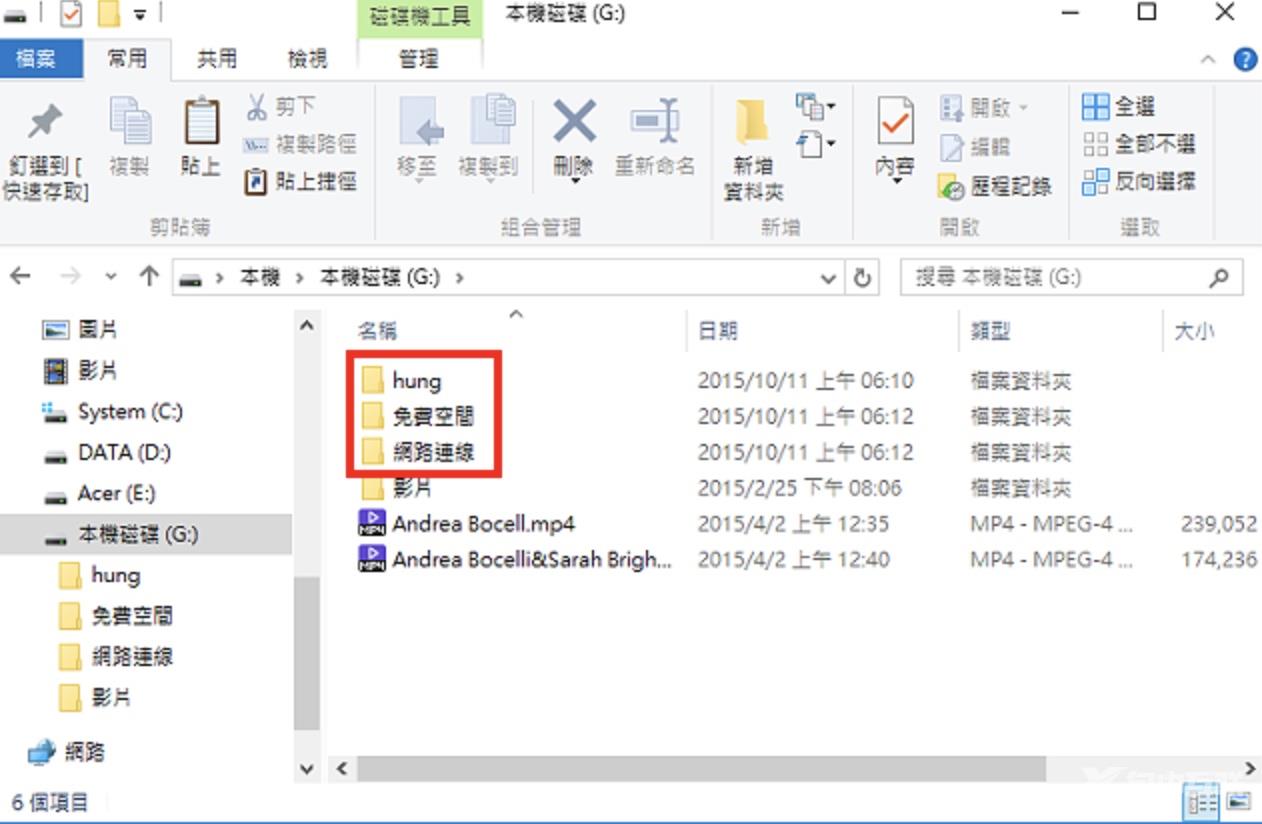Lazesoft Recovery Suite Home Edition是一款操作方便、功能强大的Windows系统免费备份和还原软体,目前已经更新为4.1.1版,支援Windows XP/Vista7/8/8.1/10等32位元与64位元的Windows作业系统,适用于MBR与GPT硬碟,EFI与UEFI 开机模式,动态硬碟〈Dynamic Disk〉,可以让我们完整备份Windows作业系统、硬碟分割区、复制整颗硬碟…等,关于程式的下载与安装详见:免费备份和还原软体ALazesoft Recovery Suite Home Edition 4.1.1。
你如果你的Windows 10或其他版本的Windows,因为系统损毁无法开机,想要备份硬碟里面的重要资料,可以使用ALazesoft Recovery Suite Home Edition建立的开机随身碟开启电脑,开启Lazesoft File Manager档案管理程式,就可以备份你的档案资料,详细操作说明如下:
1.将开机随身碟与外接硬碟插入USB插槽,在开机的时候,按键盘的快速键,显示开机选单,再选择要开启的装置,宏碁的电脑按「F12」,华硕的电脑按「ESC」,其他品牌详见:常用的笔记型电脑开机快速键〈也可以设定BIOS为随身碟开机,详见:设定BIOS的开机顺序为光碟优先〉。开机以后,使用预设的选项「Lazesoft Live CD」,按键盘的Enter键,使用随身碟开机。
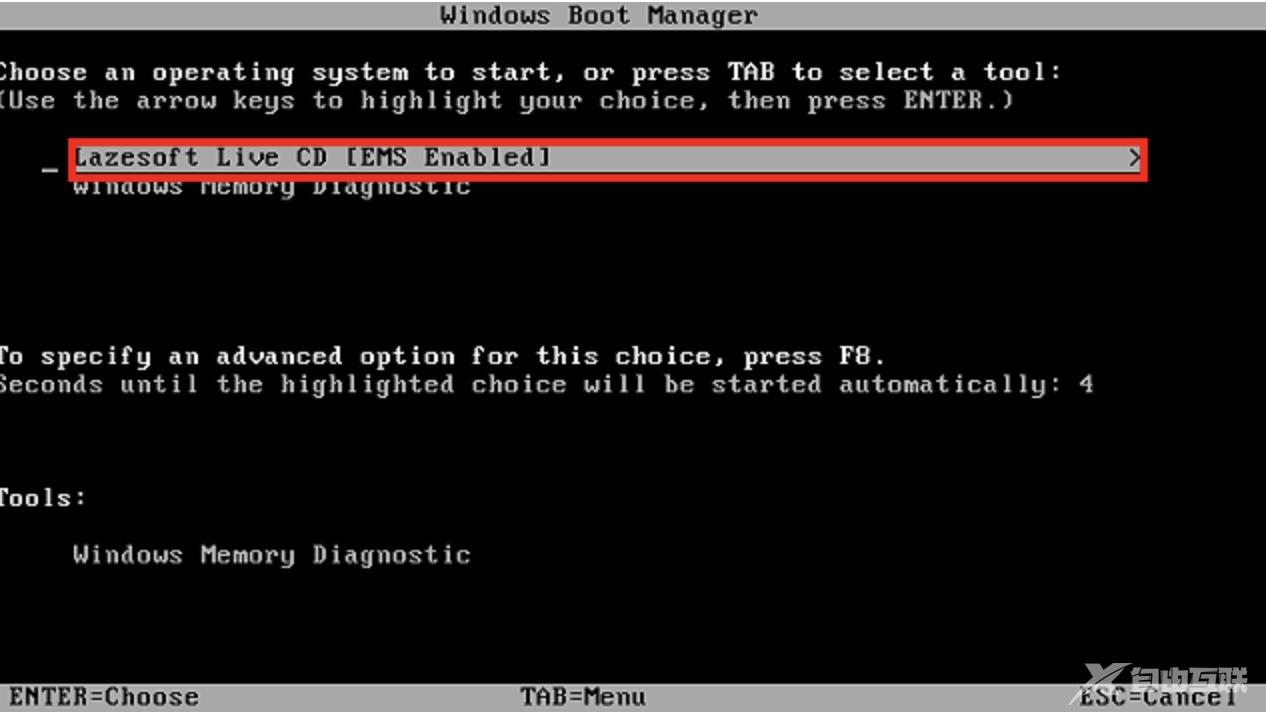
2.关闭「Lazesoft Recovery Suite Home」。
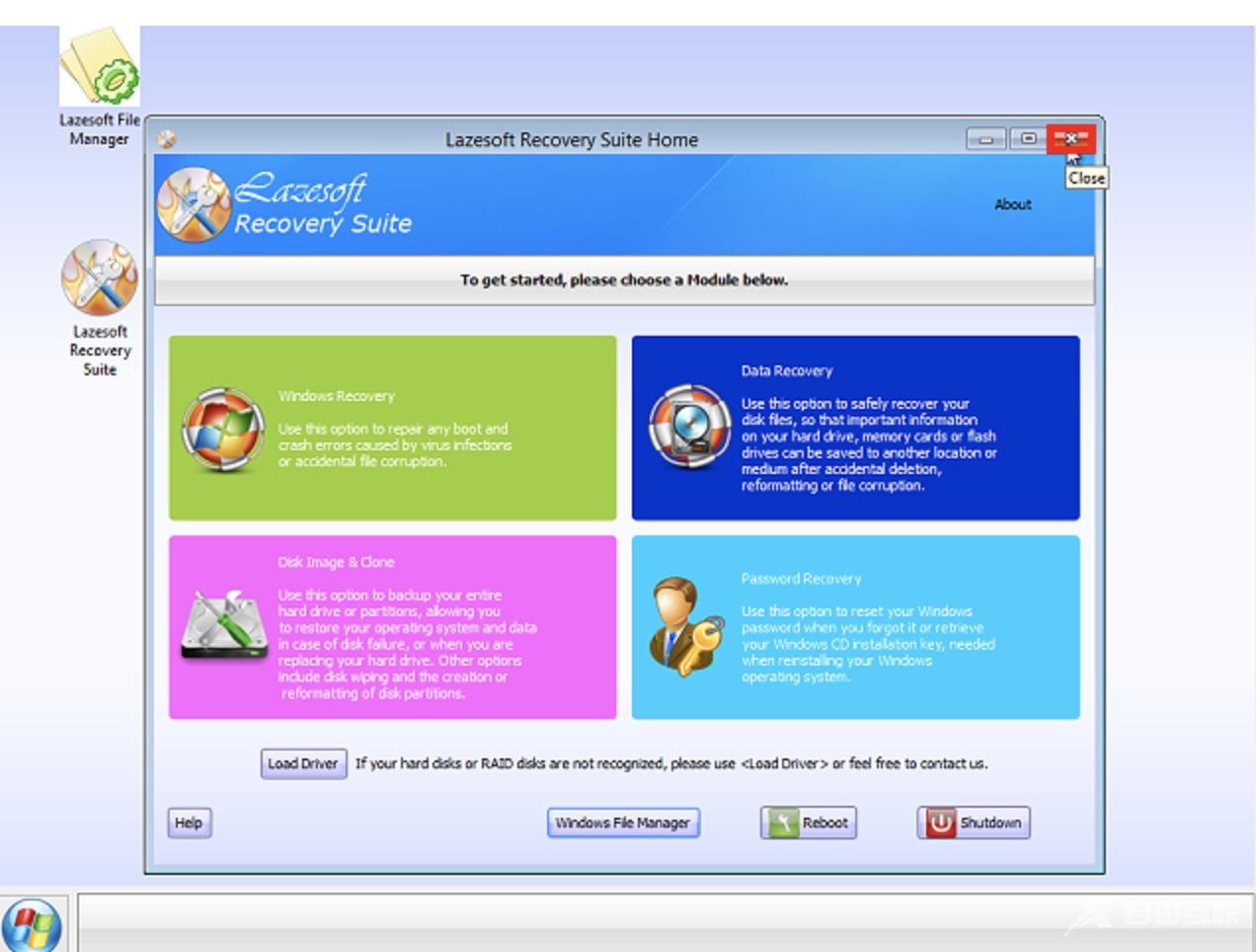
3.对著桌面的捷径图示连续按两下滑鼠左键,开启Lazesoft File Manager档案管理程式。
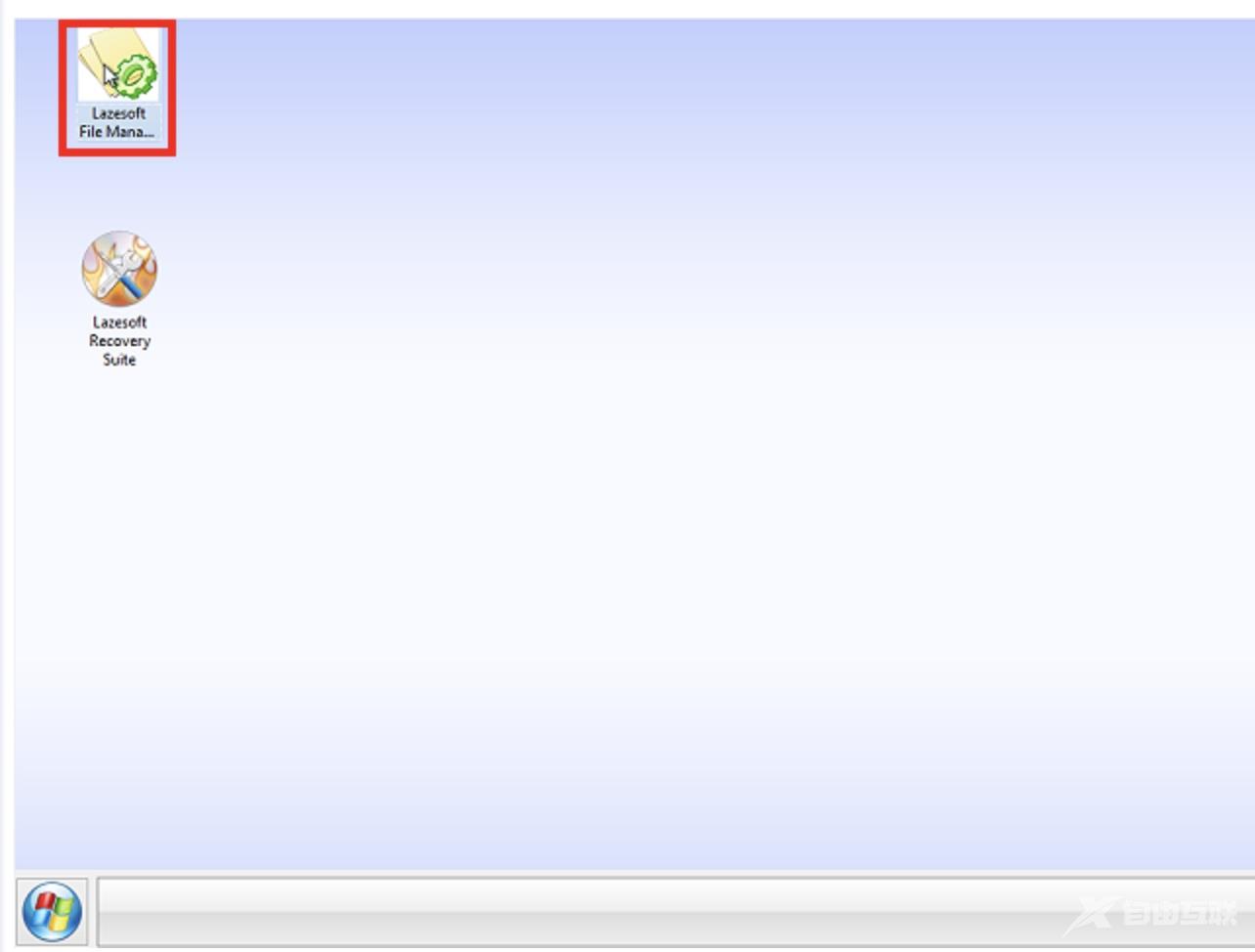
4.开启的Lazesoft File Manager如下图所示。
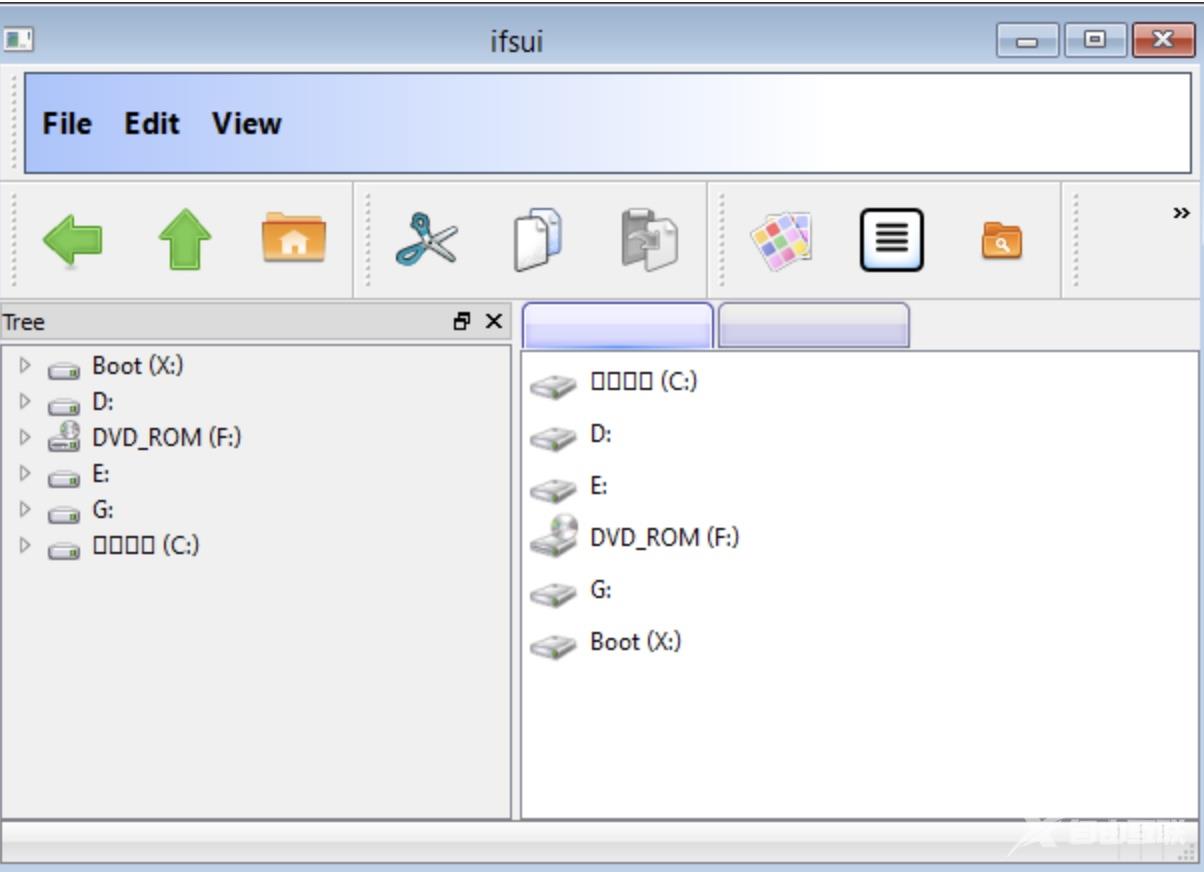
5.选择D磁碟机〈原Windows 10的C磁碟机〉的Users,再选择里面开机登入Windows 10的使用者名称,例如下图所示的hung,点选「Copy」,复制我的最爱、文件、下载、图片、音乐、影片等重要资料。
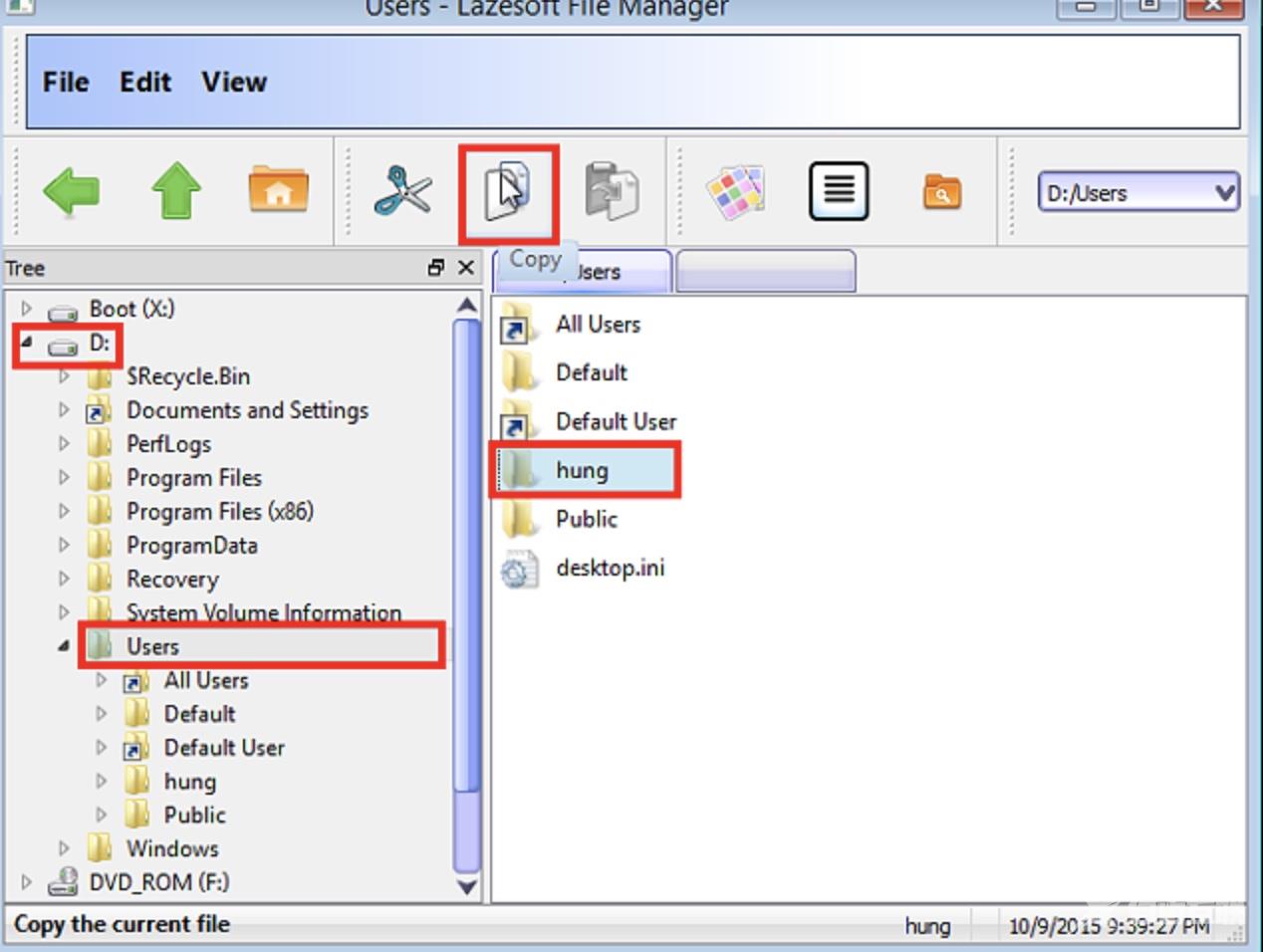
6.选择外接硬碟,外接硬碟的代号不一定是G,请自行确认。
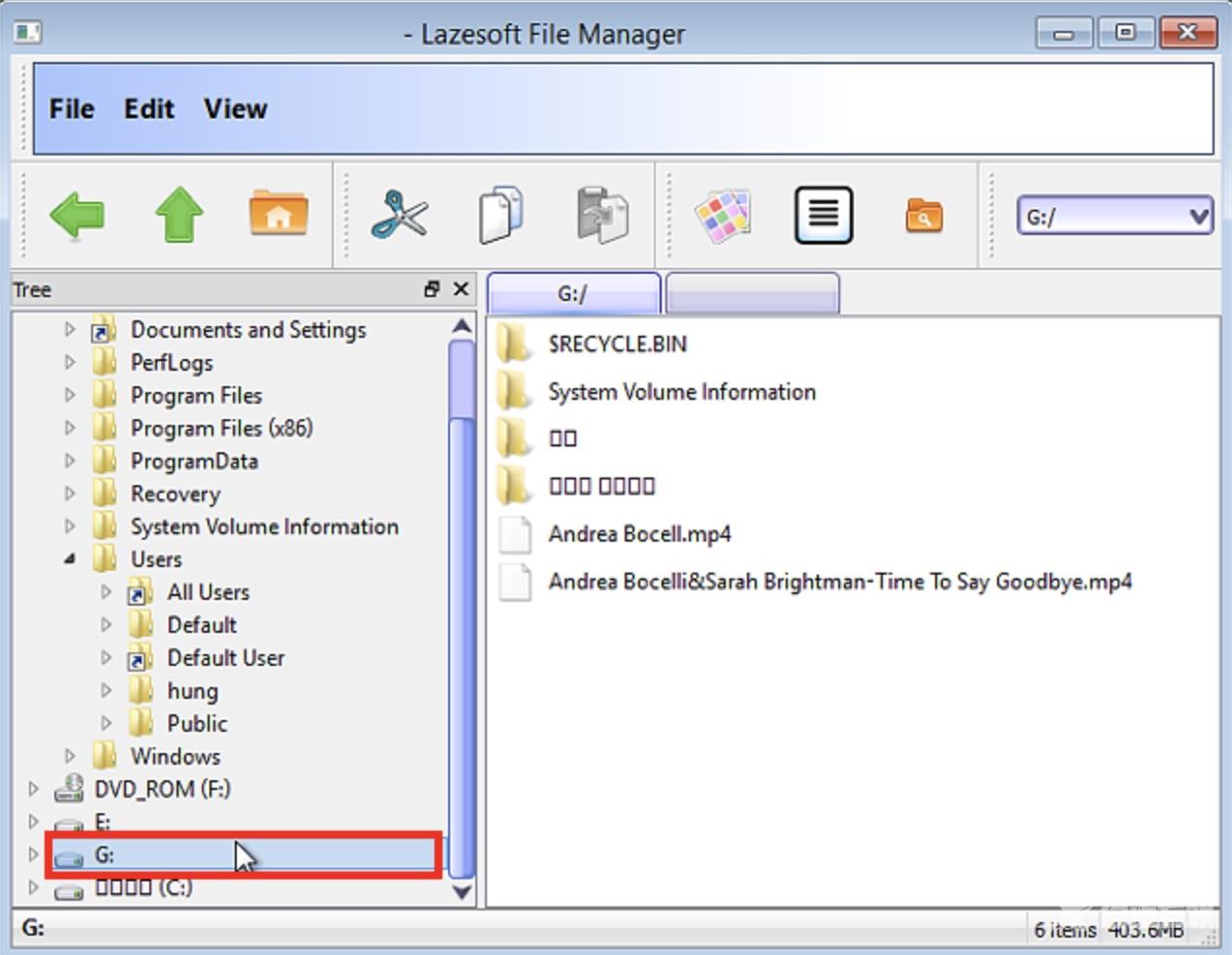
7.点选「Paste」,贴上复制的资料。
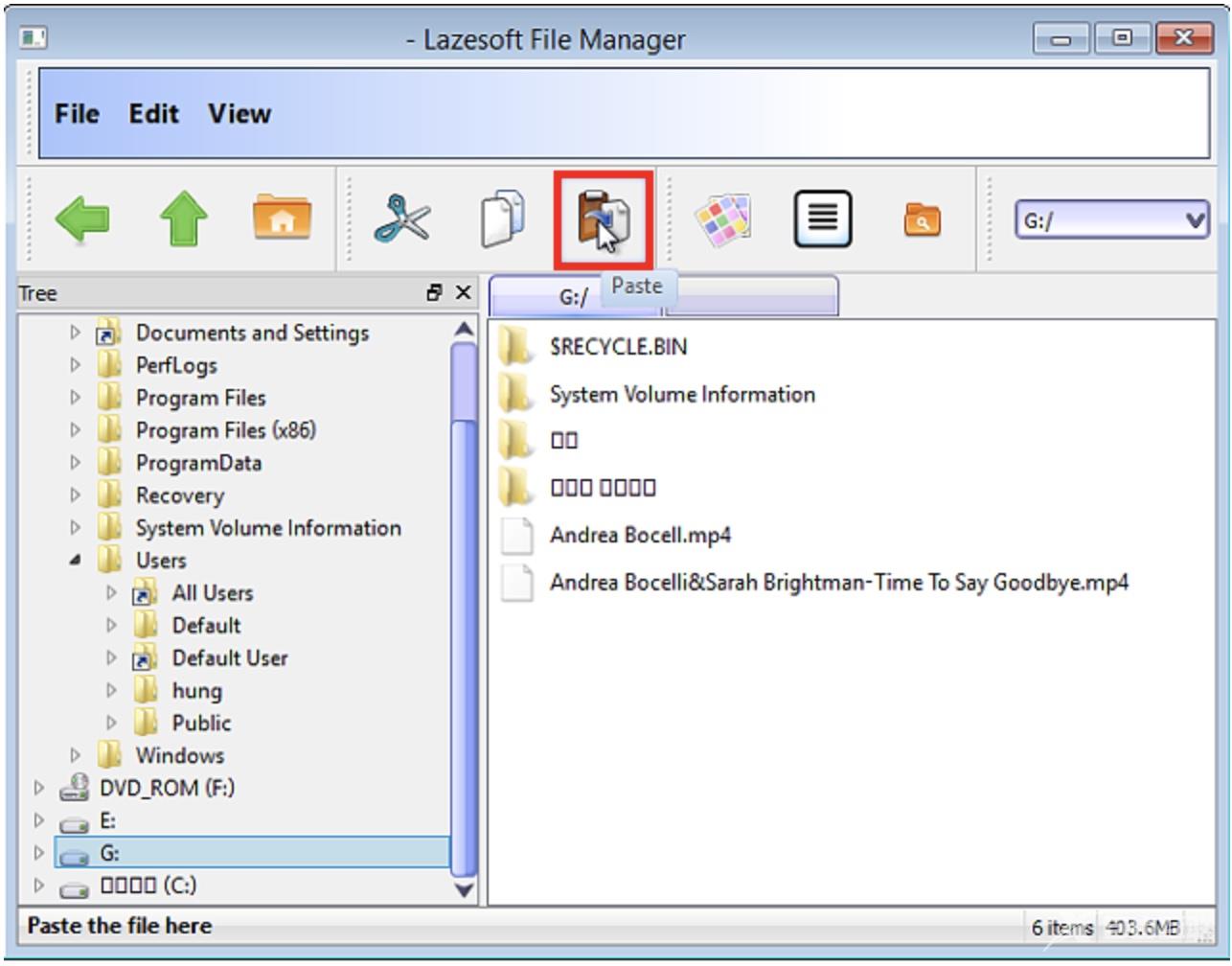
8.正在复制资料,如下图所示。
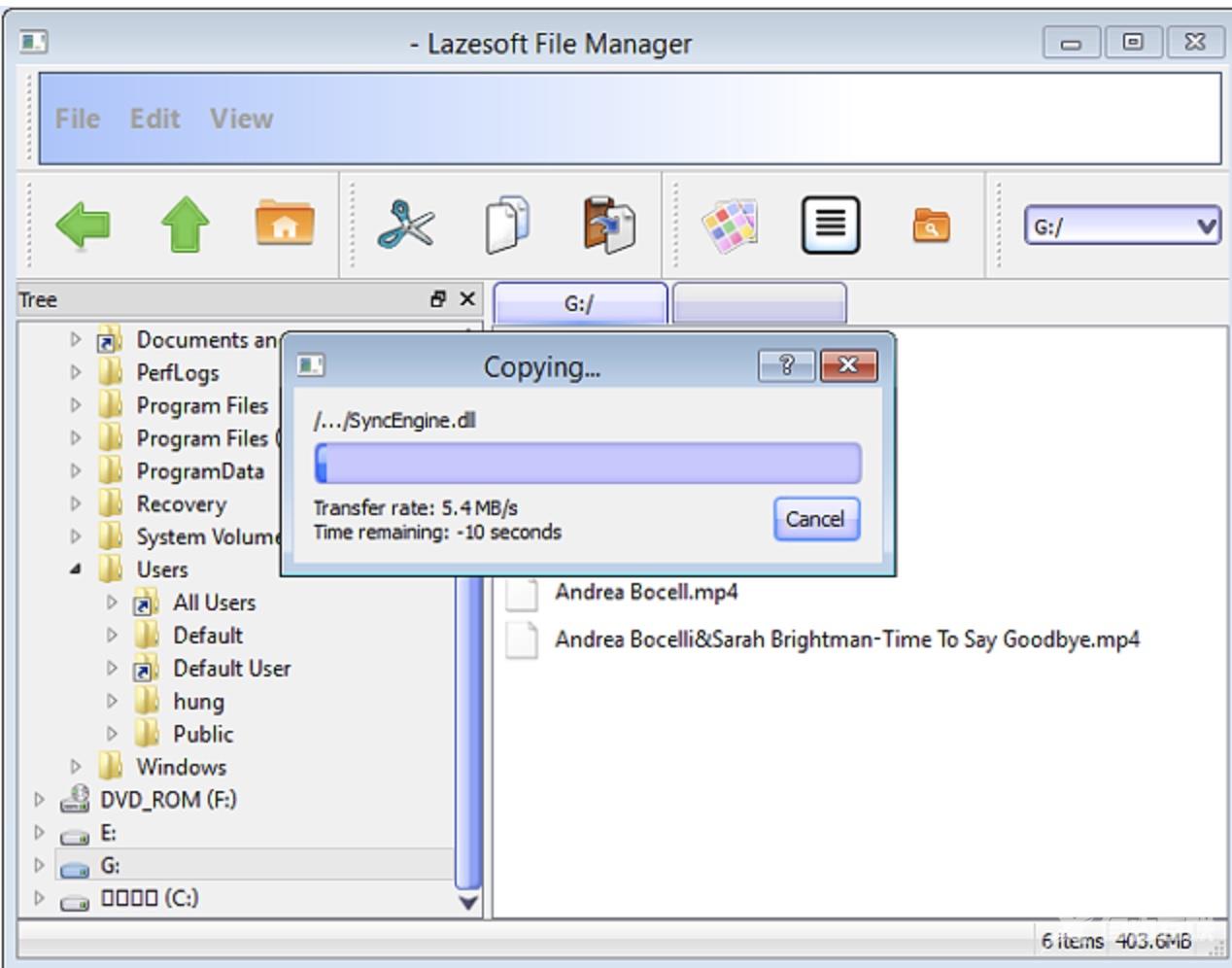
9.继续备份其他资料;如下图所示,复制E磁碟机〈原Windows 10的D磁碟机〉的资料夹。经实际测试,中文资料夹或档案会出现乱码,但不影响资料的复制与正确性。
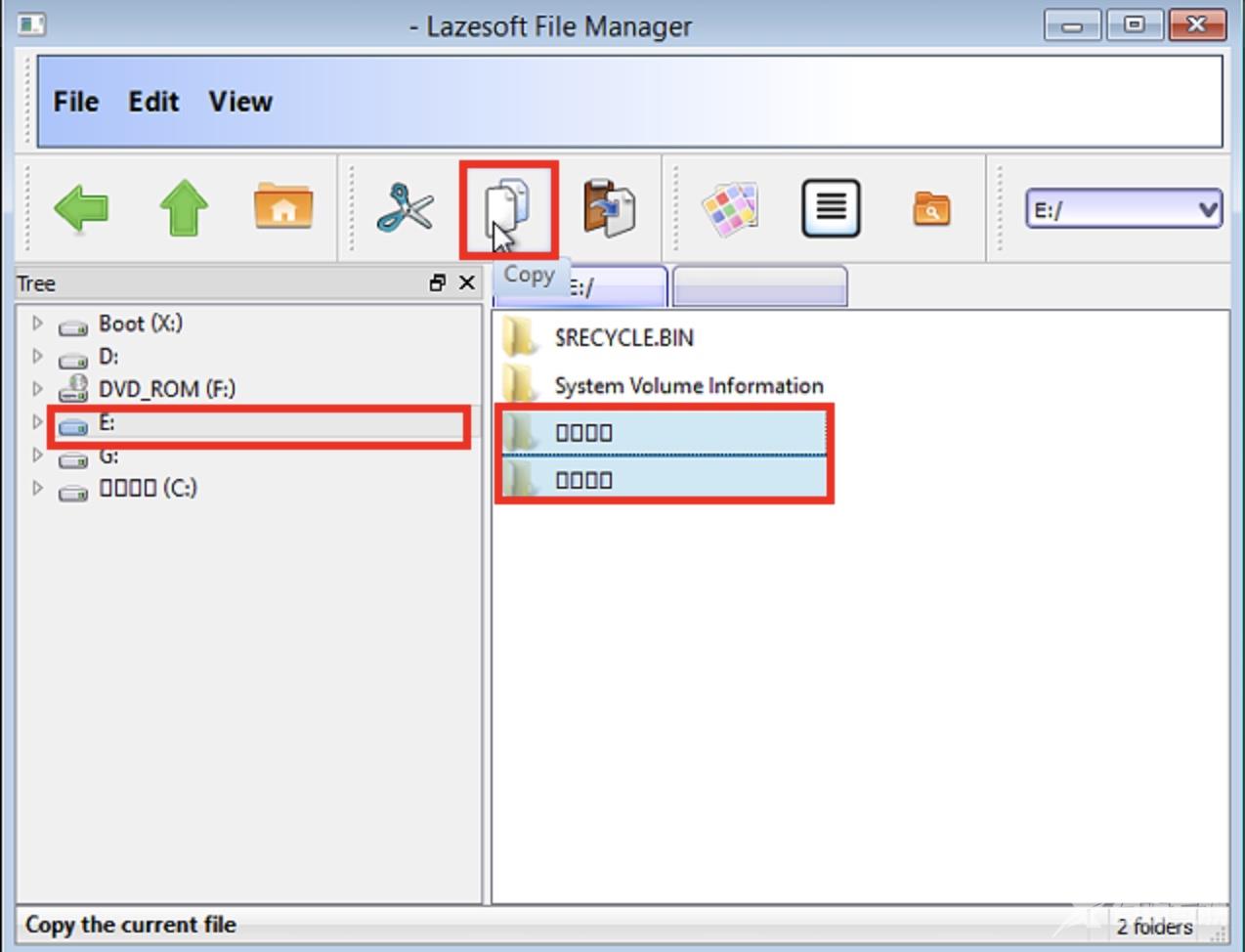
10.在外接硬碟贴上复制的资料。
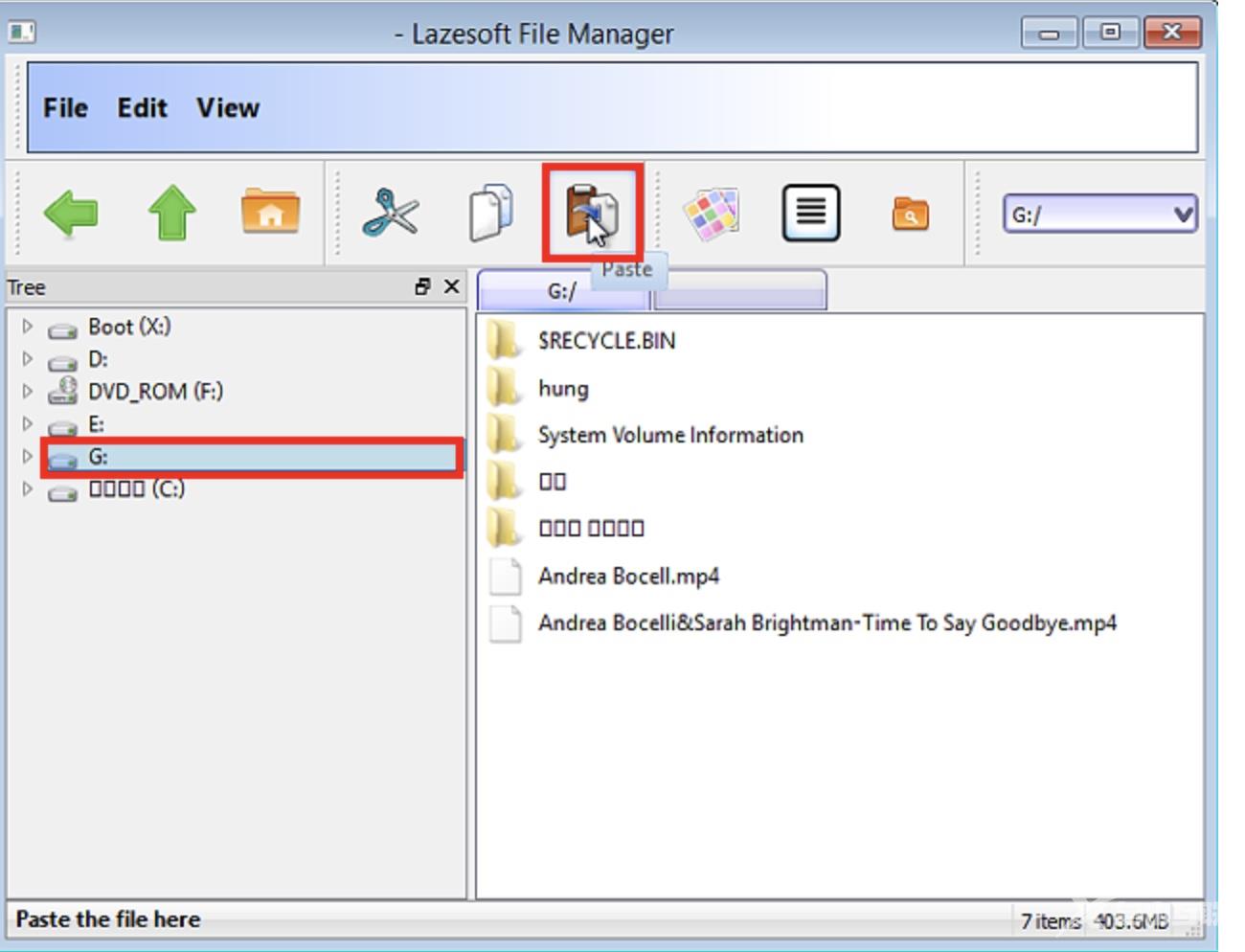
11.重要资料备份完成以后,关闭Lazesoft File Manager。
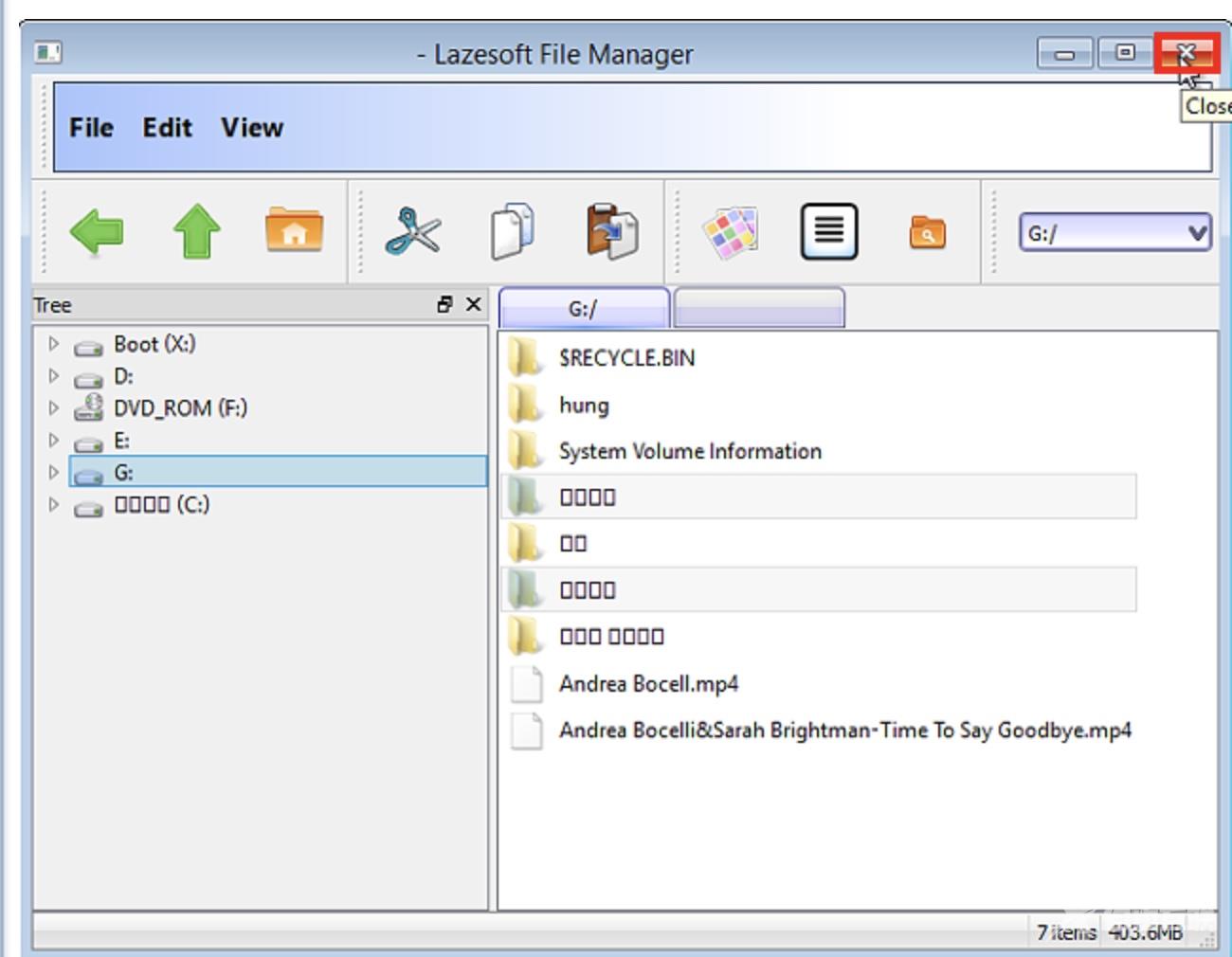
12.点选「Shut Down Computer」,关闭电脑。
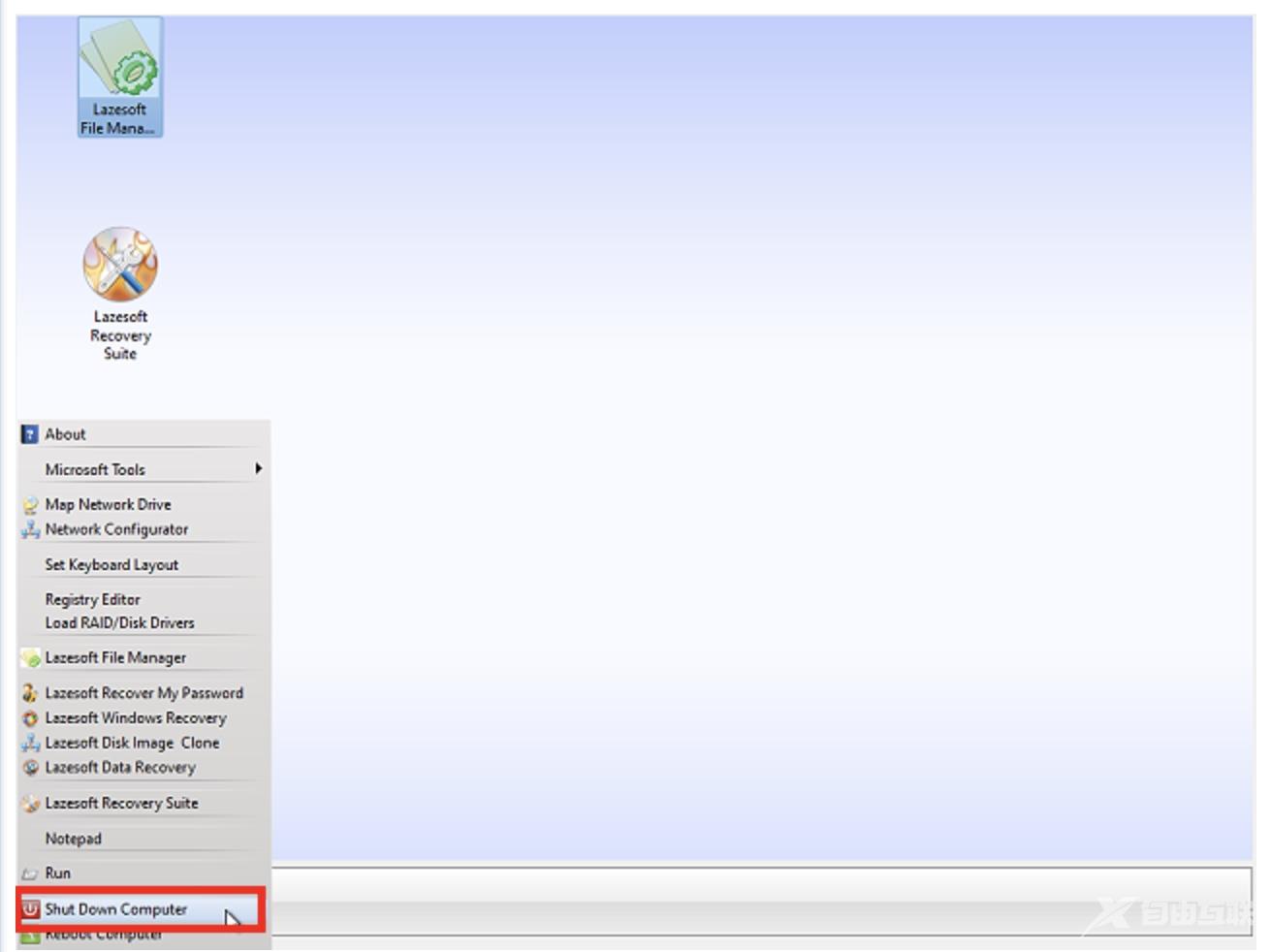
13.点选「OK」。
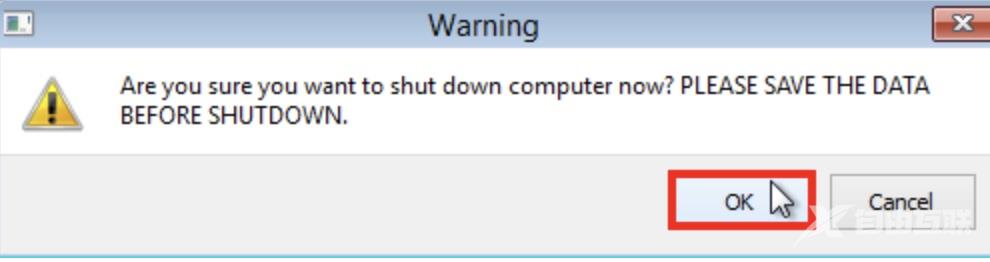
14.备份的档案如下图所示,中文资料夹可以显示正确的名称,档名称案使用中文的档案也可以正确开启。