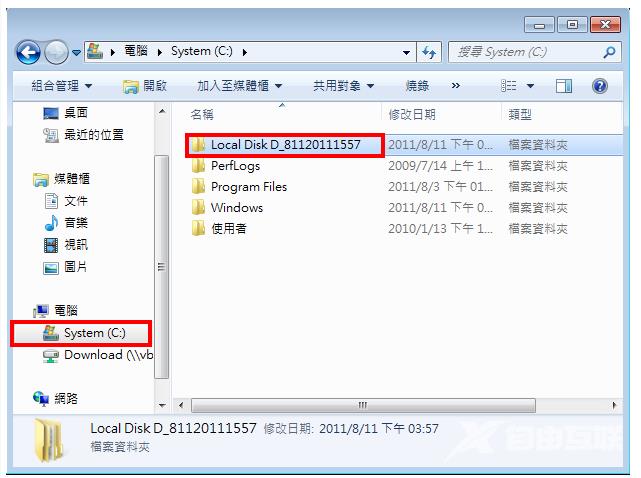EASEUS Partition Master 9.0 Home Edition是一款免费、调整速度快又好用的硬碟分割区调整的软体,适用于安装32位元和64位元Windows作业系统的电脑。它可以不破坏硬碟原有的资料,调整硬碟分割区的大小、分割硬碟、格式化分割区、转换分割区的格式,这一个版本新增合并分割区的功能,关于EASEUS Partition Master 9.0 Home Edition的下载和安装详见:免费硬碟分割区调整的软体EASEUS Partition Master 9.0 Home Edition,本文说明合并硬碟分割区的方法如下:
1.对著桌面的EASEUS Partition Master 9.0 Home Edition捷径图示连续按两下滑鼠左键,开启EASEUS Partition Master 9.0 Home Edition。

2.EASEUS Partition Master 9.0 Home Edition开启的画面如图示,点选「Go to main screen」,准备合并硬碟分割区。虽然我使用这个软体调整硬碟的分割区没有发生过任何错误,还是建议合并硬碟分割区之前,先备份重要的资料,以免合并失败,重要资料损毁。
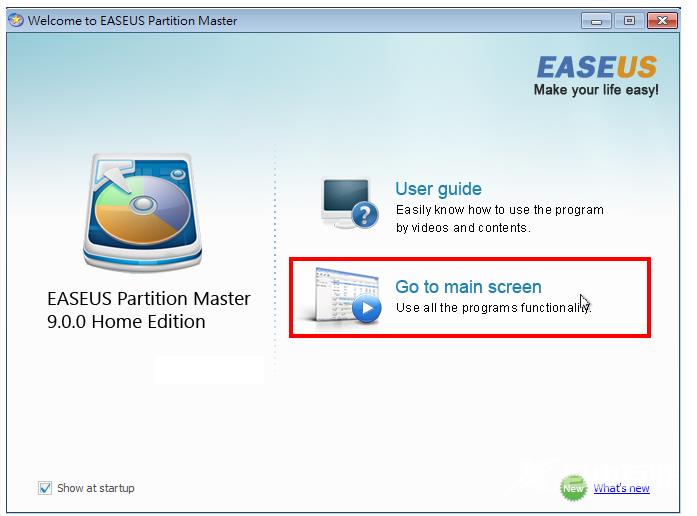
3.开启的程式会自动侦测硬碟和分割区,如图示C和D两个分割区。笔记型电脑在C和D磁碟之前会有2个隐藏分割区,分别放置Windows 7的安装程式和开机的系统档案,调整分割区的时候请小心确认。

4.选择C:System磁碟,点选「Merge」,准备将D磁碟合并到C磁碟。
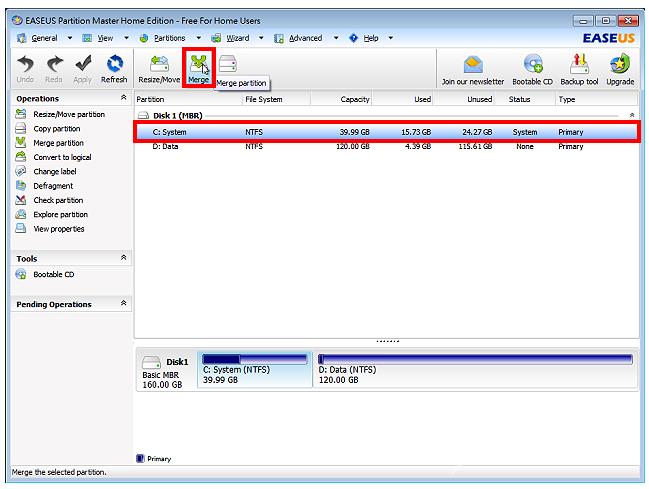
5.勾选「D磁碟」,准备将D磁碟合并到C磁碟。
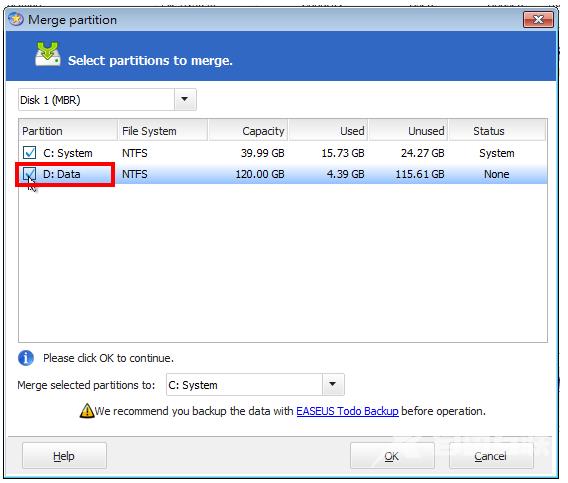
6.点选「OK」。
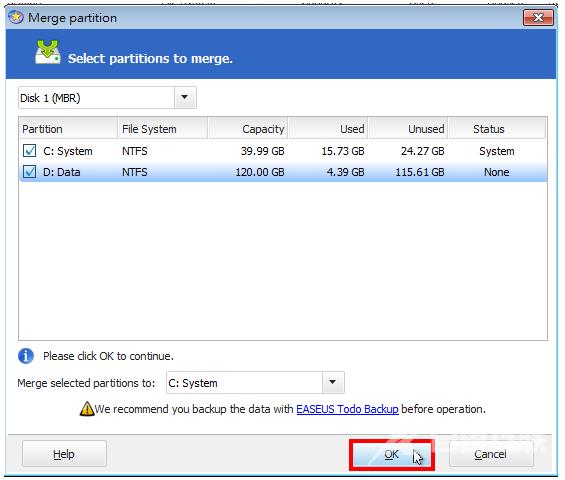
7.正在检查磁碟的档案系统。
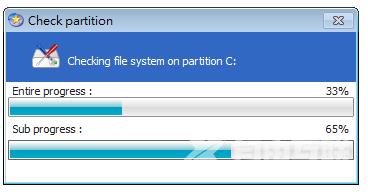
8.磁碟档案系统检查完毕,点选「Apply」,开始执行合并的工作。
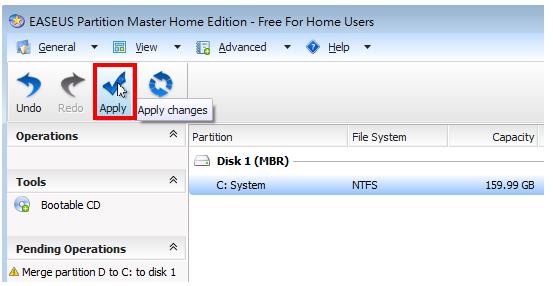
9.点选「Yes」,确认执行合并。
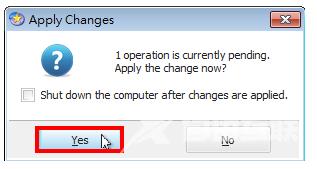
10.点选「Yes」,重新启动电脑,以完成合并的工作。
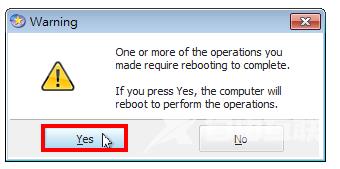
11.Windows 7正在关机。

12.关机完成,等待10秒钟,会自动重新启动电脑。
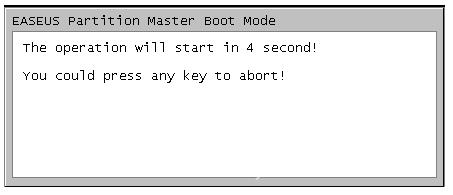
13.正在合并硬碟分割区。
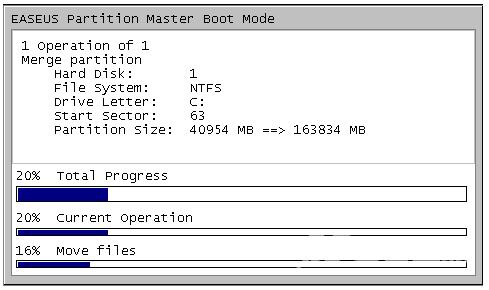
14.合并成功,等待10秒钟,会自动重新启动关机。
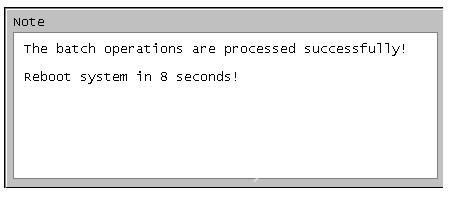
15.正在启动Windows 7。

16.Windows 7已经启动完成,点选工具列「档案总管」的捷径图示,开启「档案总管」。

17.磁碟已经合并为一个分割区C,合并程式会自动建立一个资料夹「Local Disk D_...」,存放原来在D磁碟的资料。