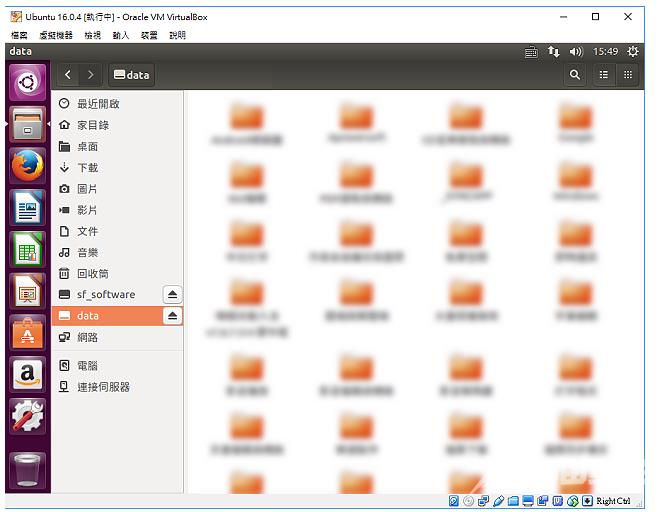VirtualBox是一套由Oracle公司所开发的免费且中文化的「虚拟机器(Virtual Machine) 」软体,安装VirtualBox之后,可以在你的电脑新增多部的虚拟机器(或称「虚拟电脑」),在虚拟机器中可以安装不同的作业系统和软体,关于VirtualBox的下载和安装详见:VirtualBox 载、安装和设定。本文说明在VirtualBox 5.2安装Ubuntu 16.04以后,与Windows 10共用资料夹的方法:
1.连续按两下桌面的捷径图示,开启VirtualBox。

2.选择Ubuntu 16.04虚拟机器,点选「启动」。
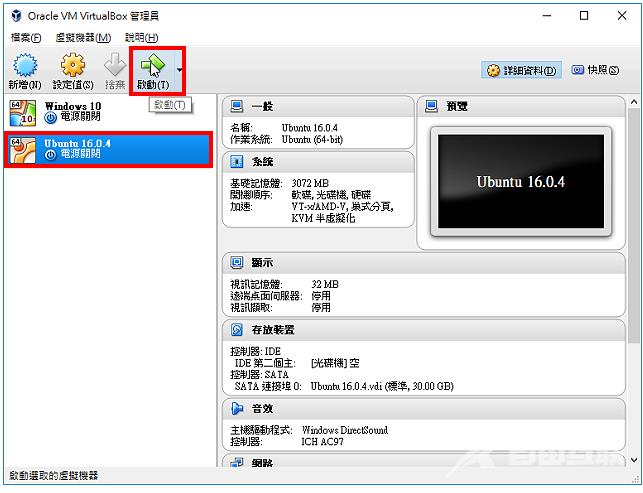
3.启动Ubuntu 16.04以后,点选「装置」的「插入Guest Additions CD映像」。
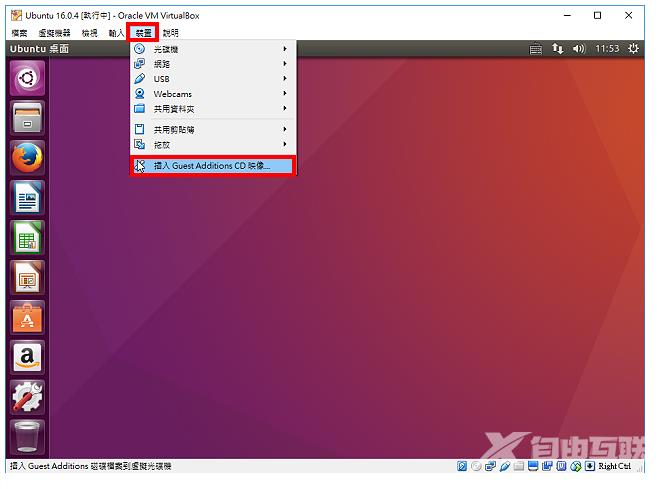
4.点选「执行」,安装真实与虚拟机器桌面整合程式。
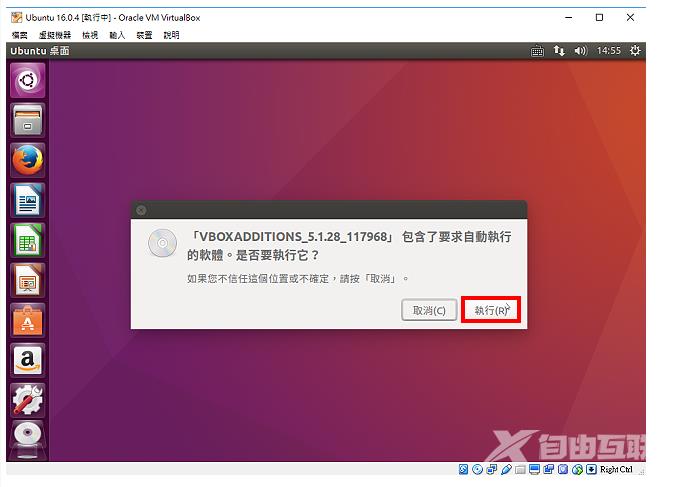
5.输入使用者的密码,点选「核对身分」。
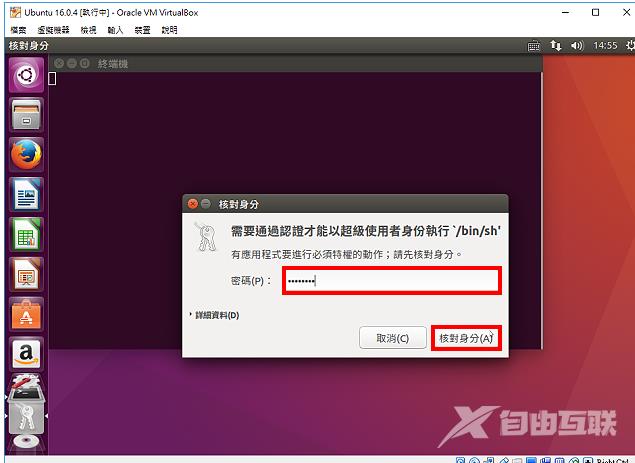
6.正在安装程式。
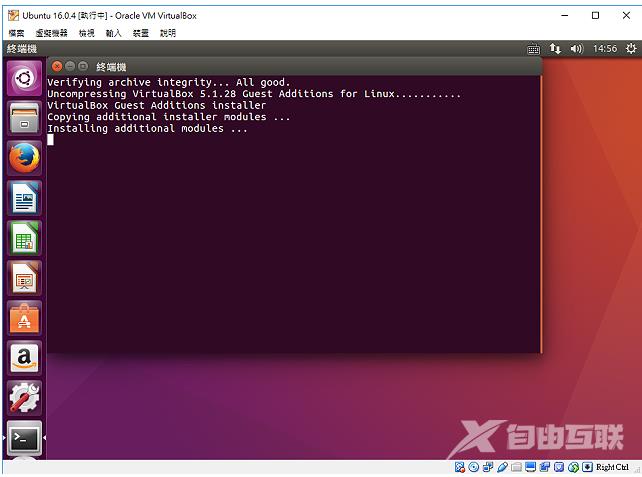
7.安装完成,按键盘的「Enter」键,关闭终端机,返回视窗介面。。
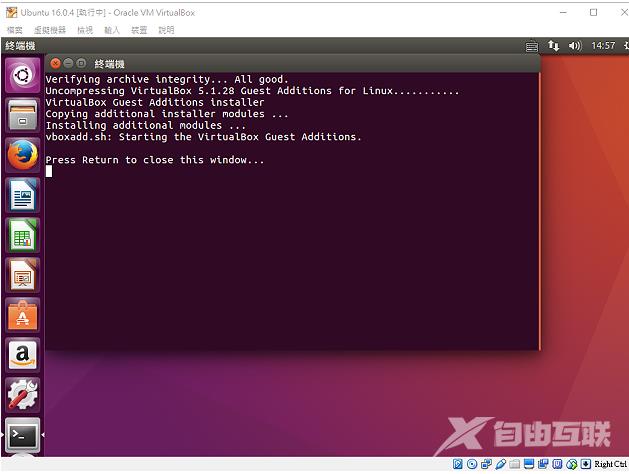
8.点选「装置」,选择「共用资料夹」的「共用资料夹设定」。
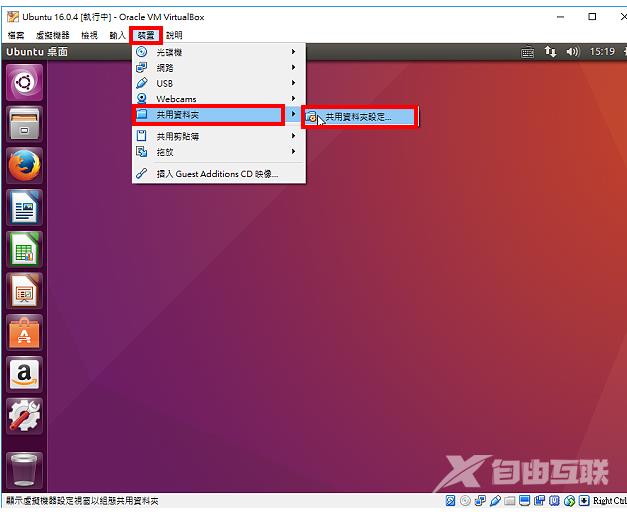
9.在「共用资料夹」的索引标签,点选「加入新的共用资料夹」按钮,准备选取要分享的资料夹。

10.选择「其它...」。
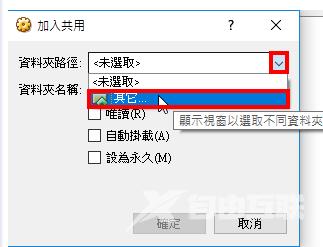
11.选取要分享的资料夹,点选「选择资料夹」。
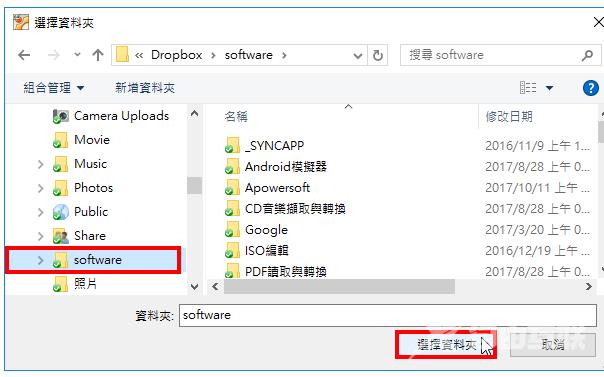
12.使用预设的资料夹名称〈名称可自订〉,勾选「自动挂载」、「设为永久」,点选「确定」。
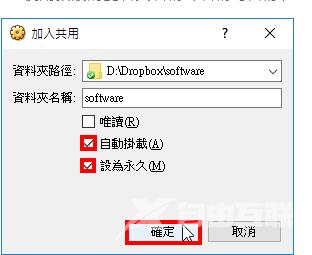
13.分享的资料夹已经设定完成,点选「确定」。
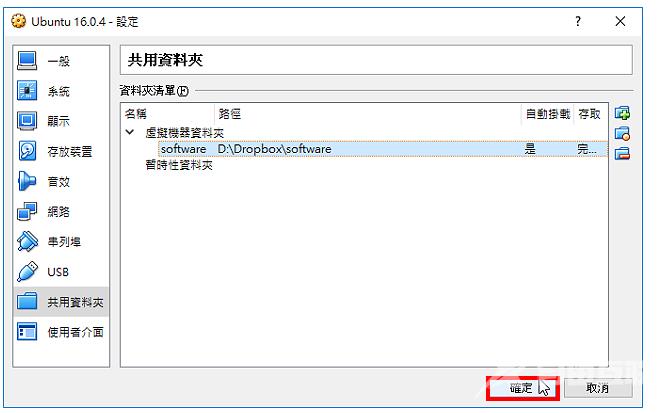
14.点选「关机」,重新启动Ubuntu 16.04。
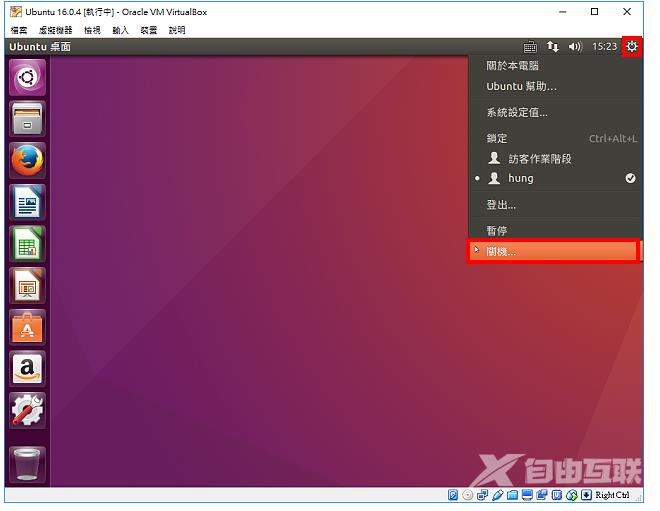
15.点选「重新启动」,重新启动Ubuntu 16.04。
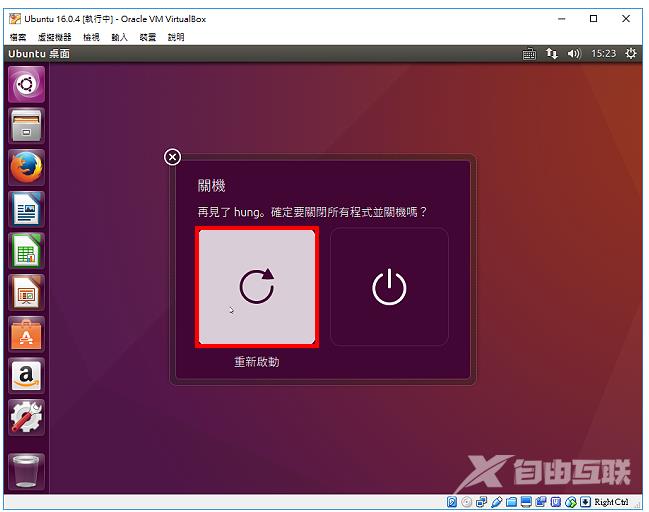
16.Ubuntu 16.04重新启动以后,点选「档案」的捷径图示。
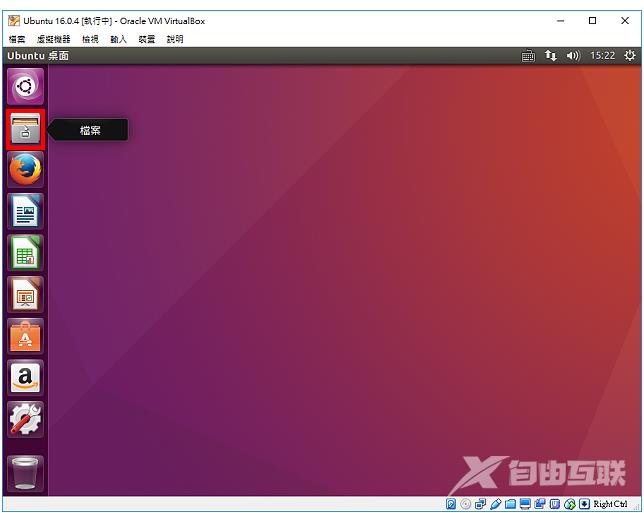
17.已经显示分享的资料夹「sf_software」,如下图所示,必须挂载分享的资料夹,才能浏览与存取共用资料夹。对著「文件」连续按两下滑鼠左键,开启文件。
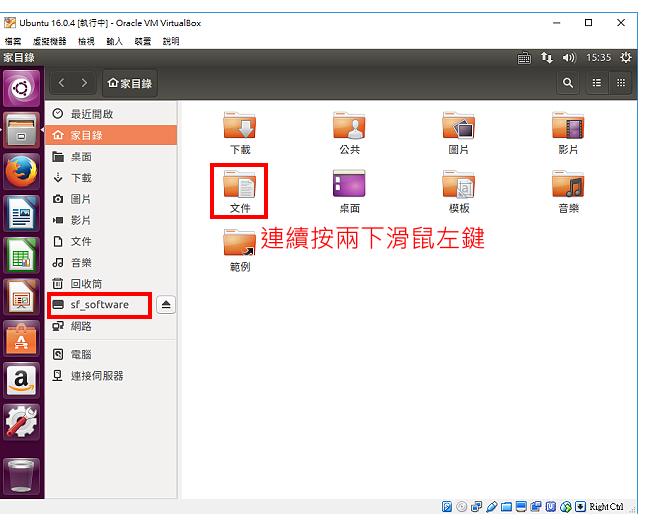
18.按滑鼠的右键,点选「建立新的资料」,准备将分享的档案挂载在这个资料夹。
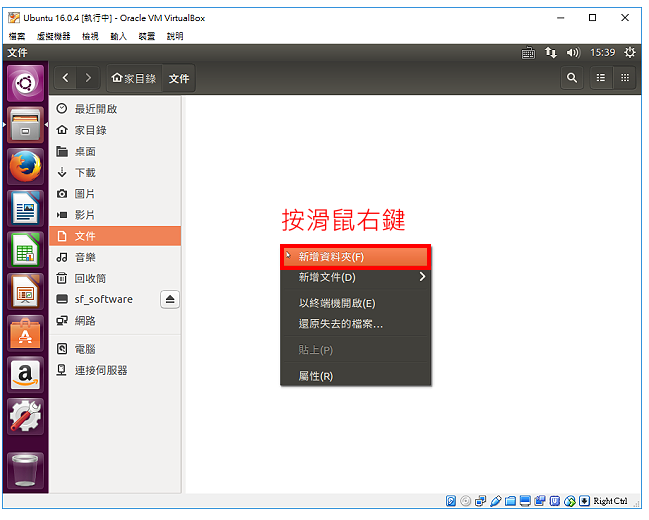
19.已经新增资料夹data〈名称自订〉,如下图所示,关闭视窗。建立的资料夹路径为:「/home/hung/文件/data」,其中「hung」为您登入Ubuntu的使用者名称,挂载资料夹的时候需要输入路径。
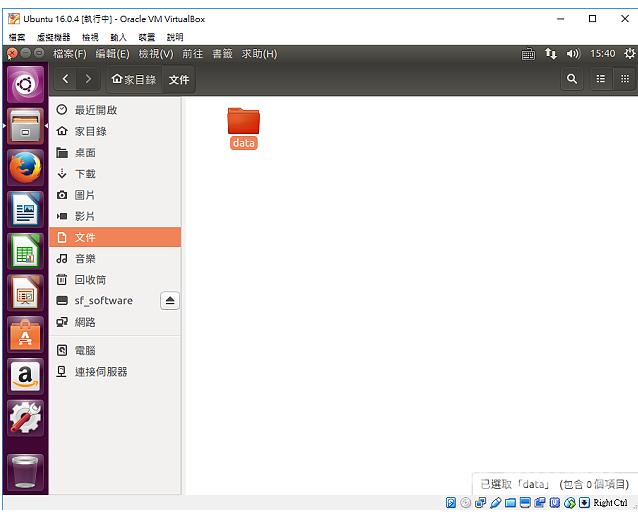
20.按键盘快速键Ctrl+Alt+T,开启「终端机」。
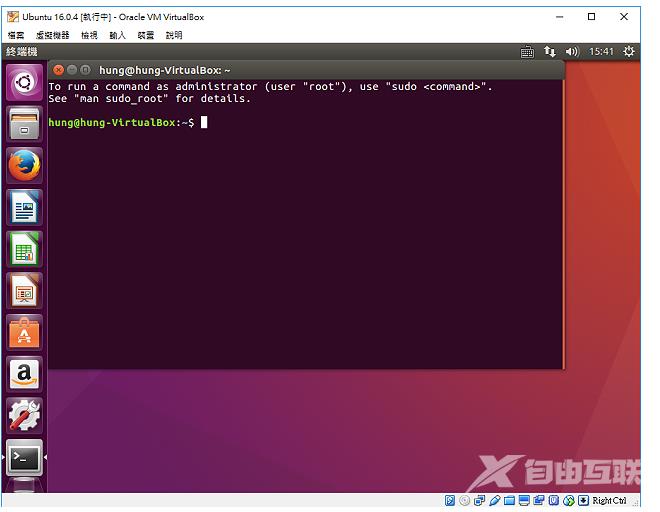
21.在终端机输入「sudo mount –t vboxsf software /home/hung/文件/data」,按键盘的「Enter」键,执行挂载的命令。其中「software」为分享的资料夹名称,「/home/hung/文件/data」为data资料夹的路径。如果想要卸载资料夹,只要将上述的指令行的mount改为umount,就可以将资料夹卸载。
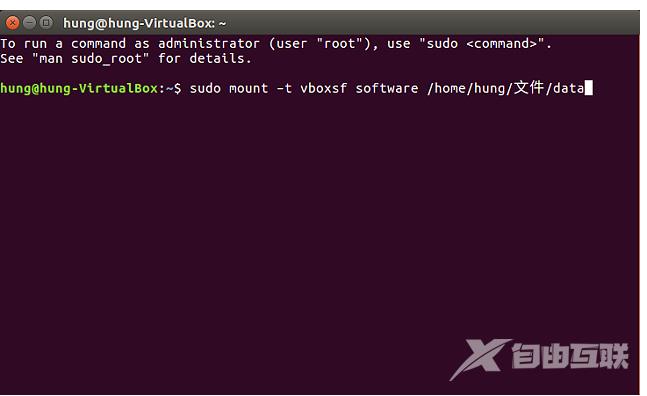
22.输入使用者的密码,按键盘的「Enter」键,继续执行挂载的命令。
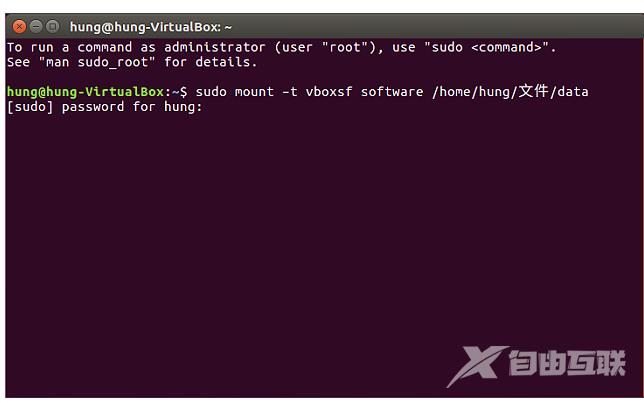
23.挂载完成,关闭「终端机」的视窗。
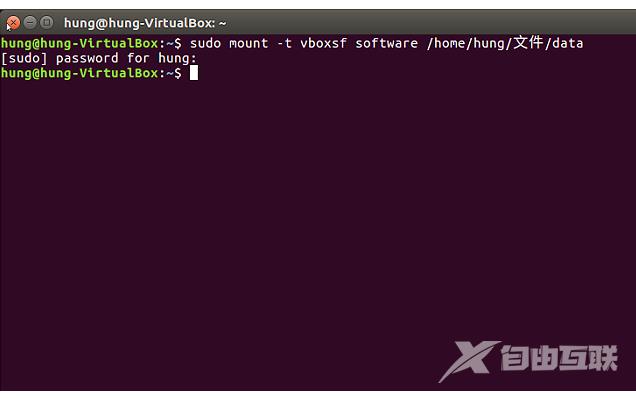
24.对著「data」资料夹连续按两下滑鼠左键,开启资料夹。
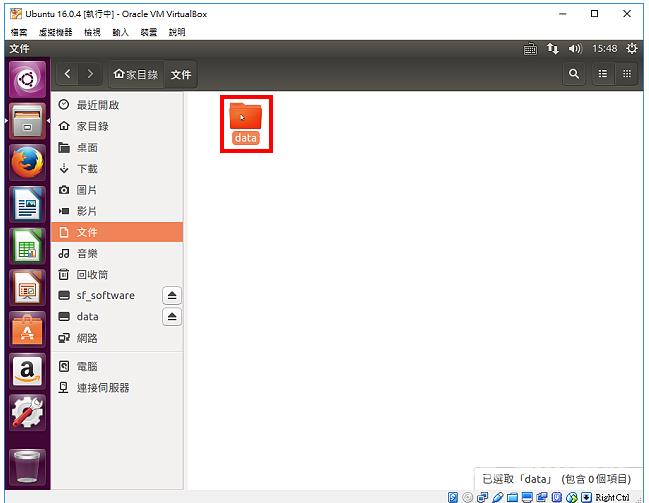
25.如下图所示,已经可以在Ubuntu 16.04浏览Windows 10分享的档案。