Microsoft Office Word 2007 的「合并列印」功能很好用,利用一个Word档案,配合Word、Excel或Access建立的资料表,轻松的就可以做「合并列印」的动作。这项功能会节省很多的时间与人力,在「列印标签、名条」、「邀请函」、「制作奖状」、「感谢状」、...等文件都可以利用这个好用的功能,「合并列印」不但能合并列印文字,也可以合并列印图片。本文以「认识食用蔬果的花」为例,说明Word 2007 「合并列印」文字和图片的方法:
1.使用Word 2007 「合并列印」的功能之前,必须先建立一个资料表格,如图示的Excel 2007档案,资料表格内含标题名称和资料。B2-B13为图片的路径,格式为「磁碟:\\\\资料夹\\\\档案名称」(路径必须以双斜线表示),例如:D:\\\\Flower\\\\001.jpg,建议要合并的图片依照顺序,以数字命名,方便在Excel输入资料时,可以使用自动填满空格的功能。要合并的图片也要事先以影像处理软体缩小为适当的大小(参见PhotoCap批次缩小照片)

2.开启Word 2007,制作图片说明,如图示。
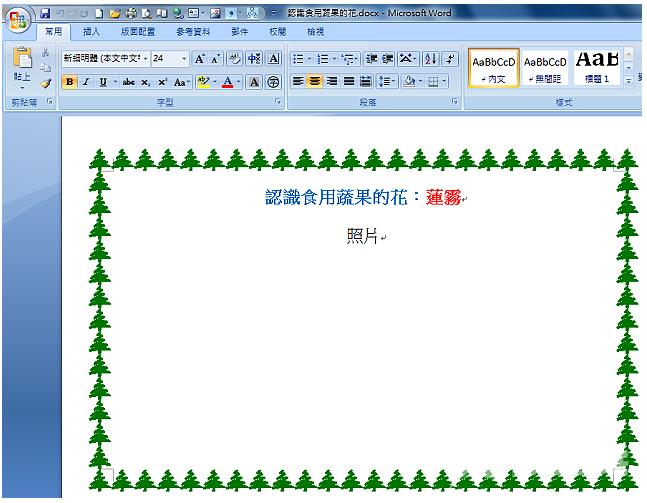
3.点选「邮件\\启动合并列印\\一般 Word 文件」。也可以点选「逐步合并列印精灵」,依照指示的步骤,完成文件的合并,操作方法详见:Word 2003 的合并列印

4.点选「选取收件者\\使用现有清单」,准备选取已经建立的 Excel 2007档案。

5.选择Excel 2007档案,点选「开启」。

6.选择正确的工作表「名称」,点选「确定」。

7.选取图片说明的名称「莲雾」,点选「插入合并栏位\\名称」。

8.如图示,已经插入「名称」栏位。

9.选取「照片」,在「插入」的索引标签,点选「快速组件\\功能变数」,准备插入功能变数。

10.选择「IncludePicture」,点选「确定」。

11.因为还没有指定图片的路径,会出现「错误!尚未指定档名」的错误讯息,在错误的讯息上面按滑鼠右键,点选「切换功能变数代码」。

12.游标移到「INCLUDEPICTURE」后面的空白处,如图示,准备插入图片路径。

13.在「邮件」的索引标签,点选「插入合并栏位\\Flower」。

14.因为还没有撷取指定的照片,会出现「错误!尚未指定档名」的错讯息,在错误的讯息上面按滑鼠右键,点选「切换功能变数代码」。

15.功能变数代码,如下图所示,已经指定正确的照片路径Flower栏位。

16.按键盘的「F9」按键,更新功能变数,会载入Excel档案Flower栏位底下的第一张照片,如下图所示,已经显示正确的照片。

17.点选「预览结果」,会显示第一张合并的文件,如下图所示。

18.点选「完成与合并\\编辑个别文件」,将资料合并为新文件。

19.点选「确定」。

20.如图示,已经合并为新文件,因为没有更新功能变数,每一张合并文件的图片都一样,必须修正错误。

21.将文件内容全部选取。

22.按键盘的「F9」按键,更新功能变数,就会插入并显示正确的照片,如下图所示,已经正确的完成图片的合并。

