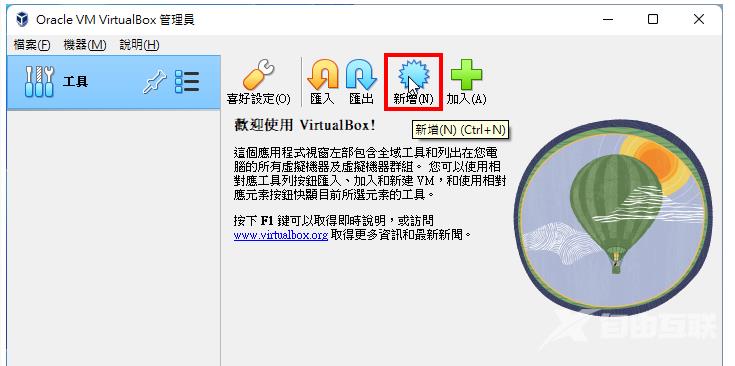VirtualBox是一套由Oracle公司所开发跨平台、免费、支援繁体中文的「虚拟机器(Virtual Machine) 」软体,目前已经发表7.0.0的版本,这个版本支援安装Windows 11 TPM 2.0的硬体规格要求,可以直接安装Windows 11。安装VirtualBox之后,可以在你的电脑新增多部的虚拟机器(或称「虚拟电脑」),在虚拟机器中可以安装不同的作业系统,例如:Windows、Linux、Solaris、BSD、IBM OS/2 等;当然,也可以安装任何的软体,就好像在使用实体电脑一样。VirtualBox很适合用来练习硬碟的分割与调整、作业系统和软体的安装与测试,不管你在虚拟电脑做任何的测试,完全不会影响电脑的正常运作。关于VirtualBox的下载、安装和设定说明如下:
1.连结到官方网站,因为要将VirtualBox安装在Windows 系统,所以点选「Windows hosts」。如果你的作业系统不是Windows作业系统,请自行下载适合的版本。
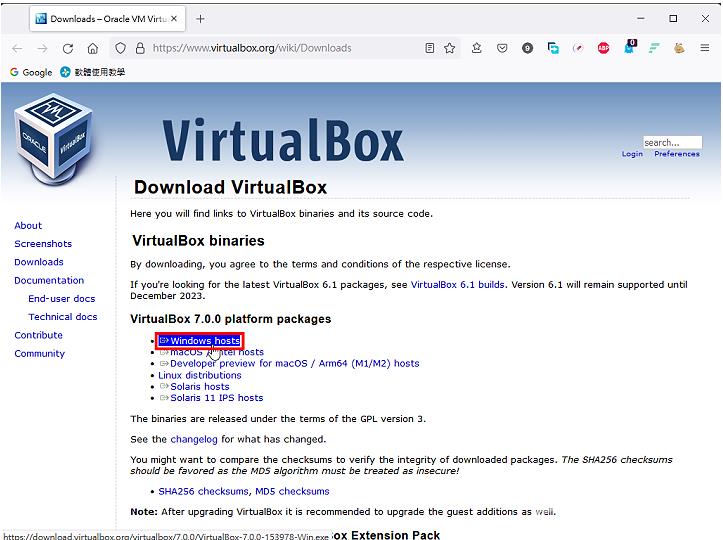
2.正在下载档案,如下图所示。
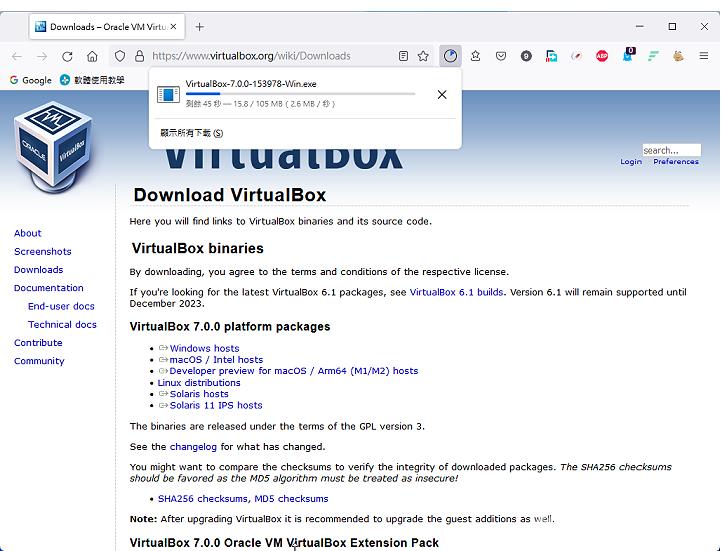
3.点选「All supported platforms」,下载支援USB 2.0与USB 3.0的扩充包。
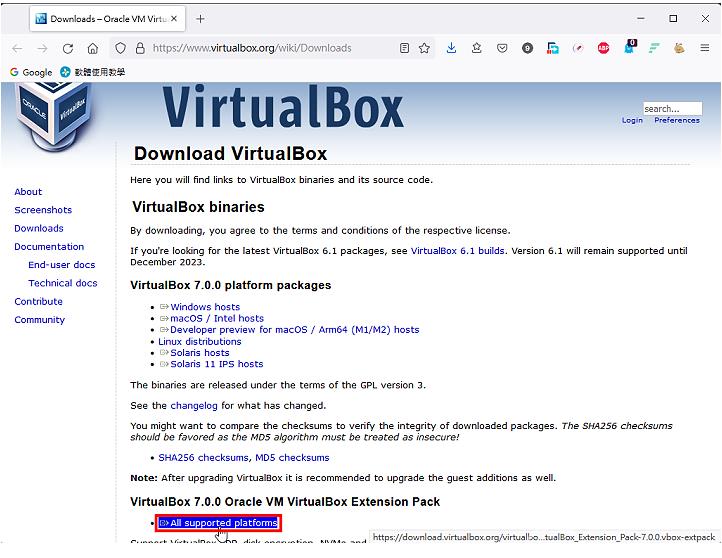
4.正在下载档案,如下图所示。

5.下载完成以后,开启档案总管,对著下载的VirtualBox档案,连续按两下滑鼠左键准备进行安装。
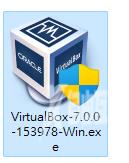
6.点选「下一步」。
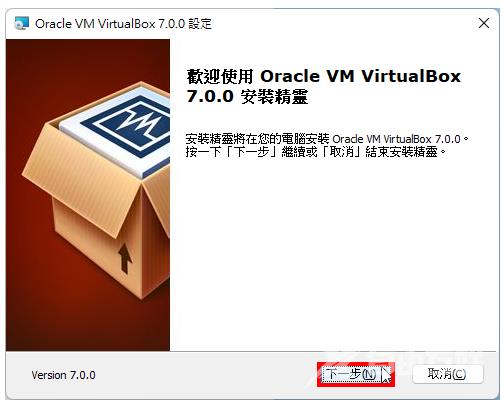
7.点选「下一步」。

8.在安装VirtualBox的时候网路会暂时中断,点选「是」。
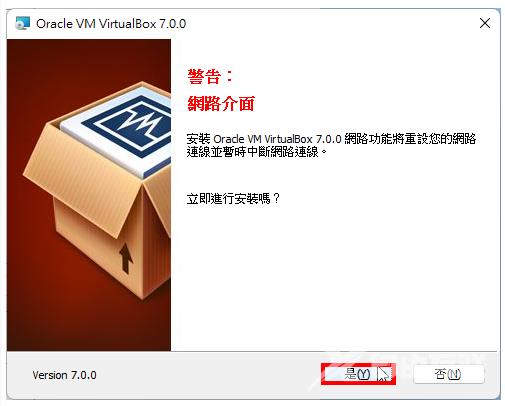
9.点选「是」。
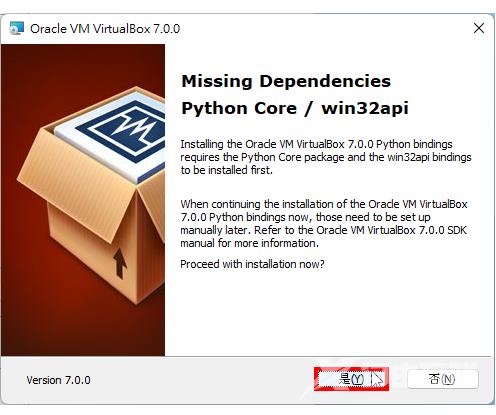
10.点选「安装」,进行安装。
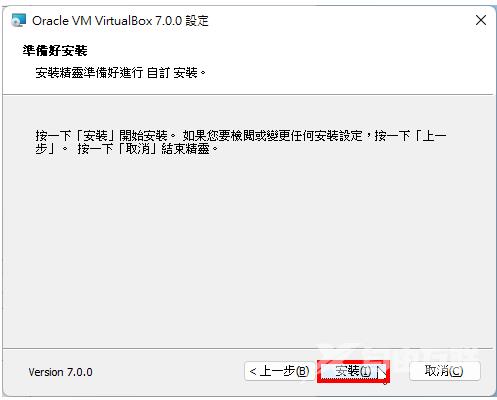
11.正在进行安装。
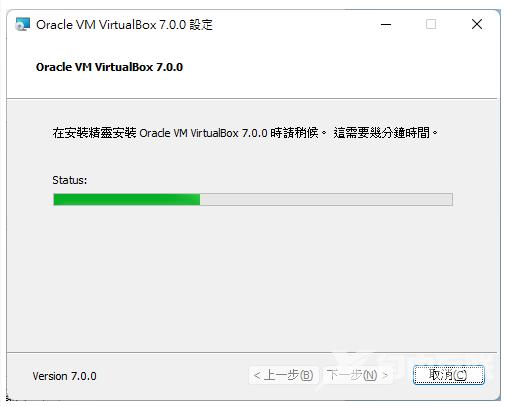
12.安装完成,点选「完成」启动Oracle VM VirtualBox。
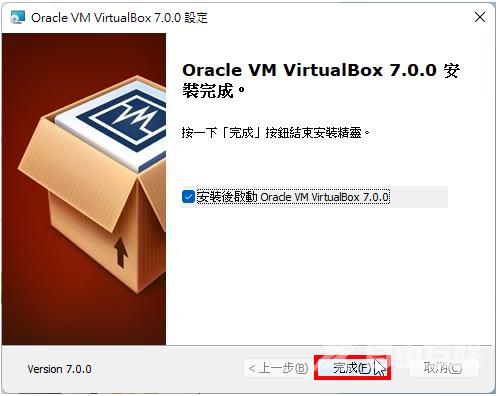
13.选择「扩充功能」。
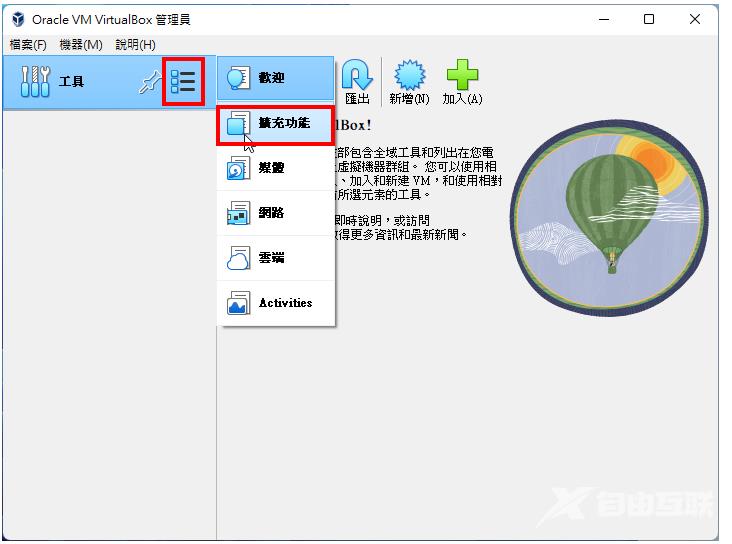
14.点选「Install」。

15.选择支援USB 2.0与USB 3.0的扩充包,点选「开启」。
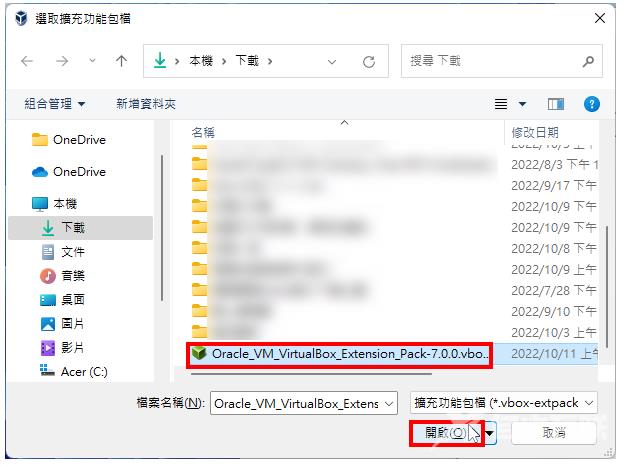
16.点选「安装」。
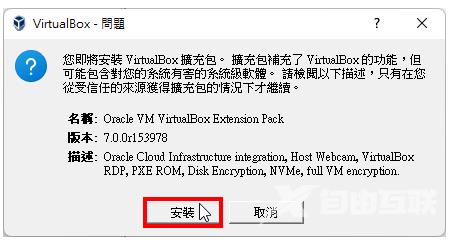
17.向下移动页面,点选「我同意」。
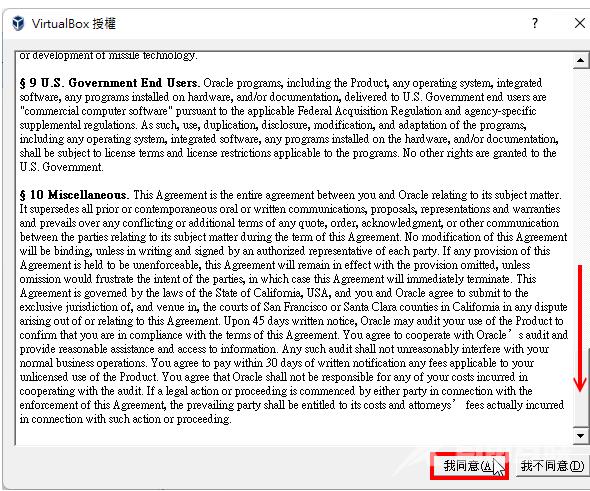
18.扩充功能已经安装完成,如下图所示。

19.点选「欢迎」。
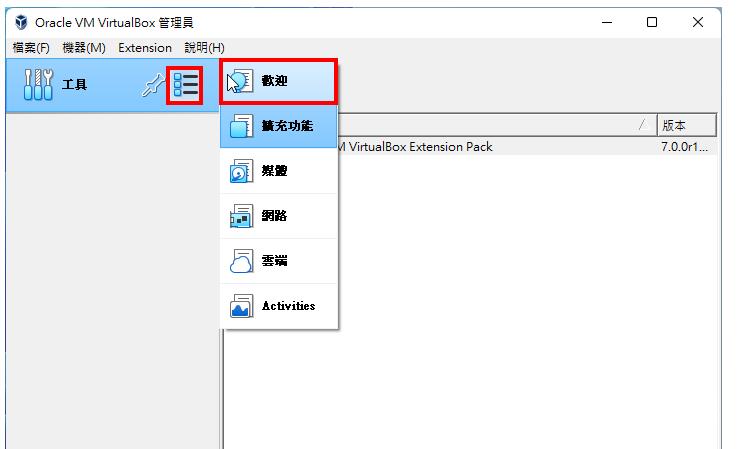
20.点选「喜好设定」。

21.在「输入」的索引标签,「虚拟机器」的选项,可以更改主机键组合(主机键:从虚拟机器回到真实电脑的切换键)。设定完成,点选「确定」。
说明:在VirtualBox中,真实电脑的作业系统为Host(主机端),虚拟机器称为Guest(客端)。
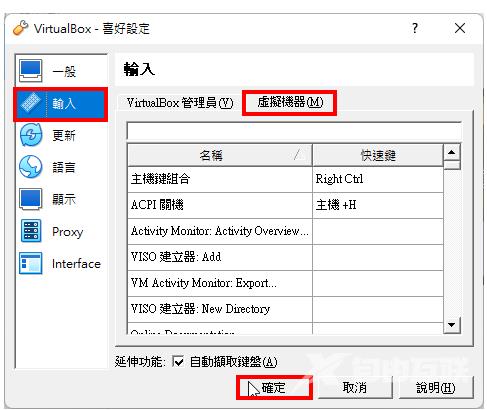
22.点选「新增」,开始安装虚拟机器。