Windows 7有提供语音辨识的功能,应用语音辨识,只需要准备一支麦克风,就可完成电脑的所有操作,不需要使用键盘和滑鼠;当然!使用语音辨识的功能,配合滑鼠和键盘一起使用,效果更佳。关于Windows 7语音辨识的操作说明如下:
1.点选「开始\\所有程式」。

2.点选「附属应用程式\\轻松存取」。
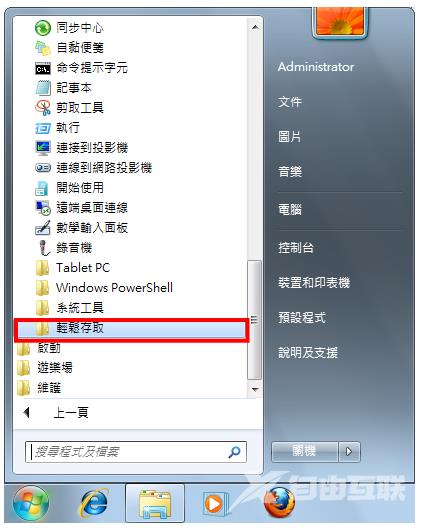
3.点选「Windows 语音辨识」,准备设定语音辨识。(设定语音辨识之前,必须先将麦克风连接到电脑,并且将麦克风的音量调整好,详见:Windows 7 调整麦克风的音量)

4.出现欢迎画面,点选「下一步」。

5.选择您的麦克风类型,点选「下一步」。
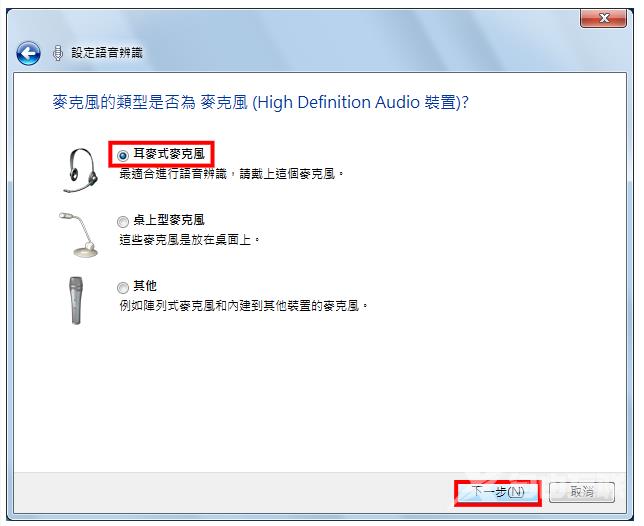
6.将麦克风调整好(调整方法详见:Windows 7 调整麦克风的音量),点选「下一步」。
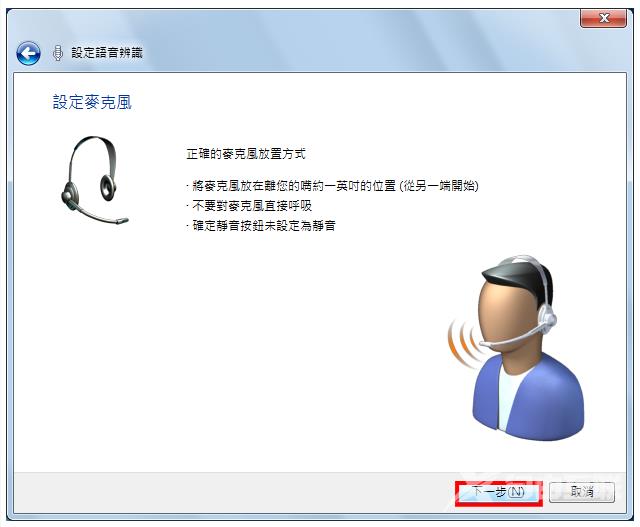
7.对著麦克风大声说:「彼得要对其电脑说话。但他喜欢打字,尤其是喜欢使用纸笔来写下。」点选「下一步」。
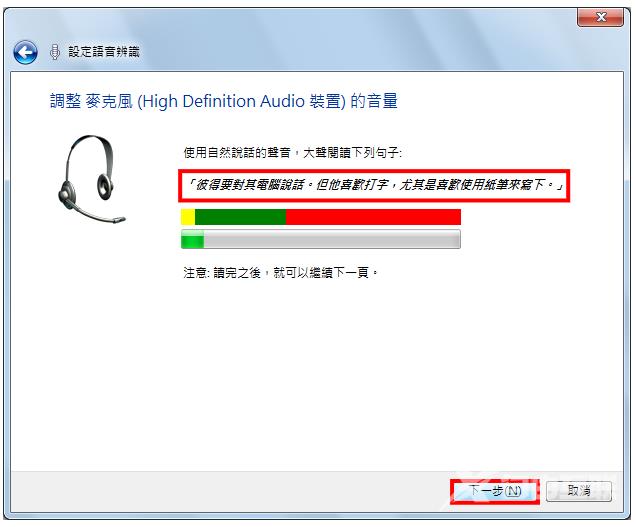
8.麦克风已经正确设定,点选「下一步」。
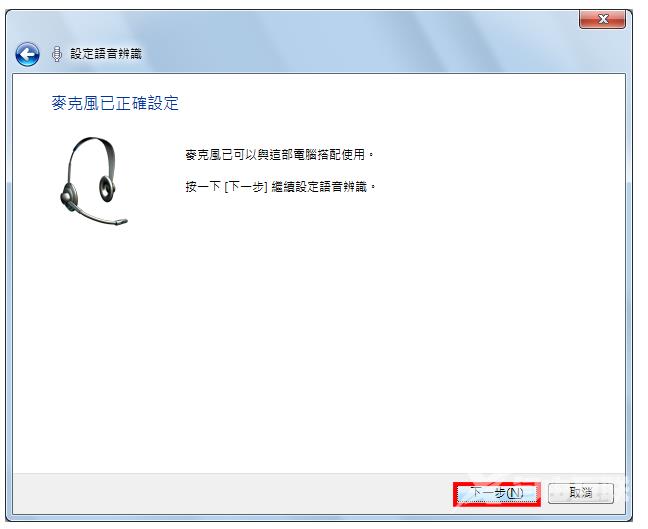
9.选择「启用文件检阅」,点选「下一步」。
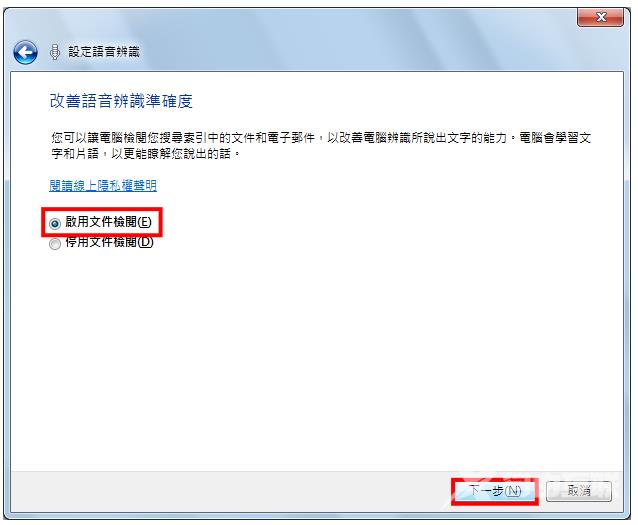
10.选择「使用语音启用模式」,点选「下一步」。
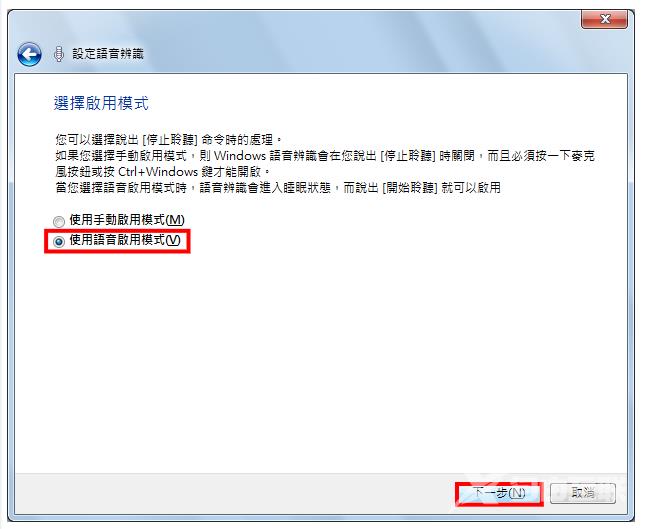
11.点选「检视参照表」,准备列印命令清单,使用语音输入的时候,方便查询语音辨识的命令。
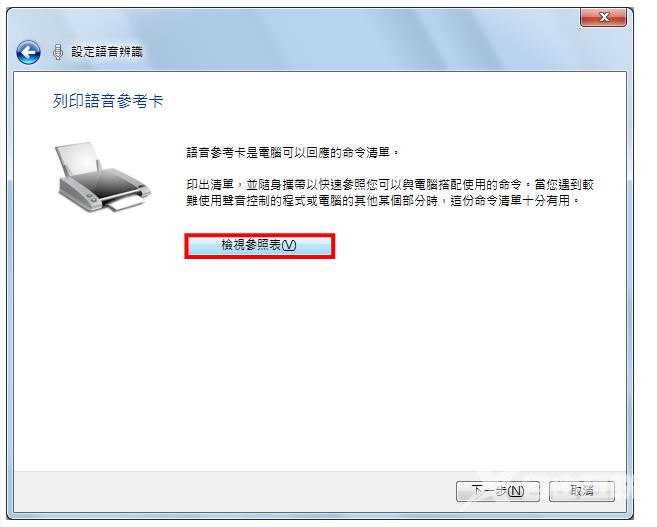
12.点选「常见的语音辨识命令」。
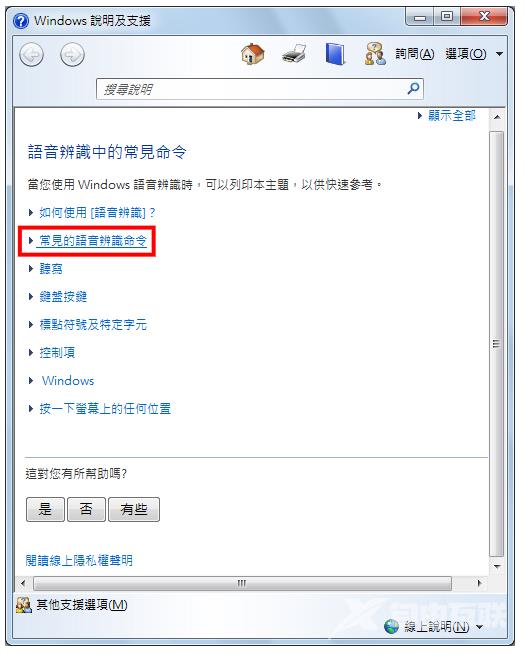
13.点选「列印」,将相关的命令清单全部印出来,方便以后查询语音辨识的命令。列印完成以后,关闭语音辨识常见命令清单的视窗。
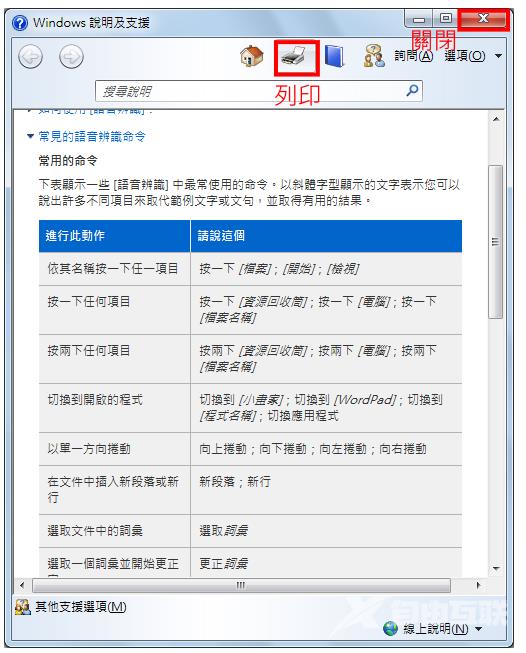
14.回到「列印语音参考卡」的视窗,点选「下一步」。
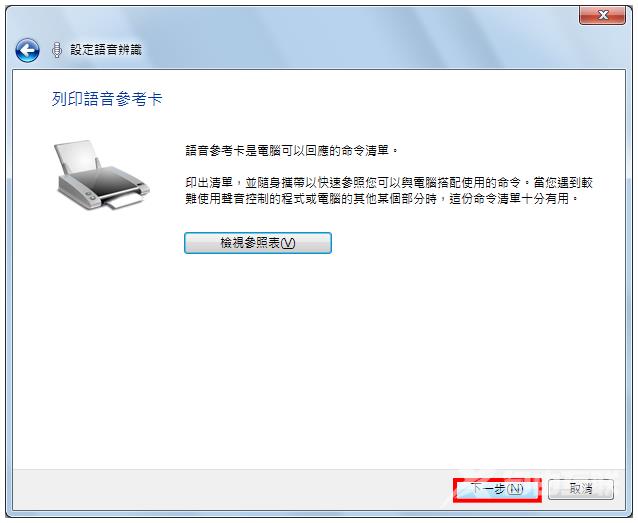
15.勾选「启动时执行语音辨识」,点选「下一步」。

16.点选「启动教学课程」,准备进行语音辨识的教学。
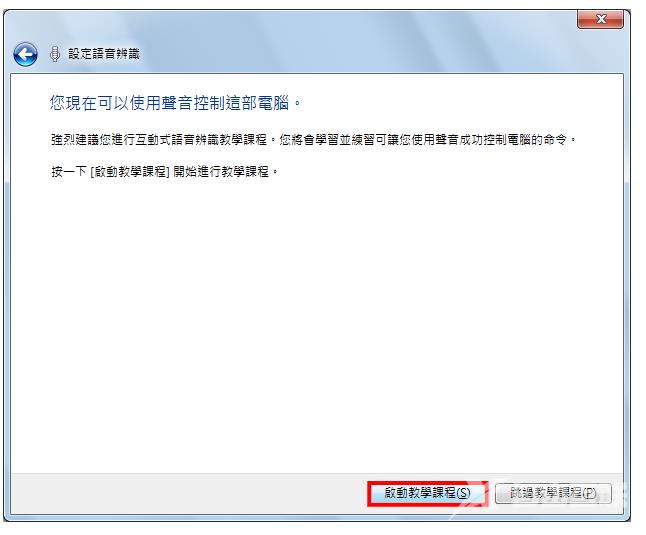
17.对著麦克风说:「下一步」。
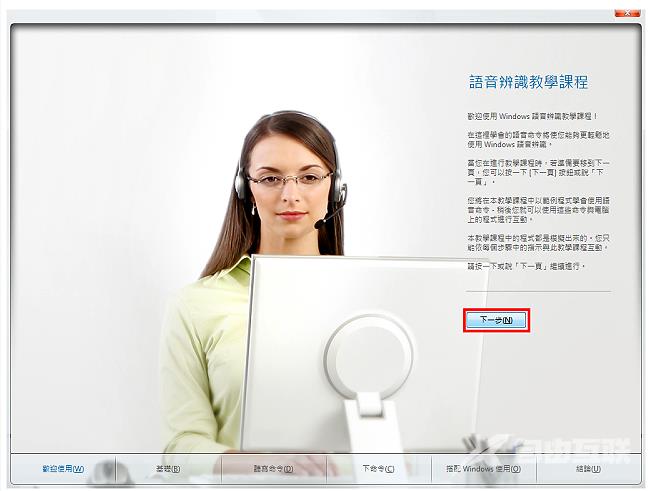
18.首先进行语音辨识的基础训练,对著麦克风说:「下一步」。
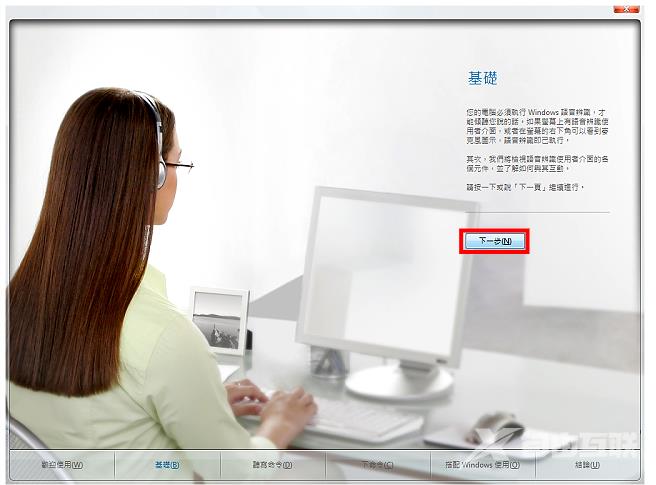
19.说明如何开启和关闭语音辨识,对著麦克风说:「下一步」。
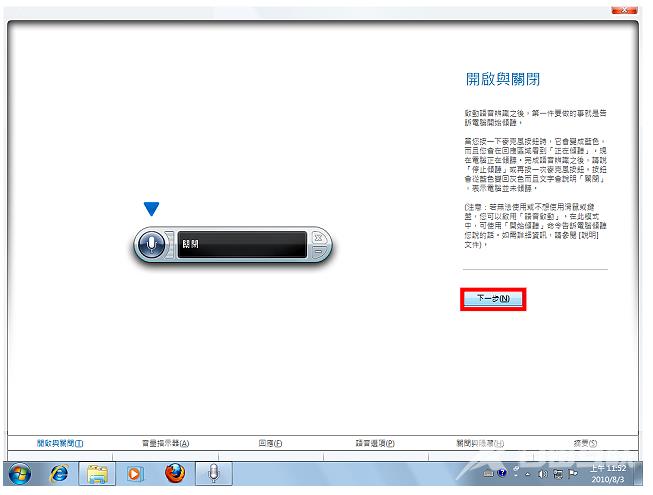
20.对著麦克风说:「停止倾听」。
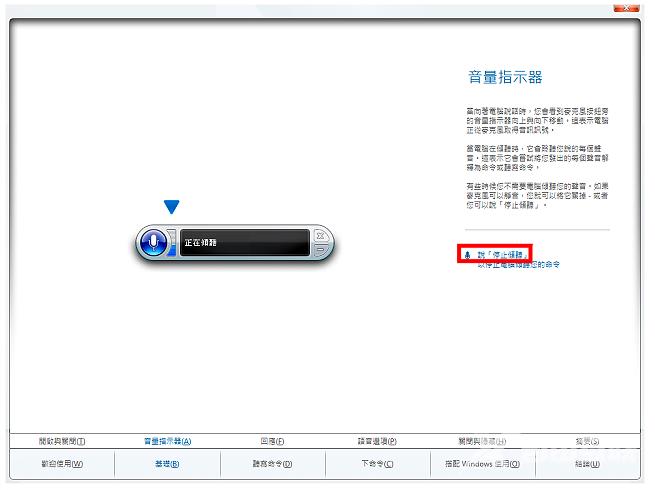
21.对著麦克风说:「下一步」。
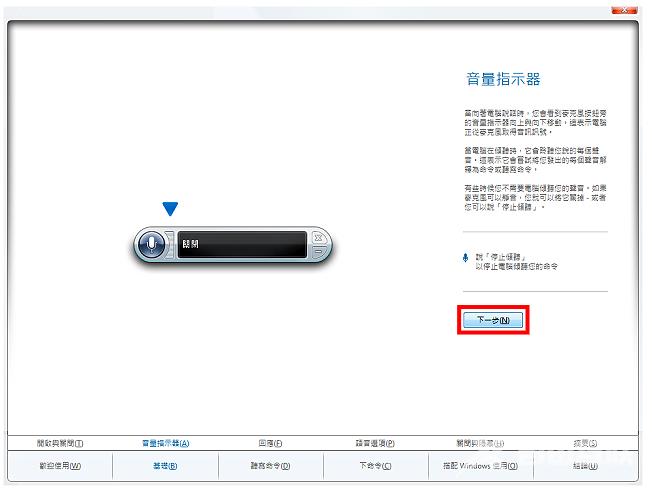
22.对著麦克风说:「我过了一个愉快的周末」。
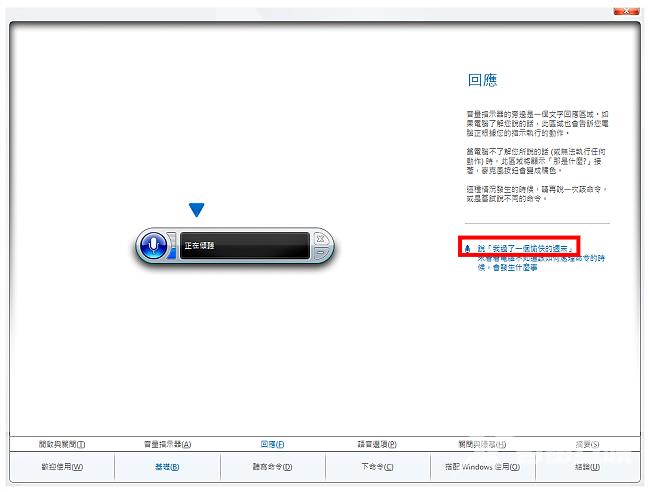
23.对著麦克风说:「下一步」。
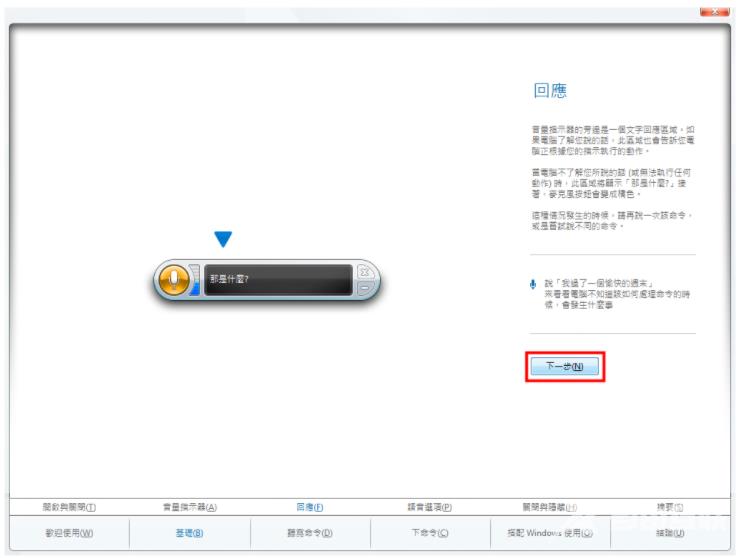
24.教学的步骤很多,请自行依照画面的指示进行练习。
.
.
.
25.对著麦克风说:「这是我在教学课程中以听写命令输入的最后一个句子」。

26.对著麦克风说:「下一步」。
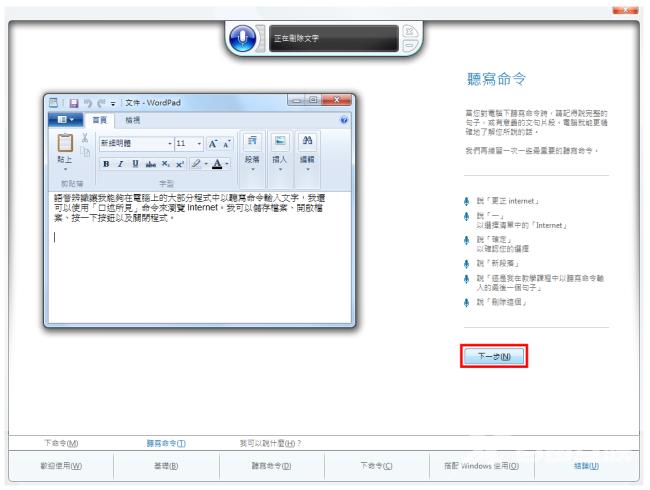
27.对著麦克风说:「下一步」。
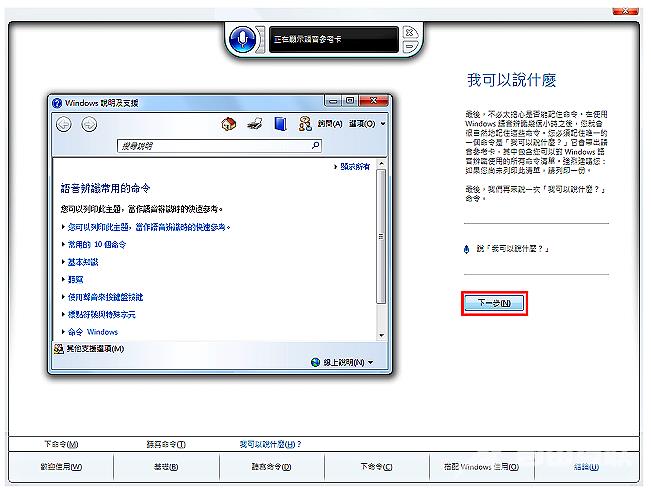
28.对著麦克风说:「完成」,结束教学课程。
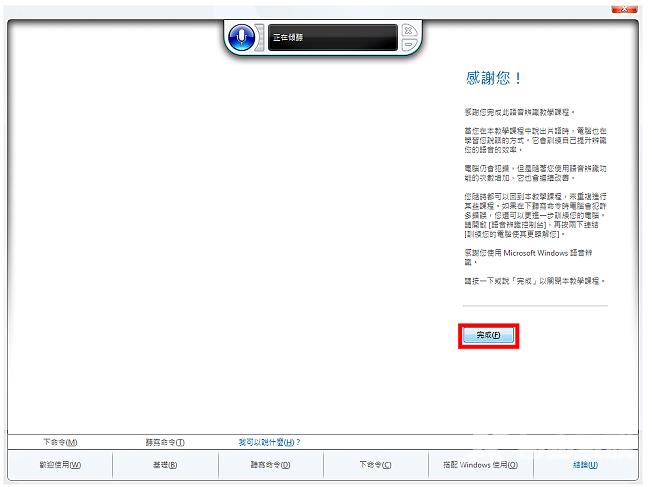
29.桌面的上方会自动产生「语音辨识工具列」,您可以开始用「语音辨识」的功能来操作电脑了。

