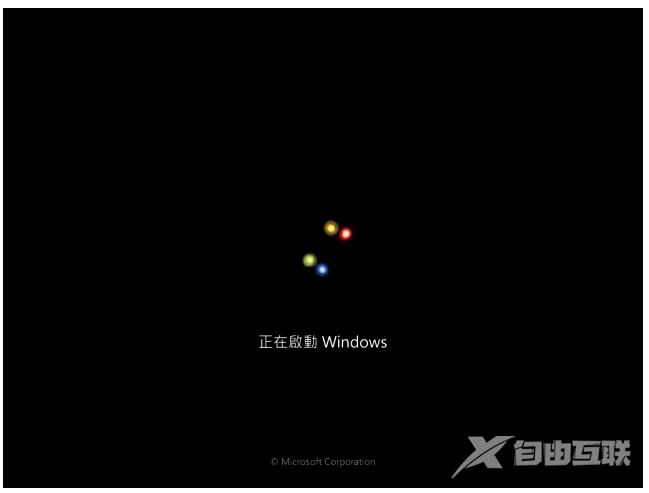Windows 7预设只能安装到电脑的硬碟中,如果我们想要将Windows 7安装到USB外接硬碟,代替LiveCD、 LiveUSB,将作业系统和程式带著走,到任何一台电脑上随插即用,马上可以开机使用已经安装完成的程式或安装新的程式,只要下载「NT6快捷安装器」,就可以将Windows 7安装到USB外接硬碟上,不管到哪里都可以使用自己熟悉得系统和软体,详细的做法说明下:
1.按这里下载档案,点选「储存」。
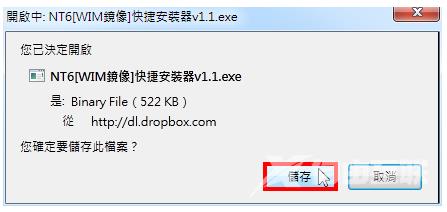
2.开启档案总管,对著下载的程式连续按两下滑鼠左键,开启NT6快捷安装器。

3.点选「执行」。
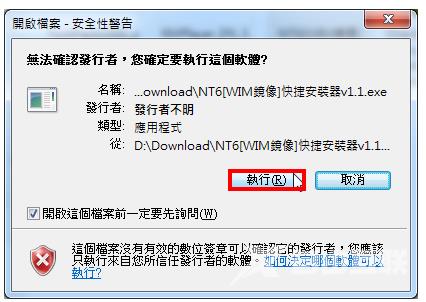
4.点选「打开」,准备开启Windows 7的安装档案。
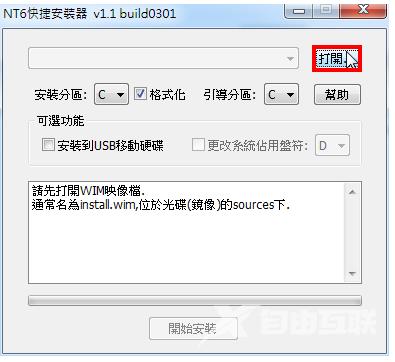
5.将Windows 7的安装光碟放入光碟机,选择「sources」资料夹的「install.wim」,点选「开启旧档」。

6.程式会自动侦测Windows 7的版本。
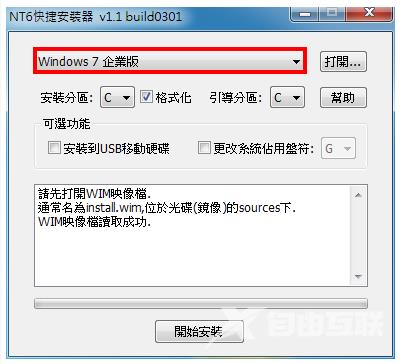
7.在「安装分区」,选择USB外接硬碟所在的磁碟机。
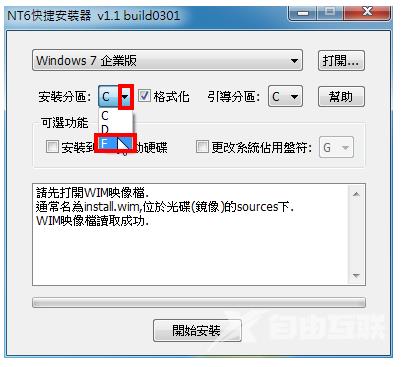
8.「引导分区」同样选择USB外接硬碟所在的磁碟机。

9.勾选「安装到USB移动硬碟」。
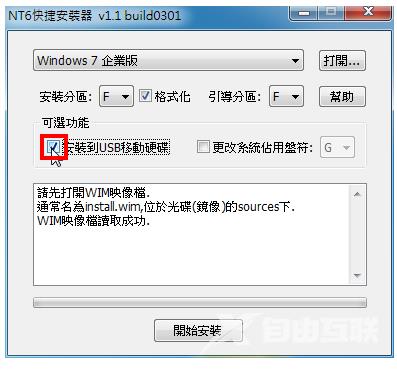
10.Windows 7安装完成以后,预设的磁碟机代号码为C,如果不想使用代号C,就勾选「更改系统占用盘符」,自己选择Windows 7开机的磁碟机代号。
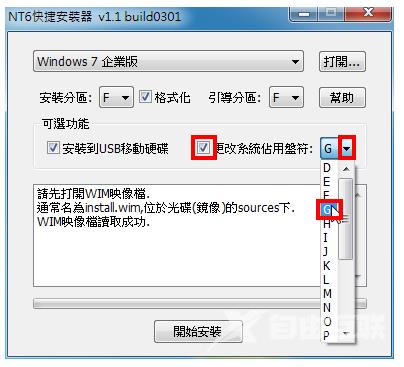
11.点选「开始安装」。
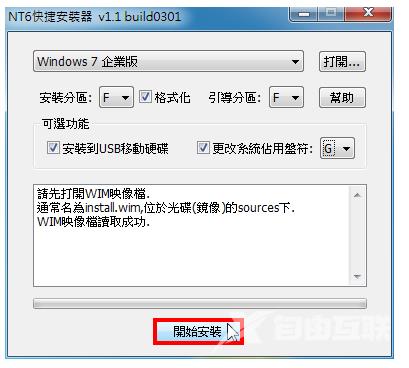
12.点选「确定」。
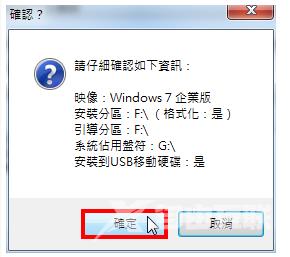
13.出现格式化USB外接硬碟的视窗,点选「开始」,记得备份外接硬碟的重要资料。
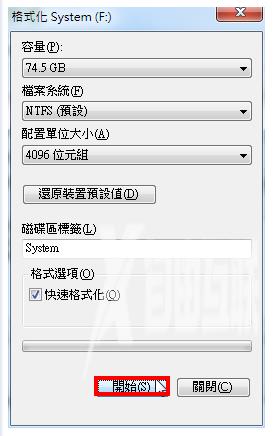
14.点选「确定」。
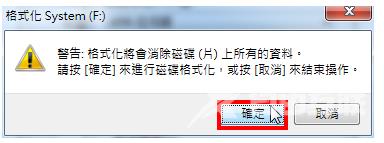
15.格式化已经完成,点选「确定」。
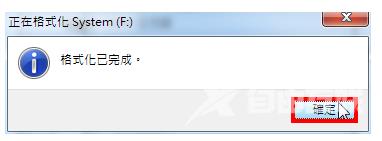
16.点选「关闭」,关闭格式化的视窗。
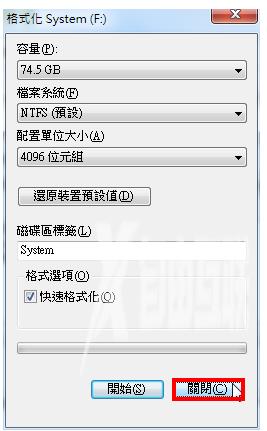
17.正在展开WIM映像档。
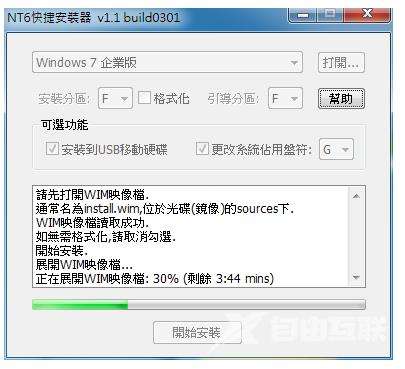
18.点选「否」,不要重新启动电脑,必须将外接硬碟设定为启动磁区〈Active〉,Windows 7才能顺利启动。
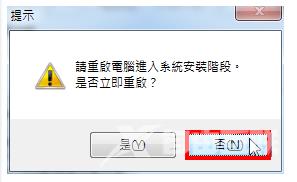
19.点选「关闭」按钮,关闭NT6快捷安装器。

20.连续按两下桌面的捷径图示,开启EASEUS Partition Master 9.1.0 Home Edition〈程式的安装详见:免费硬碟分割区调整的软体EASEUS Partition Master 9.0 Home Edition〉,准备将外接硬碟设定为Active。

21.点选「Go to main screen」。
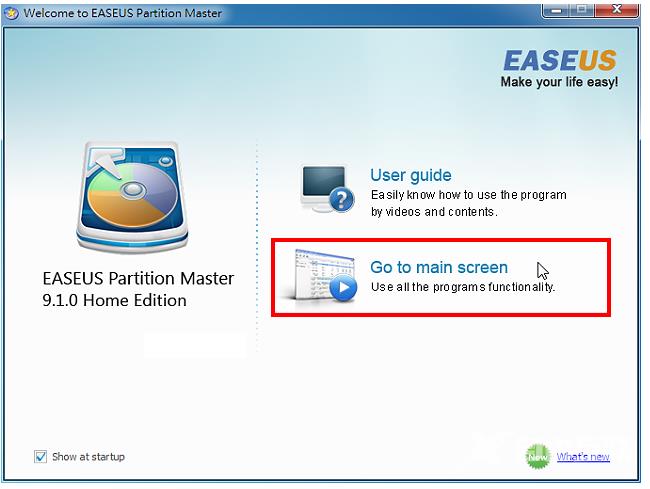
22.选择外接硬碟。
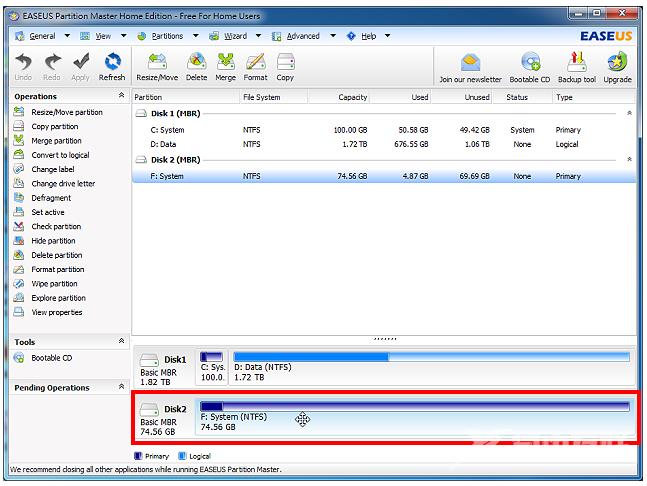
23.点选「Set active」。
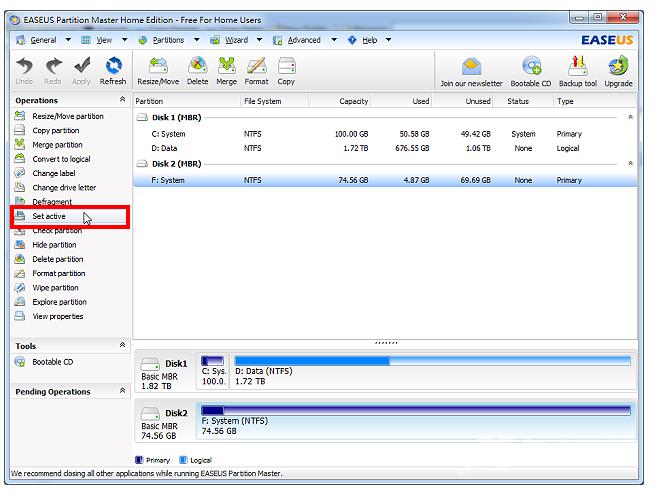
24.点选「OK」。
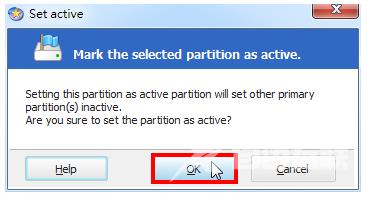
25.点选「Apply」。
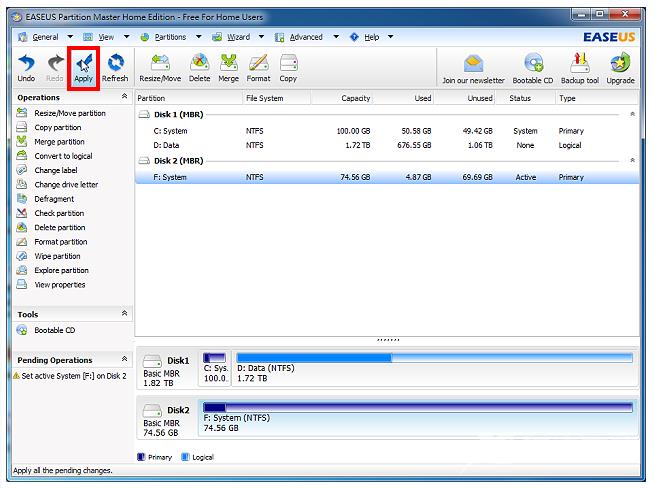
26.点选「Yes」。
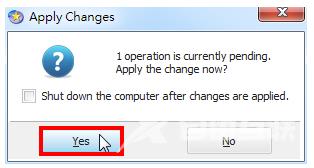
27.点选「Yes」,重新启动电脑。
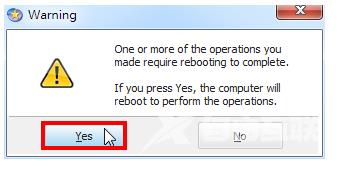
28.电脑重新开机以后会自动载入EASEUS Partition Master 9.1,如下图所示。
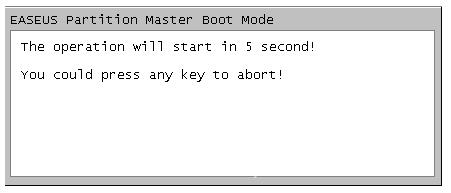
29.正在设定外接硬碟为Active。
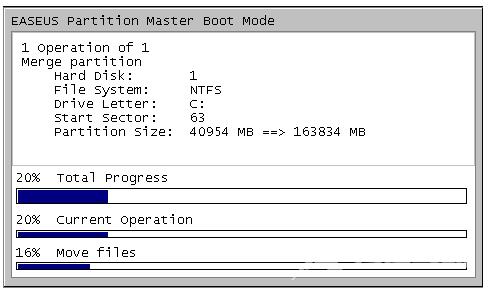
30.设定完成,电脑会重新开机,记得!要设定BIOS为USB随身碟开机,才能由外接硬碟开机,详见:设定BIOS的开机顺序为光碟优先〈也可以在开机的时候,按键盘的快速键,显示开机选单,再选择要开启的装置,宏碁的电脑按「F11第一步�,华硕的电脑按「ESC」,其他品牌详见:常用的笔记型电脑开机快速键〉。

31.如下图所示,安装程式正在启动。