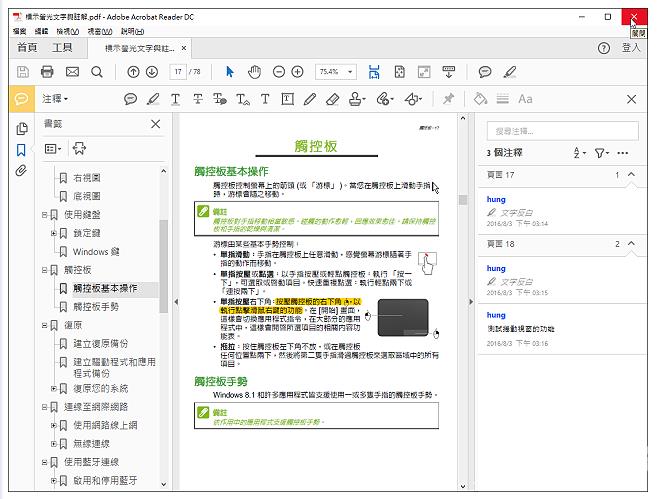Adobe Reader DC是一套阅读和列印PDF文件的软体,PDF(Portable Document Format:可携式文件格式)是网页常用的文件标准之一,因为它有良好的可携性,容易开启阅读,在各种不同的电脑平台与作业系统间,均可以相互交换及阅览,许多学术论文、产品说明书…等文件都使用PDF文件格式。关于Adobe Reader DC的下载、安装与使用详见:免费PDF阅读软体Adobe Reader DC。使用Adobe Reader DC阅读文件的时候,使用「标示萤光文字」与「新增注解」的功能,可以标示文件重要内容或加注说明,方便以后查询与阅读,详细操作说明如下:
1.对著桌面的捷径图示连续按两下滑鼠左键,开启Adobe Reader DC。

2.选择「档案」的「开启」。
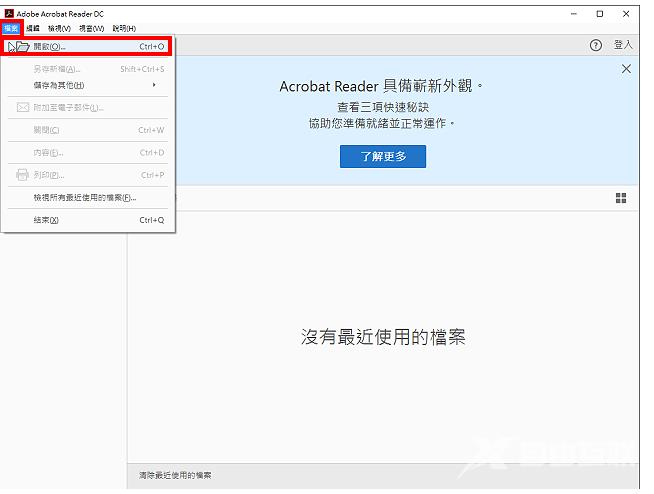
3.选择要开启的PDF文件,点选「开启」。
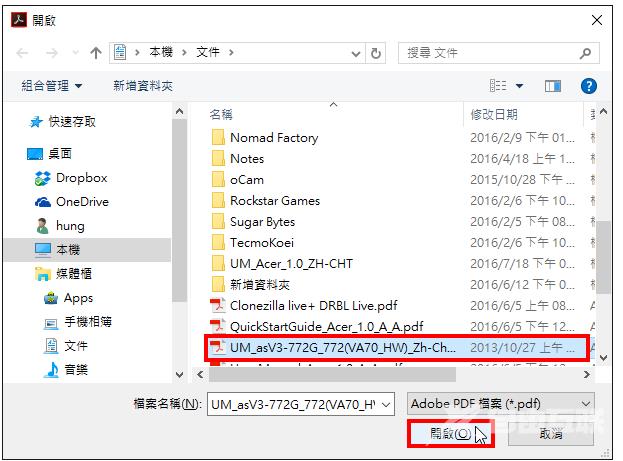
4.点选「工具」。
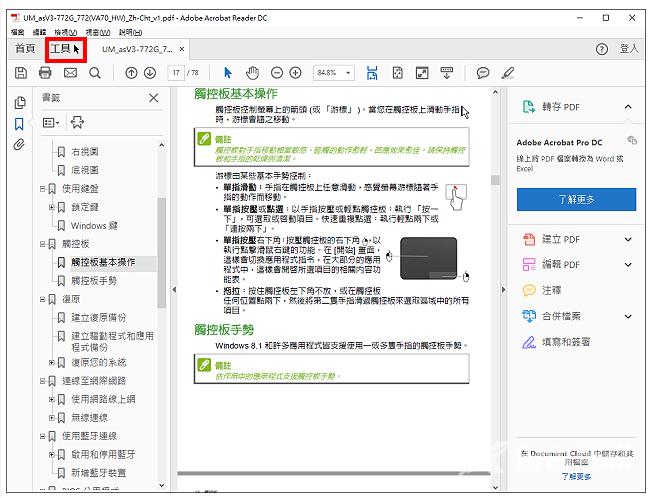
5.选择「注释」,开启注释的工具列按钮。
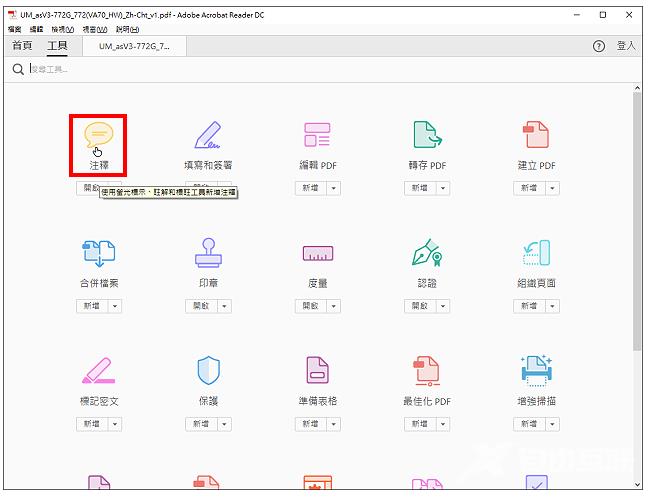
6.已经开启工具列按钮,如下图所示;点选「向右的箭头」,隐藏搜寻的视窗,方便阅读文件、标示萤光文字与新增注解。
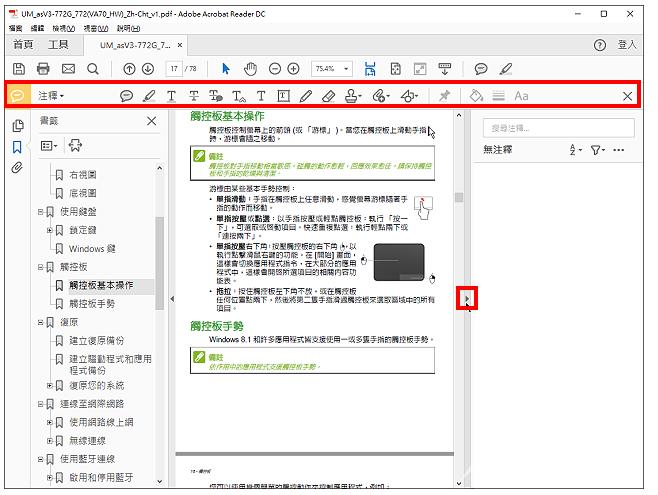
7.阅读文件的时候,想要标示重点就点选「萤光标示文字」的按钮。

8.点选「检色器」,选择要标示的颜色。
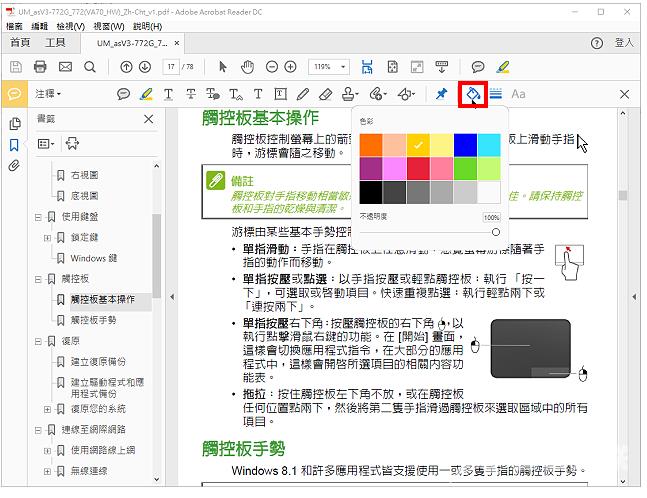
9.拖曳滑鼠左键,选择要标示的内容。
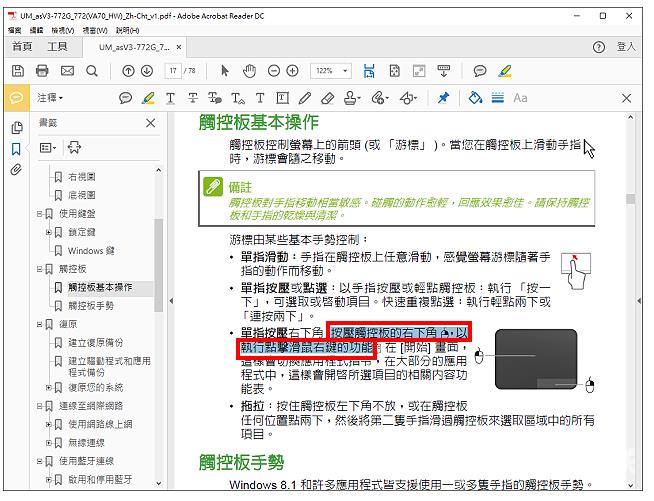
10.已经加上萤光标示文字的效果,如下图所示。
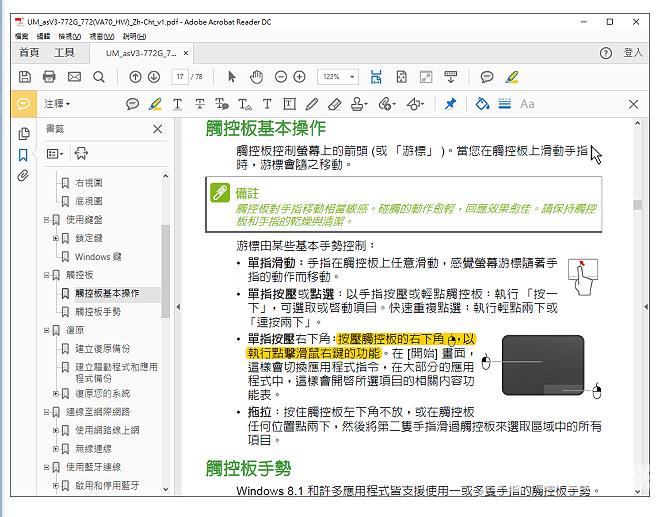
11.如果需要在文章增加说明文字就点选「新增注解」的按钮。

12.滑鼠左键按一下要注解的位置。
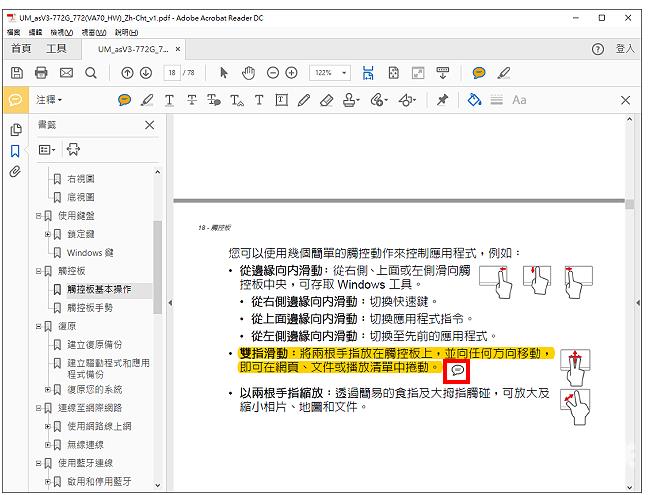
13.输入文字,如下图所示。
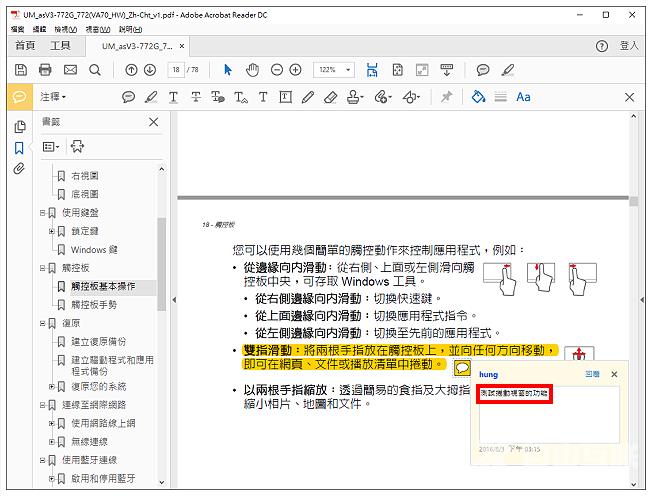
14.点选「关闭」的按钮,结束注解文字的输入。
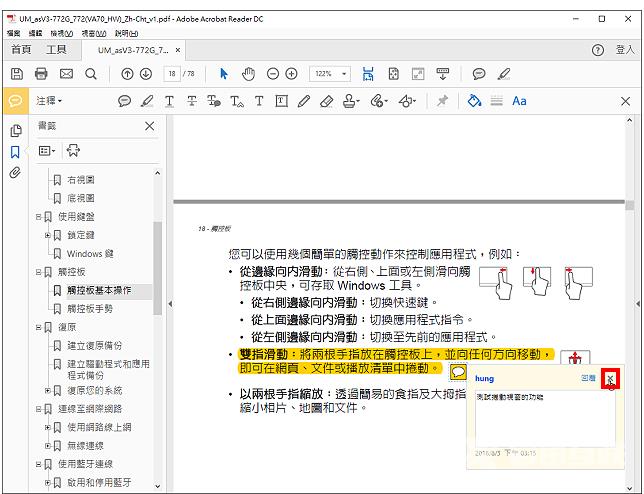
15.文件加上注解的地方如下图所示。
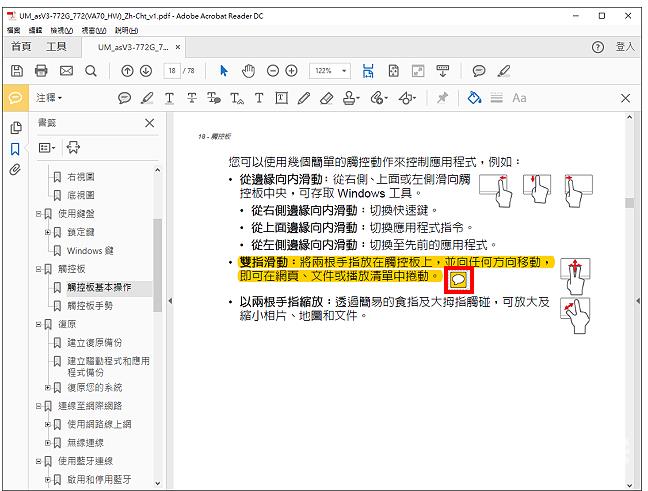
16.「标示萤光文字」与「新增注解」完成以后,点选「向左的箭头」,显示搜寻的视窗。
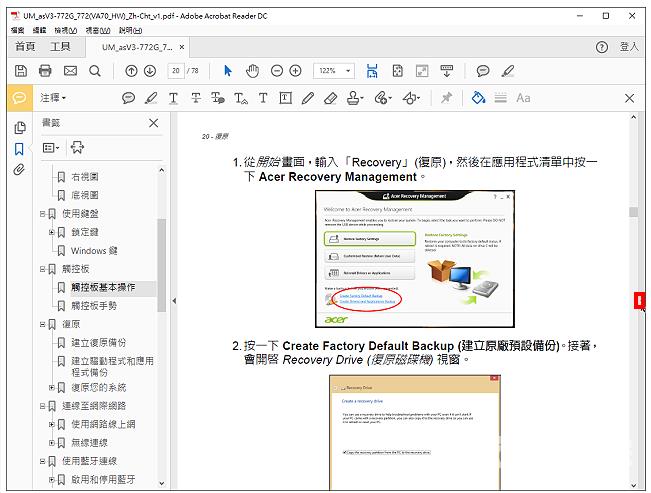
17.点选「文字反白」,可以快速显示标示萤光的文字。
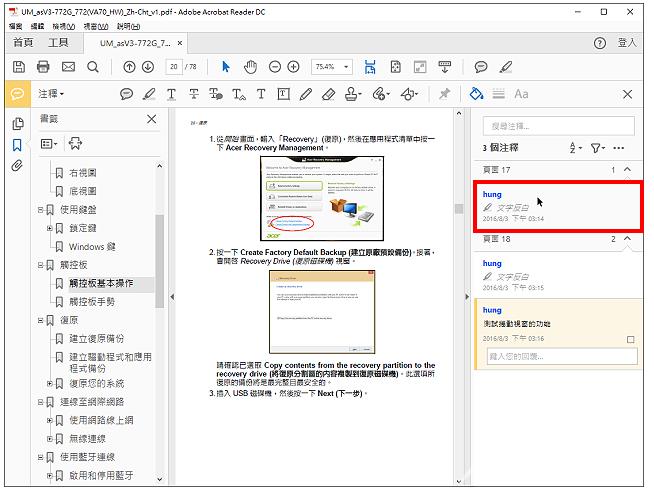
18.已经显示标示萤光的文字,如下图所示。
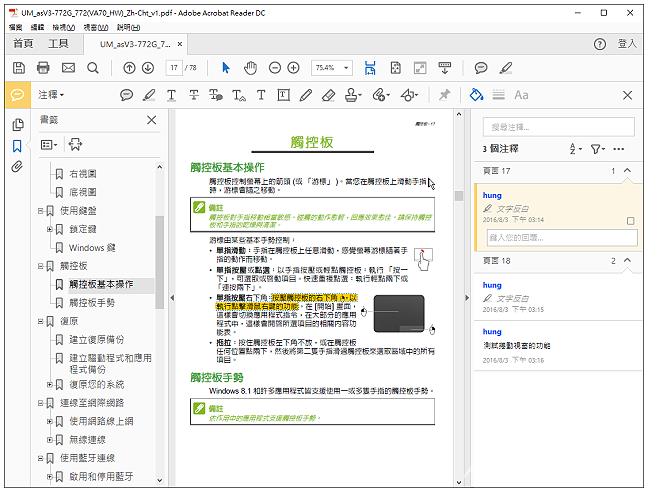
19.编辑完成,点选「档案」的「另存新档」,保留原来的档案。依个人需要,也可以点选「储存」,直接覆盖原来的档案。

20.输入档案名称,点选「存档」;以后开启这个档案,就可以检视标示萤光文字与加上注解的地方。
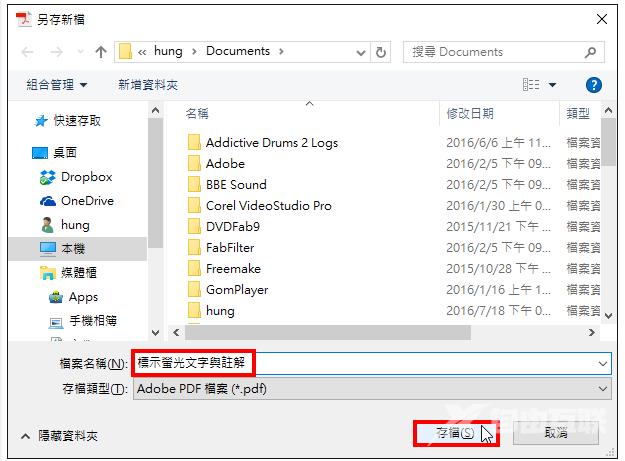
21.关闭Acrobat Reader DC,结束文件「标示萤光文字」与「新增注解」的操作。