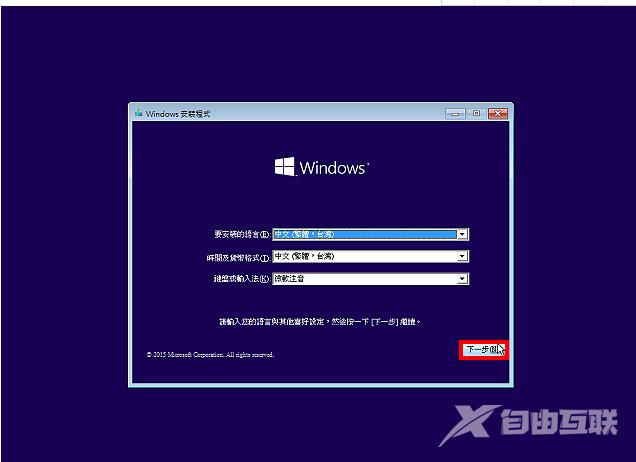微软公司已经在2015年7月29日发布Windows 10正式版,这个版本在使用介面上就像是Windows 7加上Windows 8的组合,开始键与功能列回来了。微软提供Windows 7与Windows 8或8.1的使用者,可以在一年内免费升级为Windows 10;本文说明使命令提示模式,将Windows 10安装在USB外接硬碟的方法:
这个方法需要使用Windows光碟映像档,映像档的下载详见:Windows 10正式版下载。这个方法安装的系统为传统的BIOS主机板MBR硬碟的模式,如果你是使用UEFI主机板,安装完成以后,必须将主机板的开机模式由原来的UEFI更改为Legacy,才能使用外接硬碟开机,更改的方法详见:UEFI主机板关闭Secure Boot。
1.开启Windows 10以后,点选「搜寻」,输入「cmd」。
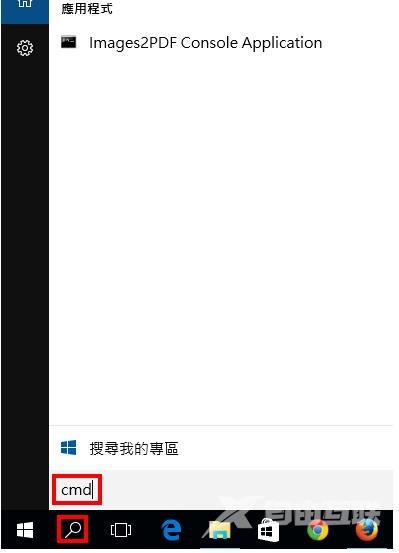
2.在「命令提示字元」,按滑鼠右键,点选「以系统管理员身分执行」。
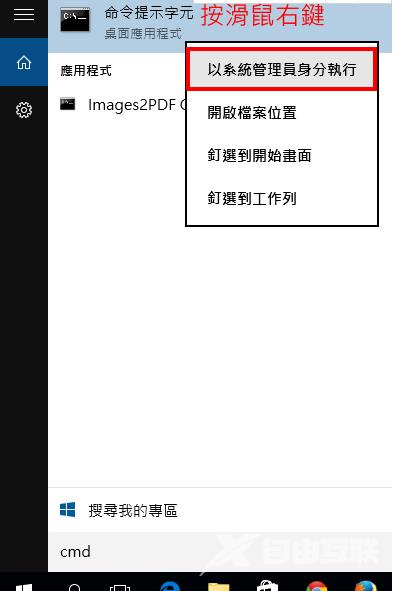
3.命令提示字元的视窗如下图所示,按键盘的「Ctrl+空白键」,取消中文输入的模式。
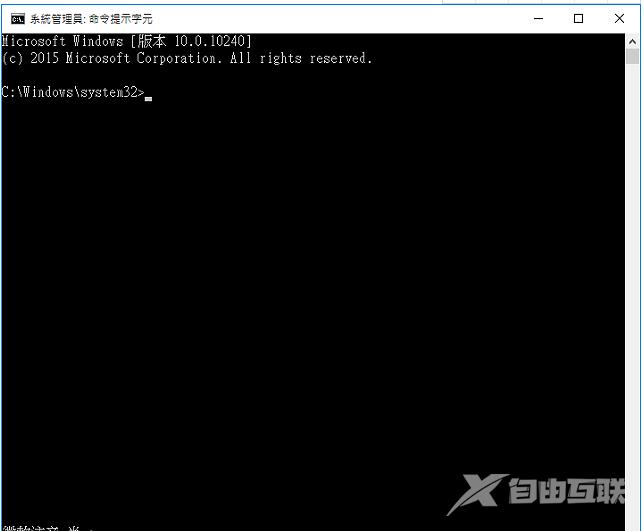
4.输入「diskpart」,按键盘的「Enter」键,执行磁碟管理的命令。可以复制输入的命令,按滑鼠右键直接贴在命令提示字元,操作比较方便。
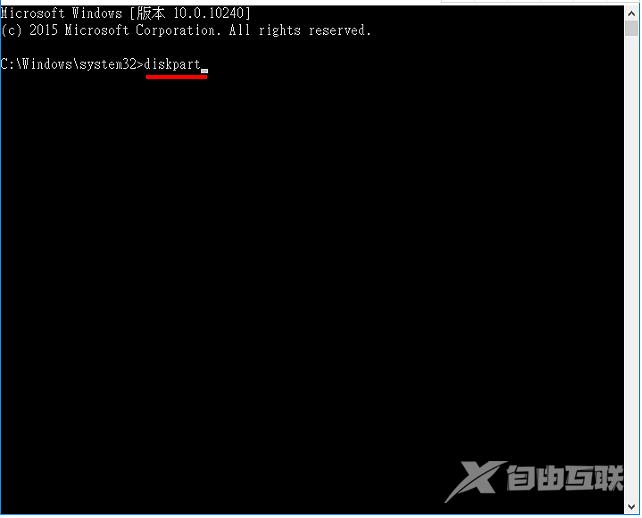
5.已经执行「diskpart」,如下图所示。
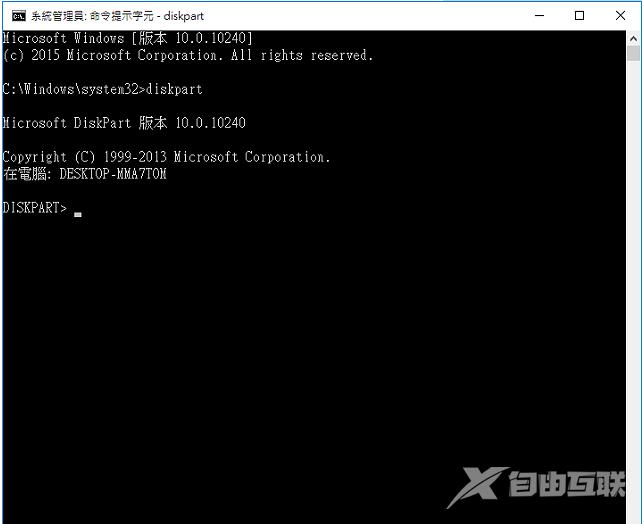
6.输入「list disk」,按键盘的「Enter」键,查看磁碟的编号,如下图所示,想要安装的2 TB USB外接硬碟的编号为2。

7.输入「select disk 2」,按键盘的「Enter」键,选择USB外接硬碟。
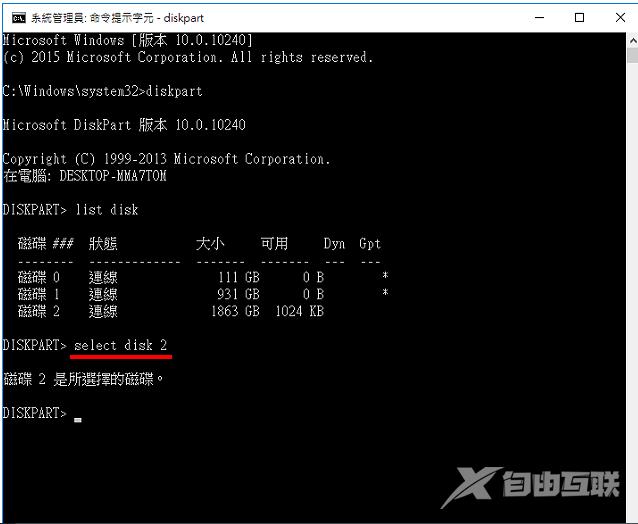
8.输入「clean」,按键盘的「Enter」键,清除外接硬碟的资料。
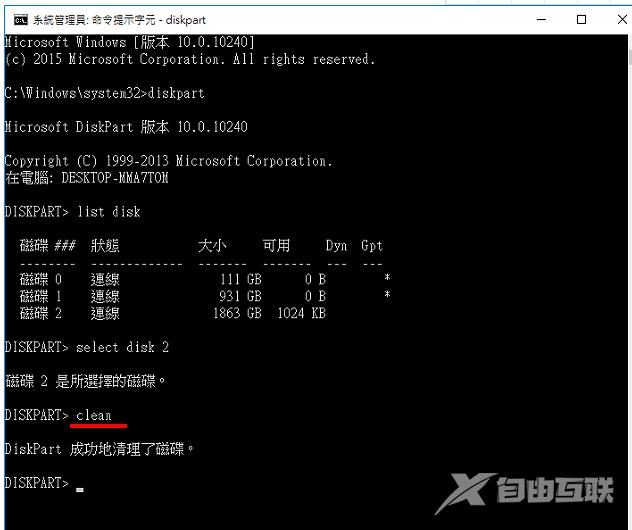
9.输入「create partition primary」,按键盘的「Enter」键,建立主要磁碟分割区。
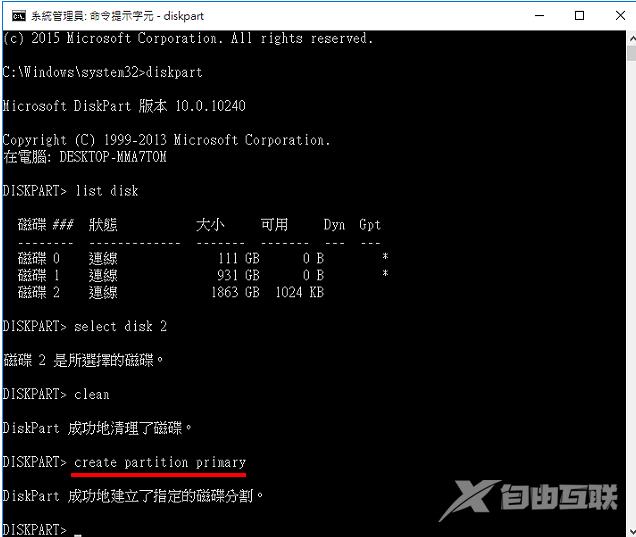
10.输入「format fs=ntfs quick」,按键盘的「Enter」键,快速的将磁碟分割区格式化为ntfs格式。
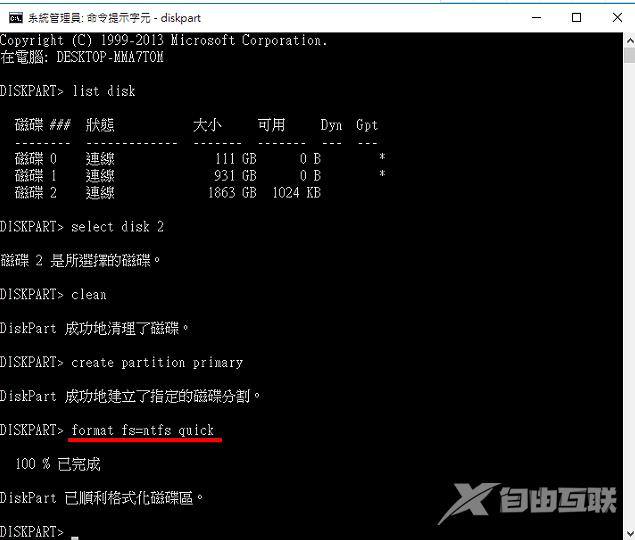
11.输入「assign」,自动指派磁碟机代号。
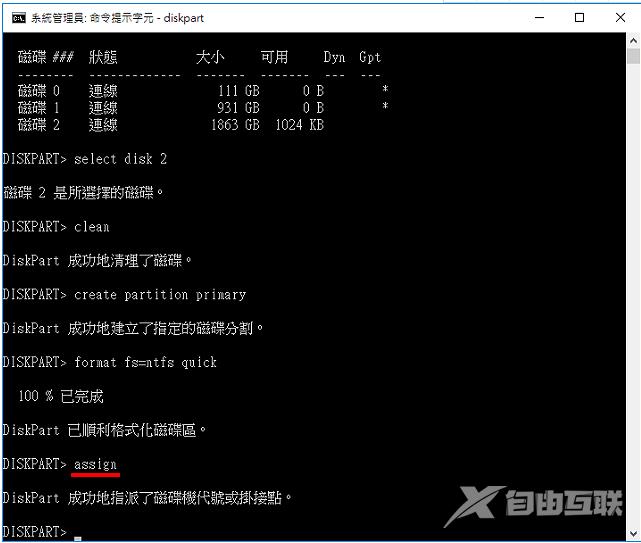
12.输入「active」,按键盘的「Enter」键,将磁碟指定为使用中,磁碟必须指定为「active」才能开机。
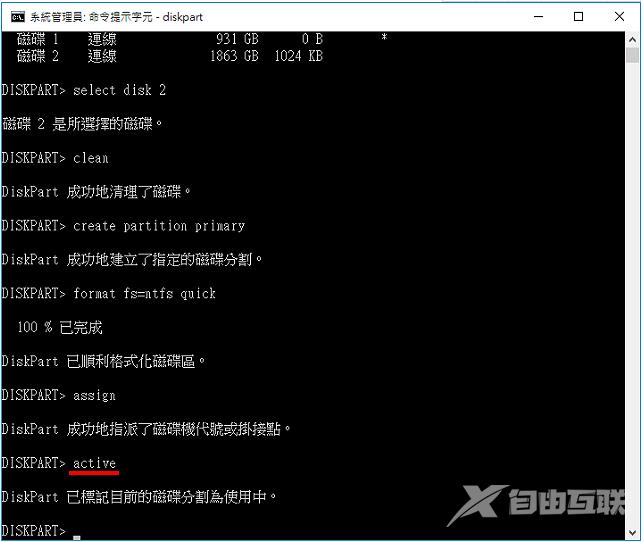
13.输入「exit」,按键盘的「Enter」键,离开diskpart」程式。
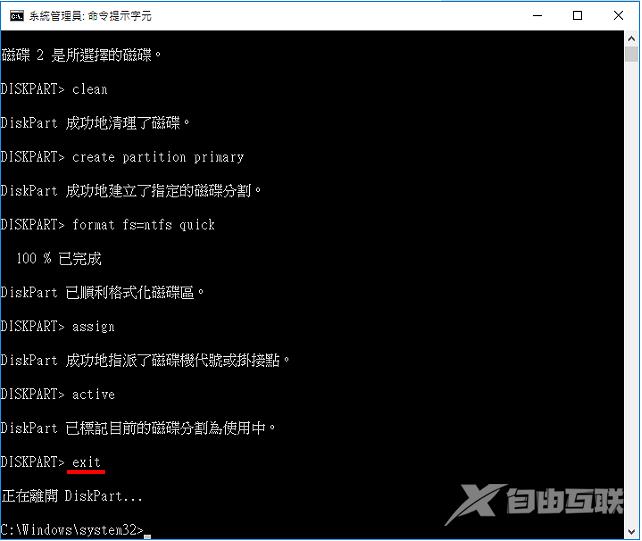
14.开启档案总管,USB随身碟的代号为「G」,如下图所示,记住此代号。
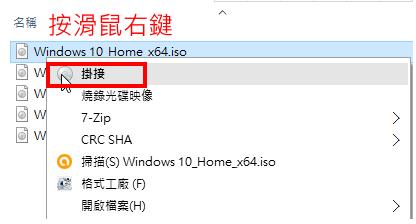
15.对着Windows 10光碟映像档按滑鼠右键,点选「挂接」,将映像档挂载为虚拟光碟。Windows 10映像档的下载详见:Windows 10正式版下载。

16.挂载的Windows 10虚拟光碟机代号为「I」,记住此代号。
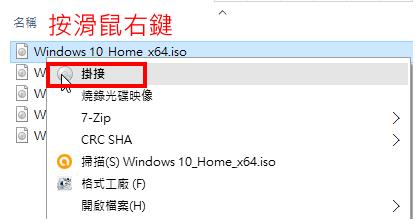
17.在命令提示字元输入「dism /apply-image /imagefile:I:sourcesinstall.wim /index:1 /applydir:G:」〈式中I为Windows 8来源光碟机的代号,G为USB外接硬碟的代号〉,按键盘的「Enter」键,将Windows 8安装到USB外接硬碟。
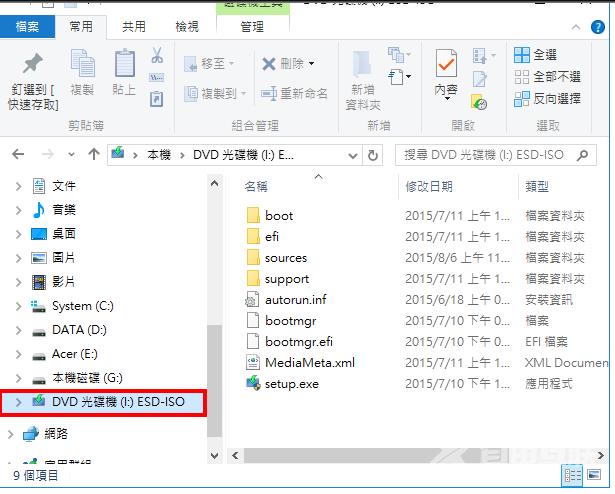
18.正在套用映像档,复制的时间依照电脑的效能和使用的外接装置从数分钟到数十分钟。使用USB 3.0的外接硬碟,配合USB 3.0的插槽,复制的时间约5-6分钟。
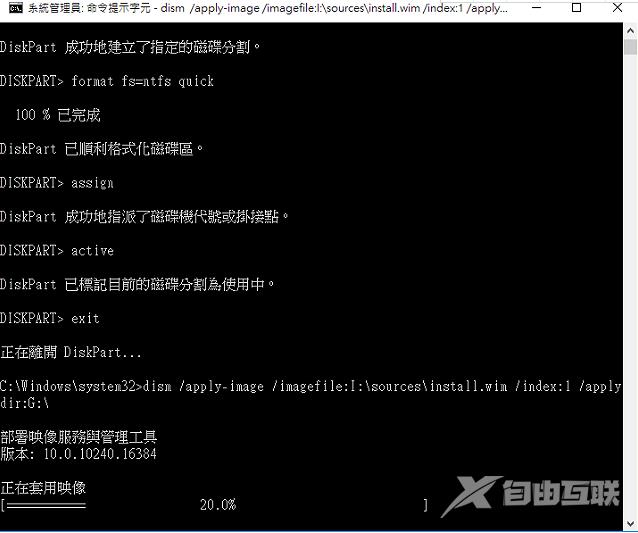
19.映像档复制完成。
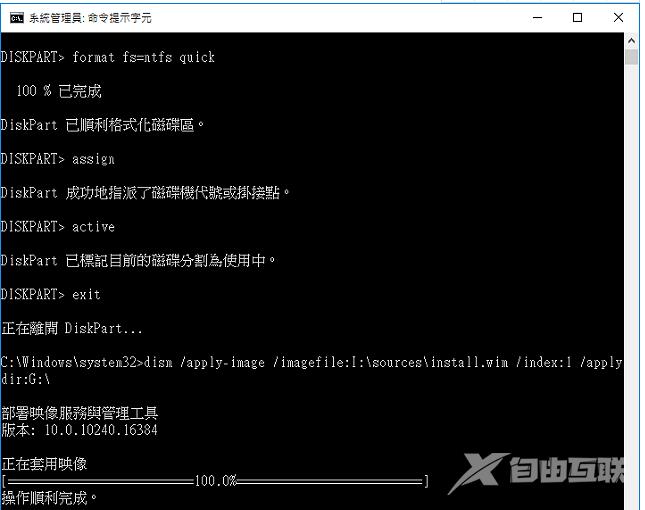
20.输入「bcdboot.exe G:windows /f ALL /s G:」〈式中G为USB外接硬碟的代号〉,按键盘的「Enter」键,建立开机档案。开机档案建立完成以后,关闭命令提示字元,结束安装Windows 10在USB外接硬碟的操作。
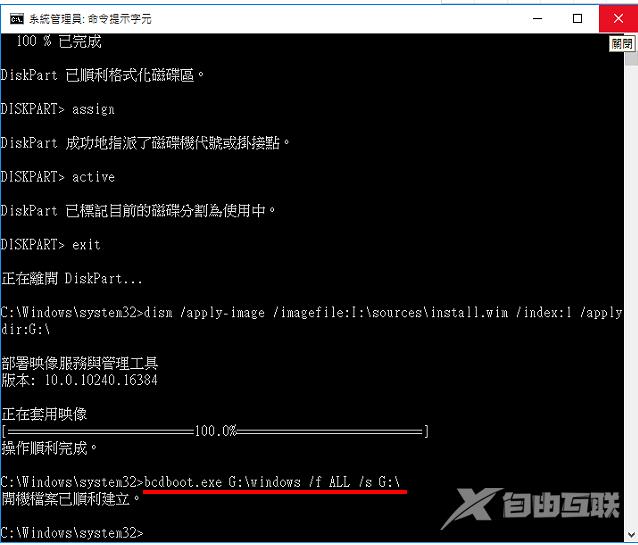
21.开启档案总管,Windows 10已经顺利安装到USB外接硬碟,如下图所示。
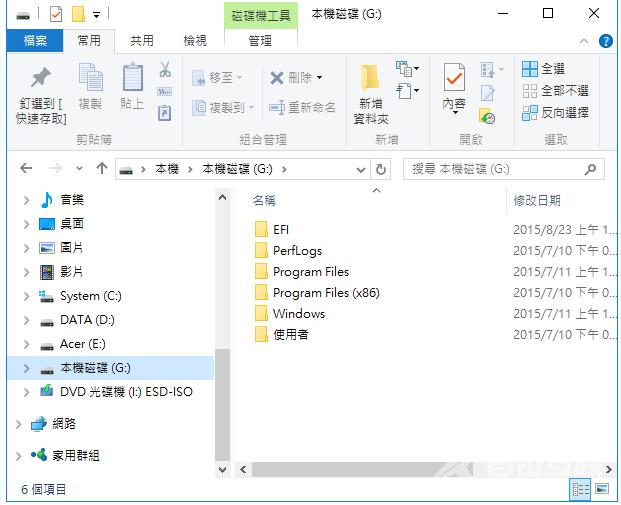
22.将外接硬碟插在电脑的USB插槽,开机以后进入BIOS,设定外接硬碟为开机优先,详见:设定BIOS的开机顺序为光碟优先〈也可以在开机的时候,按键盘的快速键,显示开机选单,再选择要开启的装置,宏碁的电脑按「F12」,华硕的电脑按「ESC」,其他品牌详见:常用的笔记型电脑开机快速键〉,开机的画面如下图所示,点选「下一步」,开始安装Windows 10;关于Windows 10的安装详见:安装Windows 10。