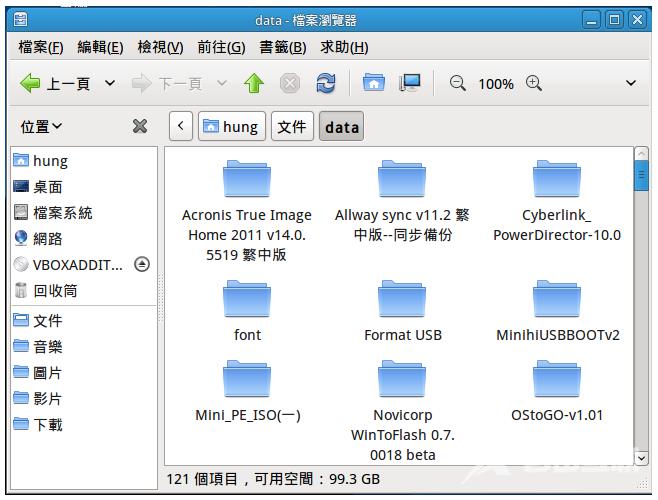Windows 7安装VirtualBox 4.1以后〈详见:VirtualBox 4.1下载、安装和设定〉,在VirtualBox安装Ezgo9.1虚拟机器〈详见:VirtualBox 4.1安装Ezgo9.1〉,想要设定Windows 7的资料夹给Ezgo9.1虚拟机器共用,必须先安装VirtualBox 4.1 Guest Additions〈关于Guest Additions的安装详见:VirtualBox 4.1安装ezgo9.1设定萤幕解析度〉,再设定Windows 7的共用资料夹,最后再将分享的资料夹挂载在Ezgo9.1,详细的操作方法说明如下:
1.连续按两下桌面的捷径图示,开启VirtualBox 4.1。

2.选择ezgo虚拟机器,点选「启动」。
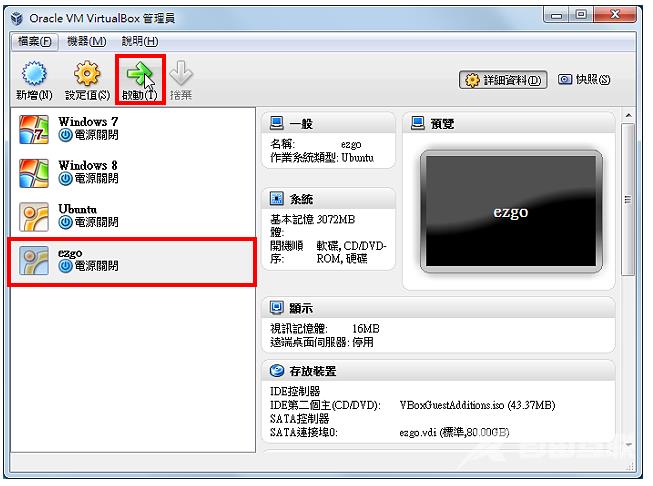
3.输入使用者密码,登入Ezgo9.1。
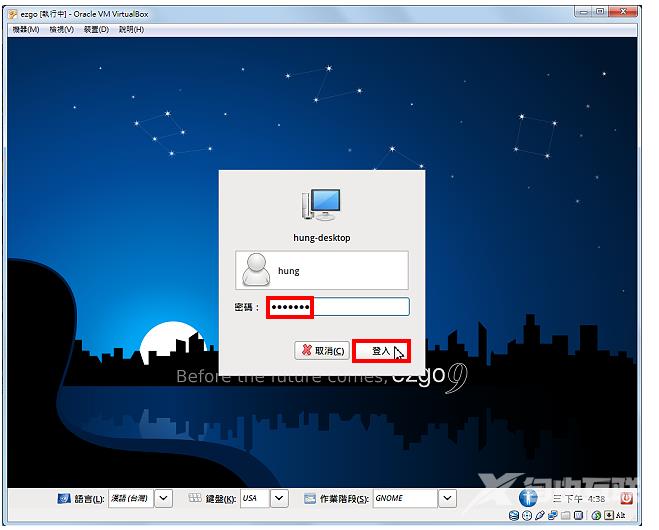
4.登入Ezgo9.1以后,点选「装置\\共用资料夹」。
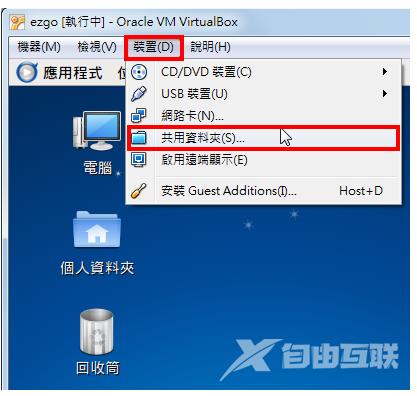
5.选择「机器资料夹」,点选「加入共用资料夹」的按钮,准备选取要分享的资料夹。
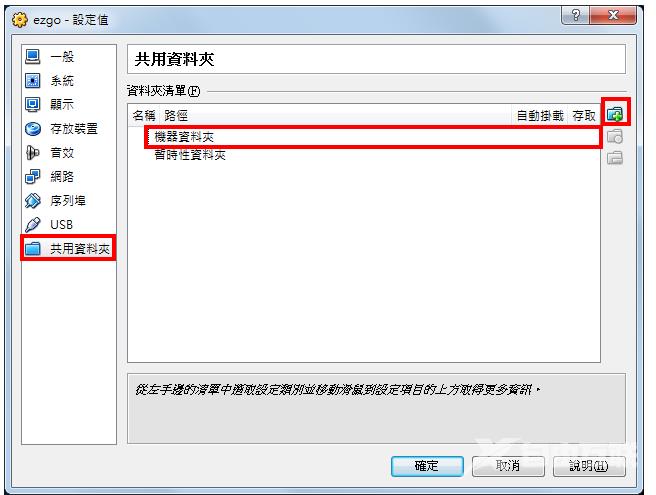
6.选择「其它...」。

7.选取要分享的资料夹,点选「确定」。
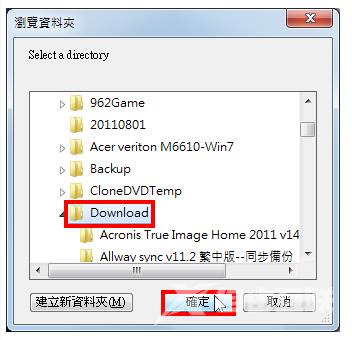
8.输入资料夹名称「Download」〈名称可自订〉,勾选「自动挂载」、「永久性」,点选「确定」。
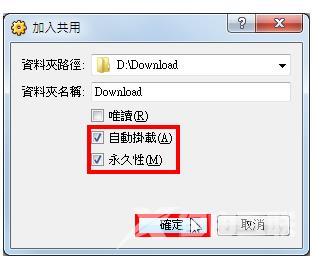
9.分享的资料夹已经设定完成,点选「确定」,设定完成以后重新启动Ezgo9.1。
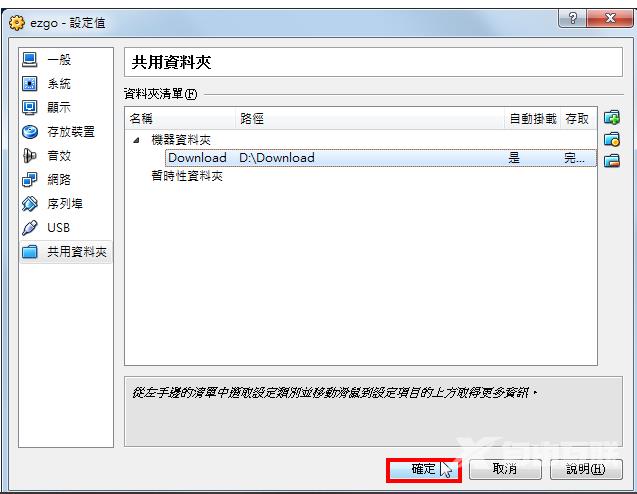
10.重新登入Ezgo9.1以后,连续按两下「个人资料夹」的捷径图示,开启个人资料夹。
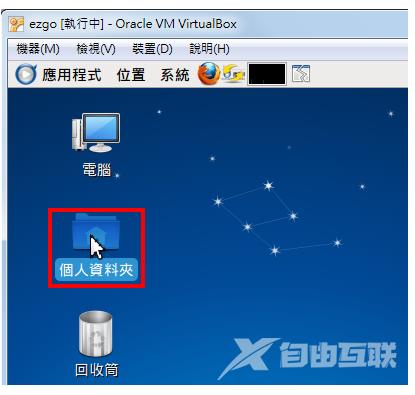
11.选择「档案系统」,在「media」资料夹连续按两下滑鼠左键,开启media的资料夹。
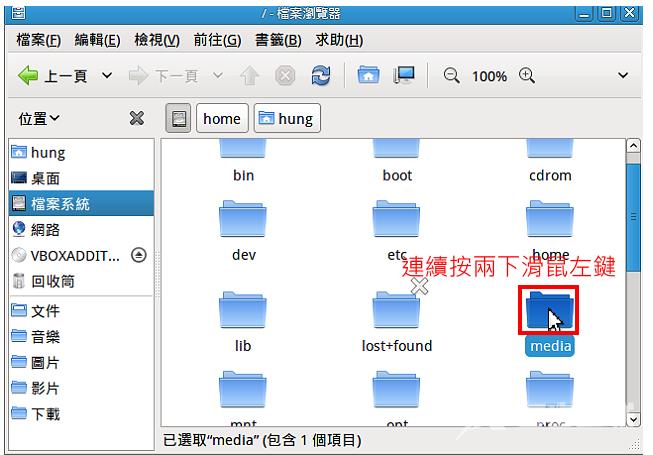
12.可以看到分享的资料夹「sf_Download」。
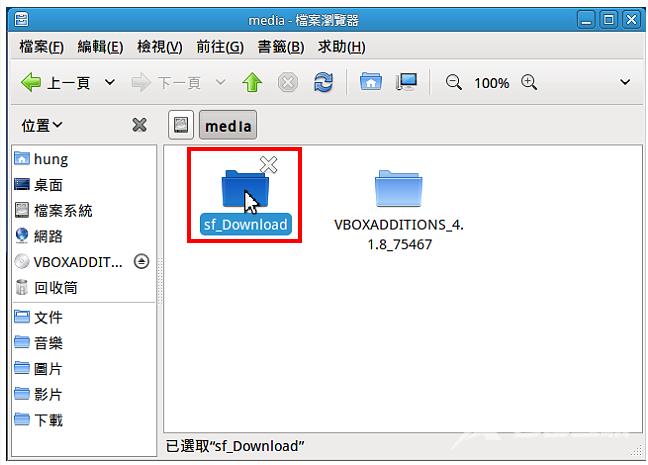
13.选择「家目录」的「文件」,按滑鼠的右键,点选「建立资料夹」,准备将分享的档案挂载在这个资料夹。

14.已经新增资料夹,如下图所示。
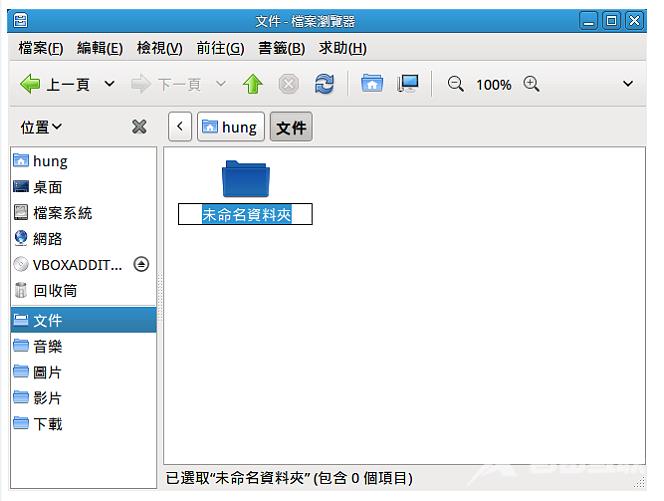
15.更改资料夹的名称为「data」〈名称请自订〉,关闭「家目录」的视窗。建立的资料夹路径为:「/home/hung/文件/data」,其中「hung」为您登入ezgo9.1的使用者名称,挂载资料夹的时候需要输入data的路径。
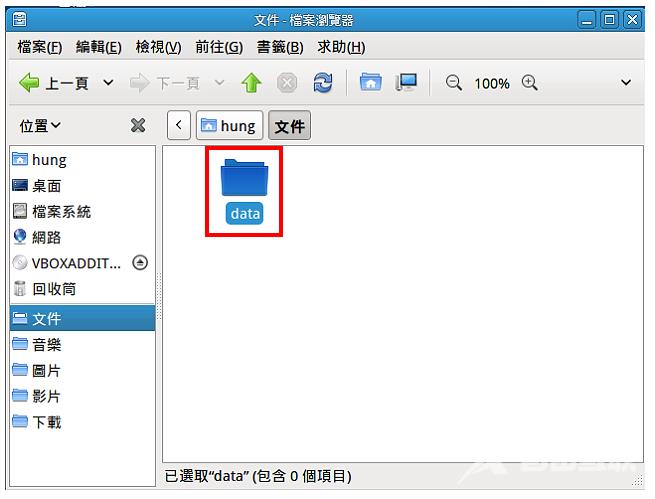
16.点选「应用程式\\附属应用程式\\终端机」,开启终端机。
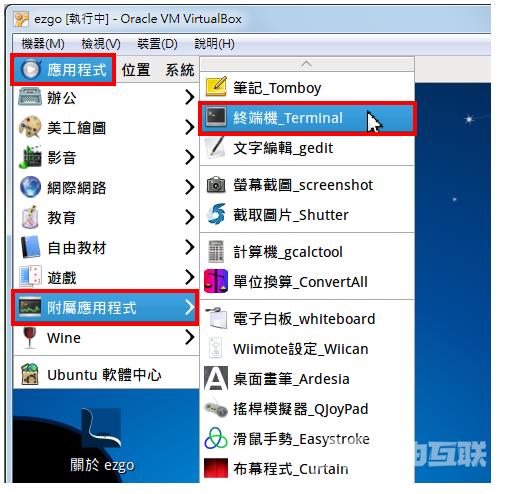
17.在终端机输入「sudo mount -t vboxsf Download /home/hung/文件/data」,按键盘的「Enter」键,执行挂载的命令。其中「Download」为分享的资料夹名称,「/home/hung/文件/data」为data资料夹的路径。如果想要卸载资料夹,只要将上述的指令行的mount改为umount,就可以将资料夹卸载。
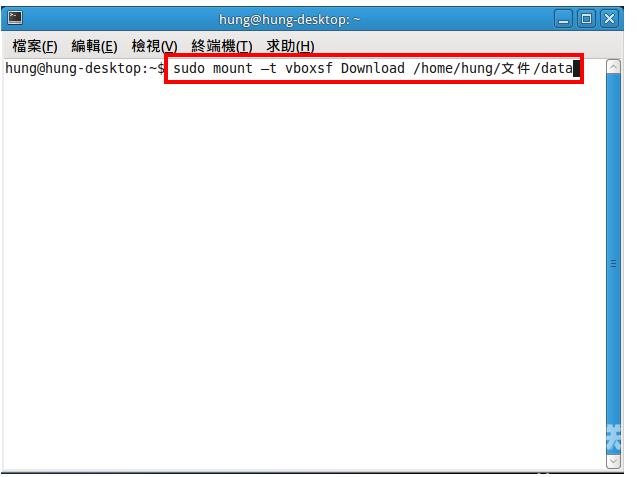
18.输入使用者的密码,按键盘的「Enter」键,继续执行挂载的命令。
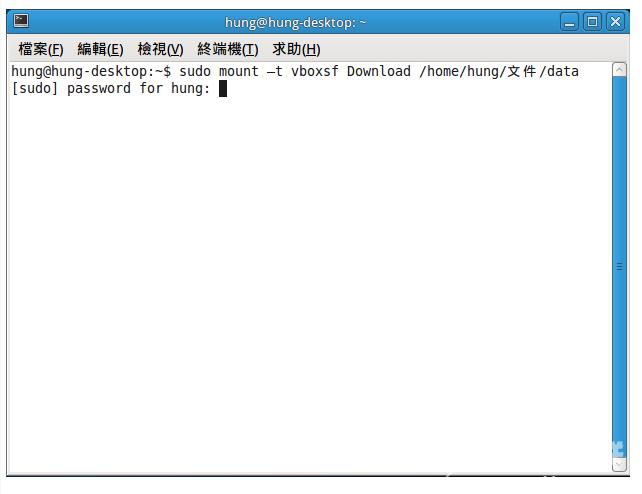
19.挂载完成,关闭「终端机」的视窗。

20.开启「家目录」的「文件」,对著「data」资料夹连续按两下滑鼠左键,开启资料夹。
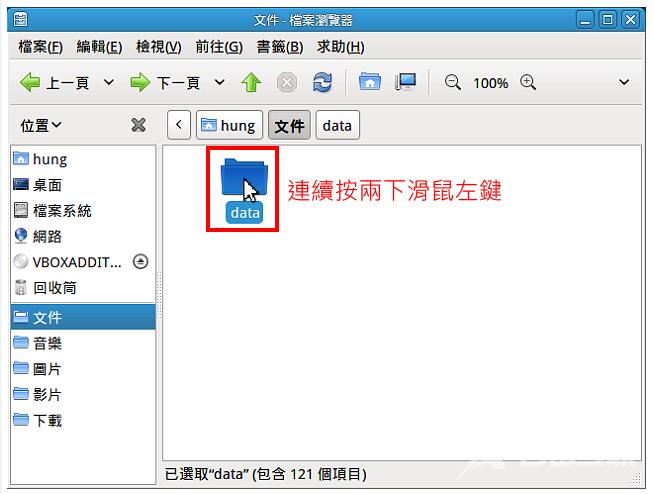
21.如下图所示,已经可以在Ezgo9.1浏览Windows 7分享的档案。