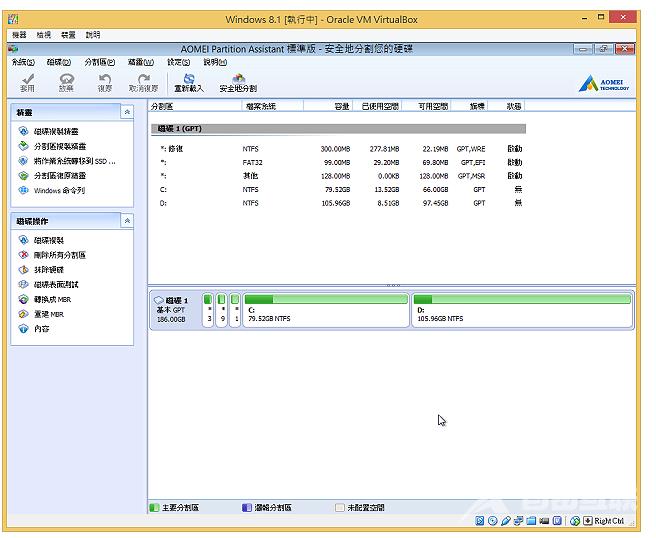VirtualBox是一套由Oracle公司所开发的免费且中文化的「虚拟机器(Virtual Machine) 」软体,安装VirtualBox之后,可以在你的电脑新增多部的虚拟机器(或称「虚拟电脑」),在虚拟机器中可以
VirtualBox是一套由Oracle公司所开发的免费且中文化的「虚拟机器(Virtual Machine) 」软体,安装VirtualBox之后,可以在你的电脑新增多部的虚拟机器(或称「虚拟电脑」),在虚拟机器中可以安装不同的作业系统和软体,关于VirtualBox 4.3的下载和安装详见:VirtualBox 载、安装和设定。本文说明在VirtualBox虚拟机器使用虚拟光碟开机的方法:
1.对著桌面的VirtualBox捷径图示连续按两下滑鼠左键,开启VirtualBox。

2.选择已经安装完成的虚拟机器,点选「设定值」。

3.在「存放装置」的索引标签,选择光碟机,再选择「光碟机」的图示,点选「选择虚拟CD/DVD磁碟档案」。
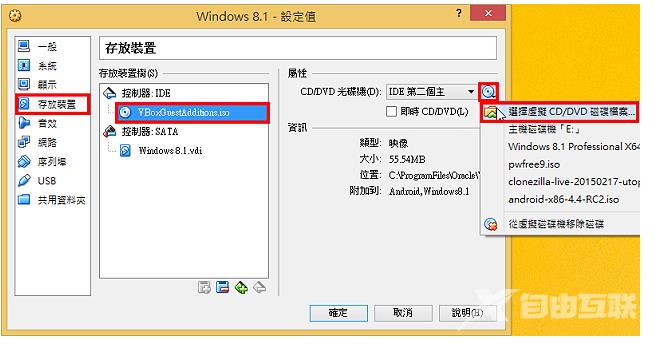
4.选择开机光碟映像档,点选「开启」。选择的映像档是Aomei Partition Assistant Home Edition 5.6.3开机光碟。
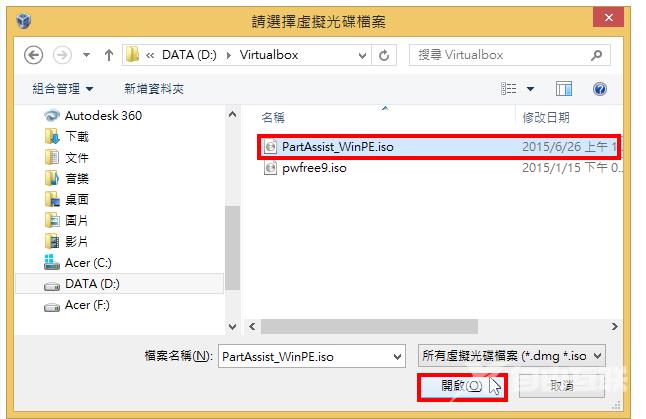
5.已经挂载虚拟光碟映像档,点选「系统」,准备设定开机的优先顺序。
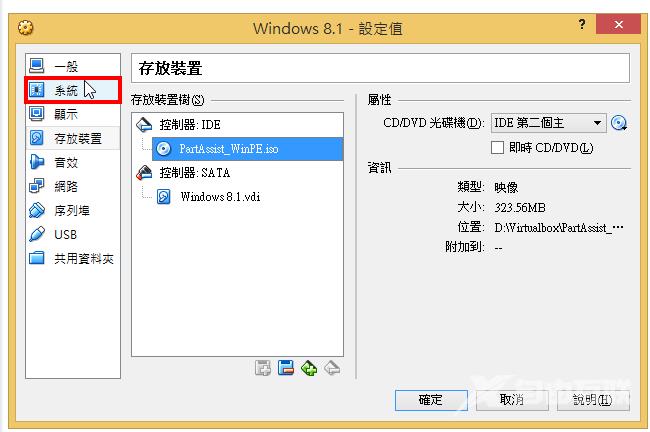
6.选择「CD/DVD」,点选向上的箭头,调整开机的顺序为光碟优先。
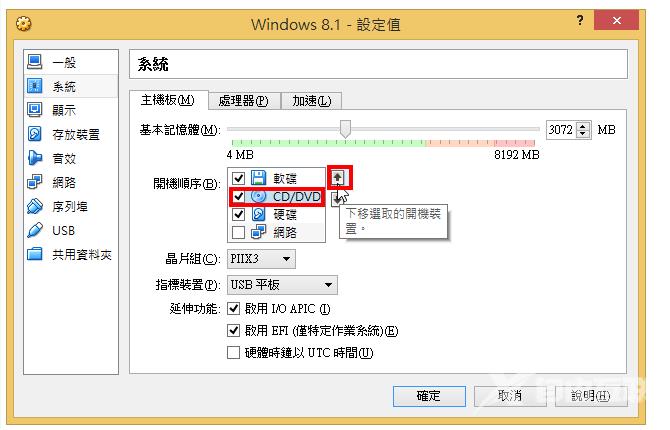
7.已经设定开机的顺序为光碟优先,点选「确定」。如果你有启用模拟UEFI主机板的功能,必须取消勾选「启用EFI」,才能使用虚拟光碟开机。
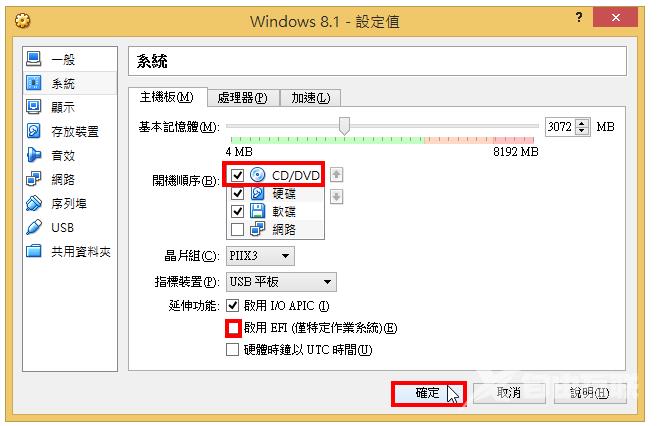
8.点选「启动」,开启虚拟机器。
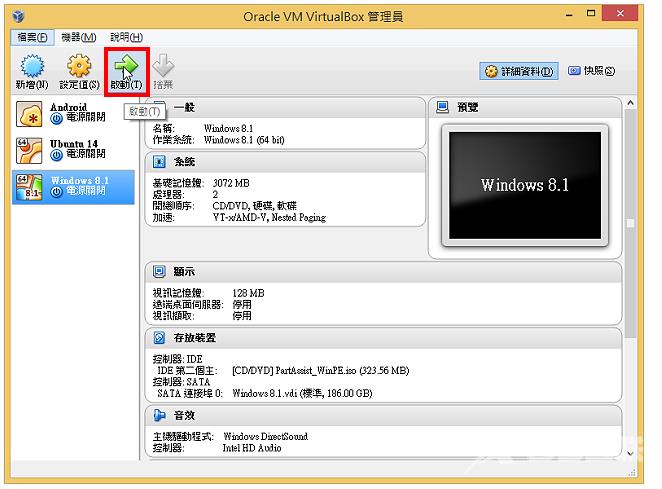
9.正在载入光碟开机档案。
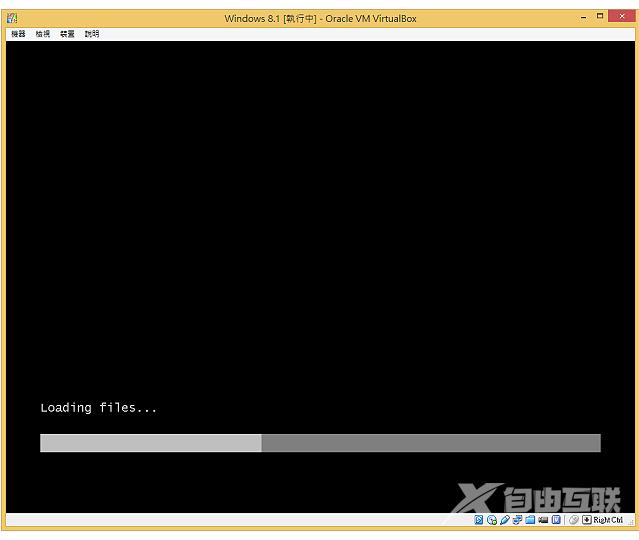
10.正在开机。
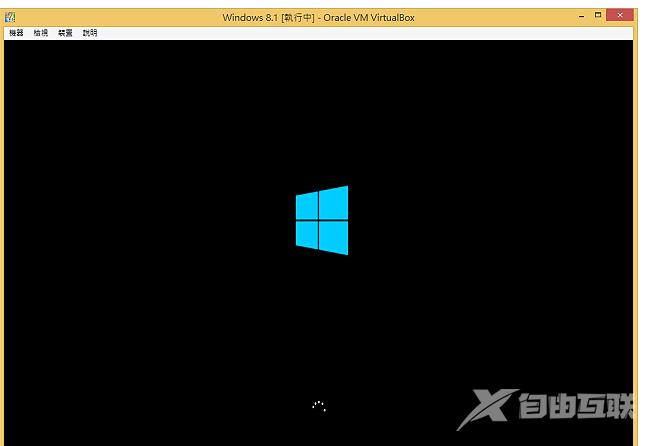
11.语言选择「Traditional」,使用繁体中文介面。
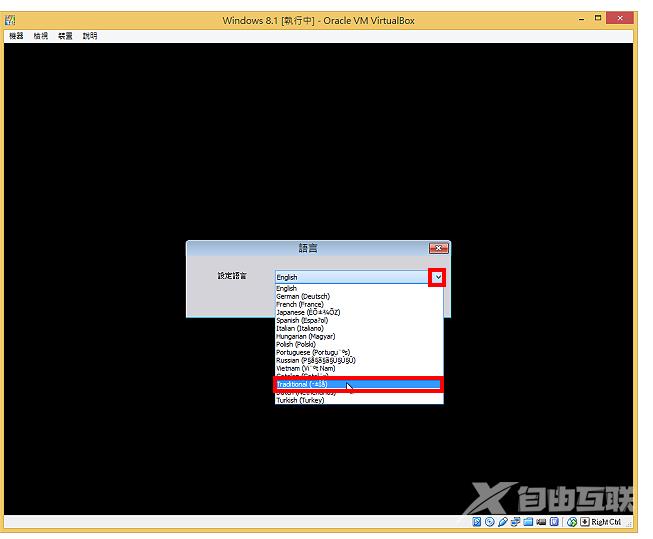
12.点选「确定」。
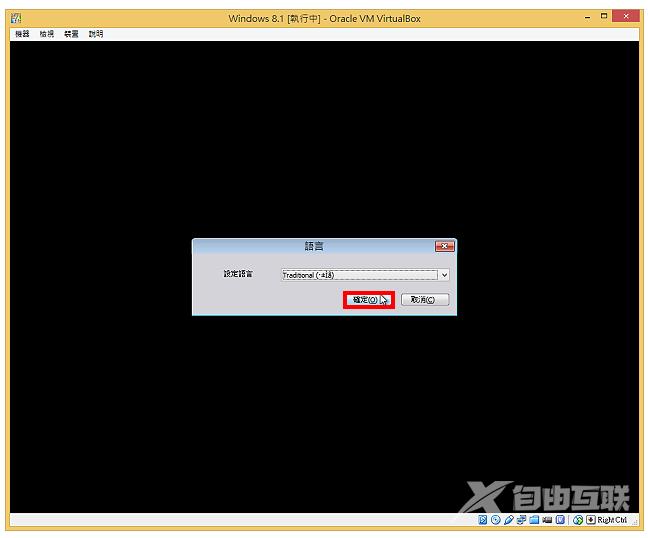
13.使用虚拟光碟开机完成,如下图所示。