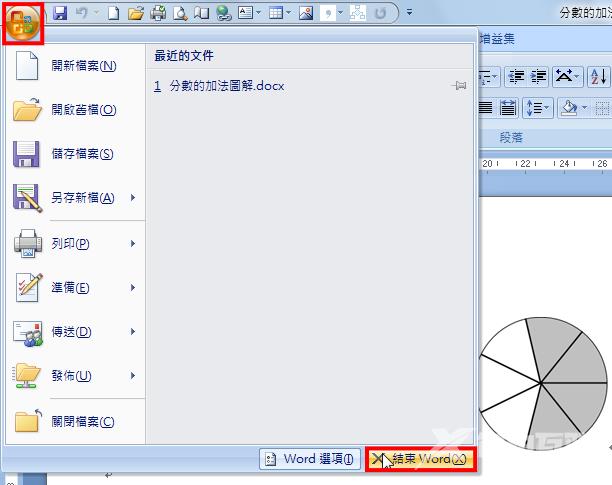本文说明如何在Word 2007 插入在PhotoCap绘制的分数图形(详见:PhotoCap5.01绘制分数图形),制作分数的加法图解。 1.本范例要制作的分数加法,如下列所示。 2.开启Word 2007。 3输入分数,
本文说明如何在Word 2007 插入在PhotoCap绘制的分数图形(详见:PhotoCap5.01绘制分数图形),制作分数的加法图解。
1.本范例要制作的分数加法,如下列所示。

2.开启Word 2007。
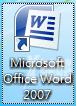
3输入分数,按键盘的「Enter」键换行,如图示。

4.点选「插入\\表格」,插入一个5×1的表格。
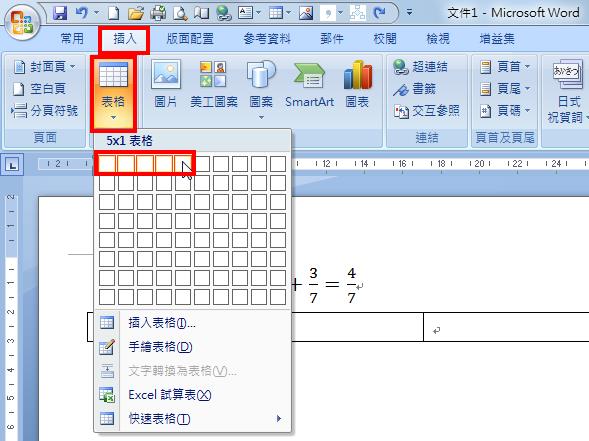
5.在第一个储存格,点选「插入\\图片」。
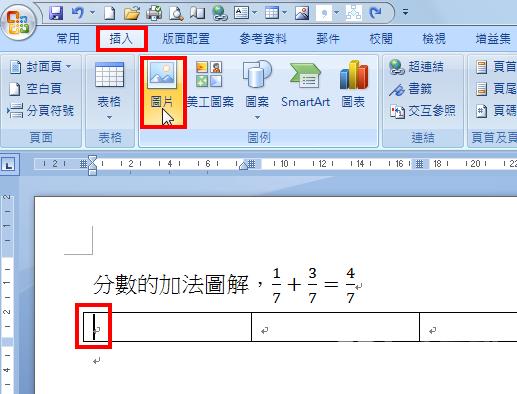
6.选择「7分之1」圆的档案,点选「插入」。
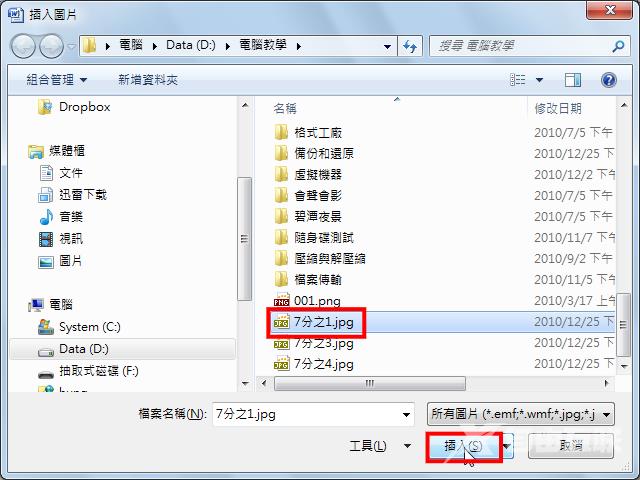
7.插入的图片如图示,点选「第二个储存格」。
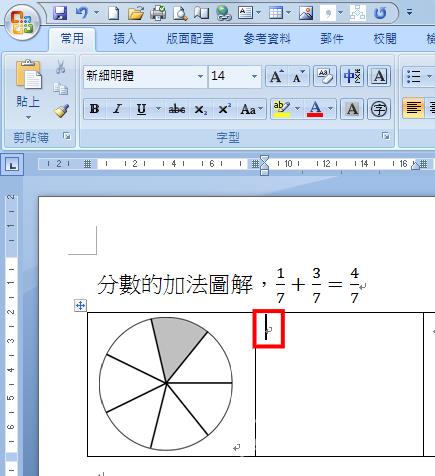
8.输入「+」号,如图示。
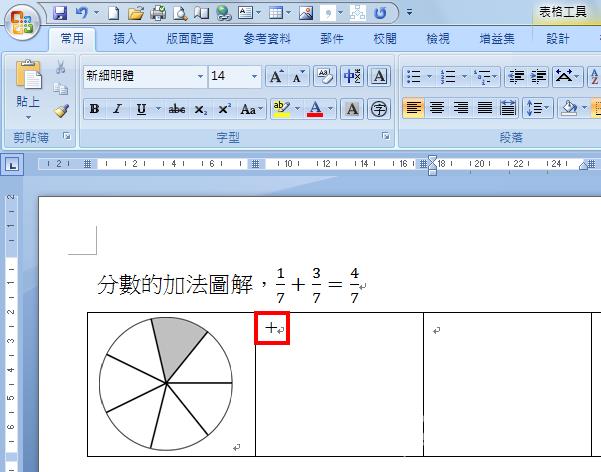
9.依序插入「7分之3圆」、输入「=」号、插入「7分之4圆」,如下图所示。
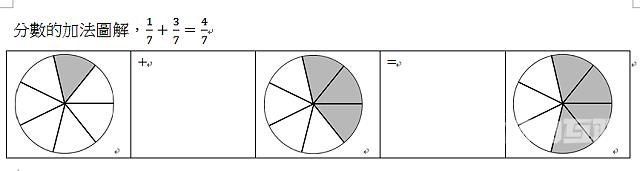
10.选取整个表格。
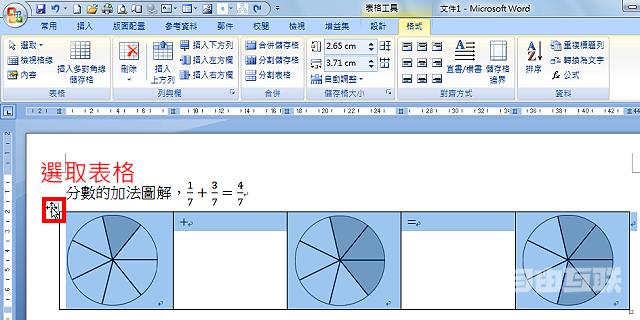
11.点选「格式\\自动调整\\自动调整内容」,调整为最适栏宽。
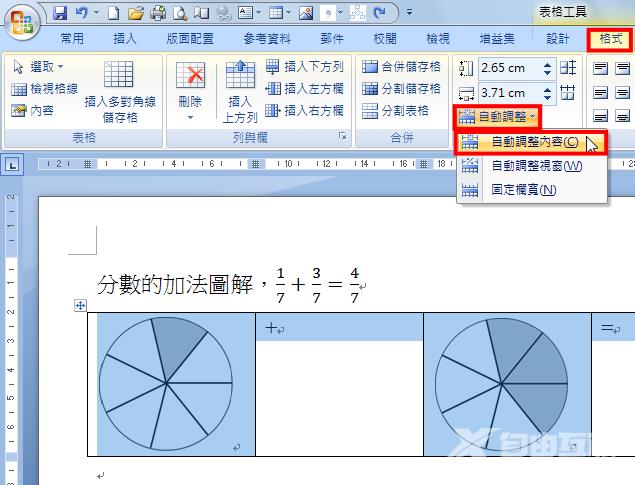
12.如图示,已经调整为最适栏宽。点选「上下左右置中对齐」的图示,将储存格的资料置中对齐。
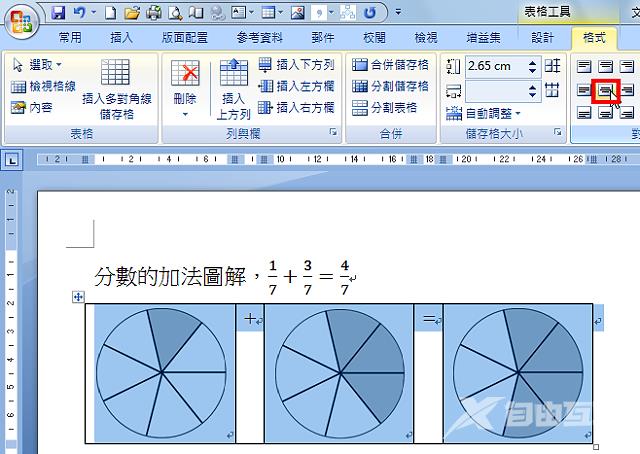
13.如图示,储存格的资料已经置中对齐。点选「常用\\无框线」,取消表格的框线。
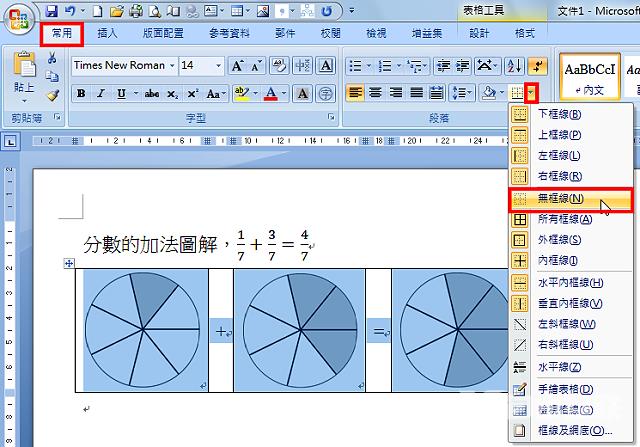
14.完成的分数加法图解,如下图所示。
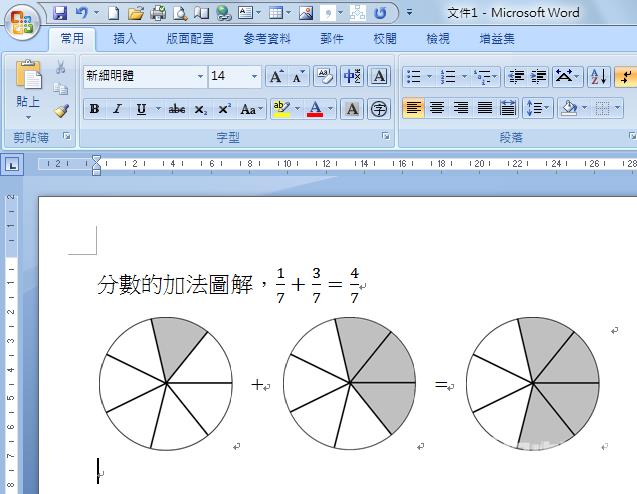
15.点选「储存档案」的图示,准备将完成的档案储存。
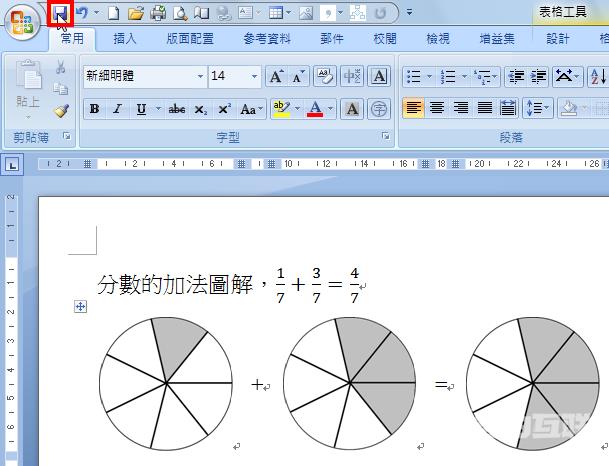
16.输入档案名称,点选「储存」。
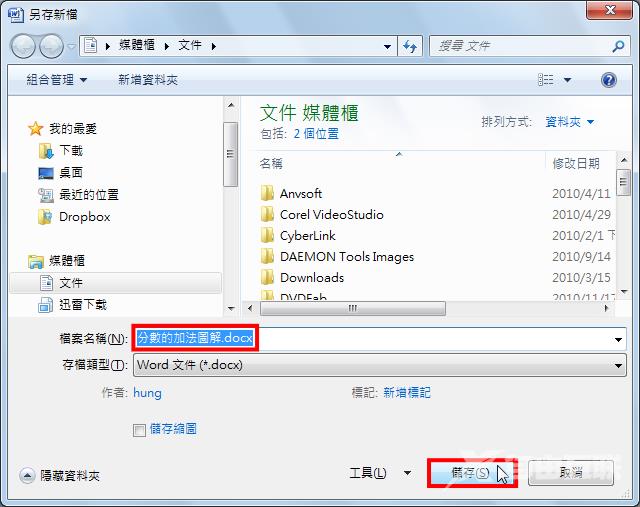
17.点选「Office按钮\\结束Word」,关闭Word 2007。