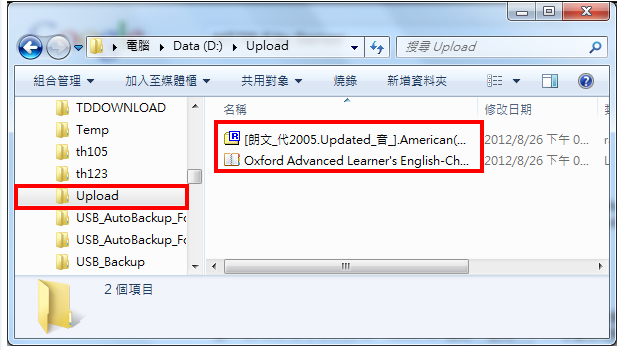1.对著桌面hfs.exe的捷径图示连续按两下滑鼠左键,开启Http File Server。

2.点选「执行」。

3.开启的Http File Server会自动侦测电脑的IP位址,如下图所示的虚拟IP「192.168.1.35」,也会显示已经分享的资料夹,如下图所示的「Download」。

4.点选「Menu\\Add folder from disk…」,准备新增分享的资料夹〈也可以将资料夹直接拖曳到分享的视窗内〉。

5.选择要分享的资料夹「Upload」,点选「确定」。

6.点选「Real folder」,使用真实资料夹的方式分享资料。

7.对著分享的资料夹「Upload」按滑鼠右键,点选「Upload\\ Upload for account\\Anyone」,设定区域网域内所有使用者都可以上传档案到Http File Server。

8.区域网路内的其他电脑,只要开启浏览器,在网址列输入网址「192.168.1.35」,按键盘的「Enter」键,就可以连结档案伺服器。

9.已经连接档案伺服器,如下图所示,点选分享的资料夹「Upload」,准备上传档案到伺服器。

10.点选「Upload」。
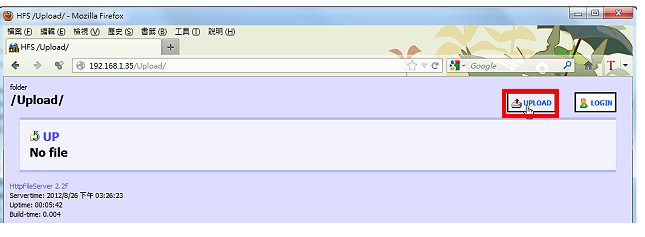
11.点选「浏览」。

12.选择要上传的档案,点选「开启旧档」。

13.再点选「浏览」,继续增加其他要上传的档案。

14.选择要上传的档案,点选「开启旧档」。
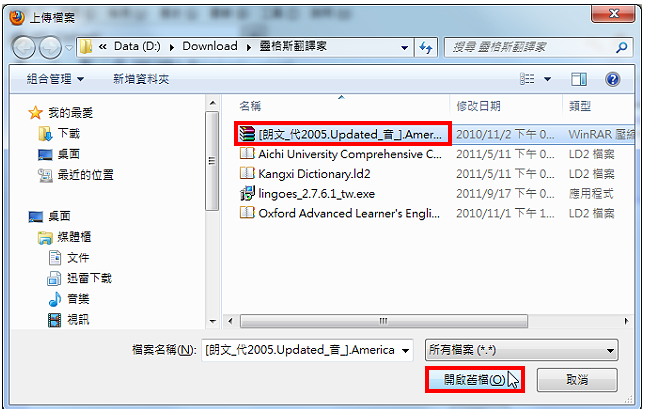
15.档案选择完毕,点选「Upload files」,开始上传档案。

16.正在上传档案。

17.档案上传完成,点选「Back to the folder」,回到上一层的资料夹。

18.点选「Upload」,可以继续上传其他档案。

19.区域网路内的电脑在上传档案的时候,伺服器会显示连线的IP、上传的档案名称,上传的速度…等资讯。如下图所示。

20.关闭http file server〈不需要分享资料夹时,建议关闭档案伺服器〉,结束档案的上传。
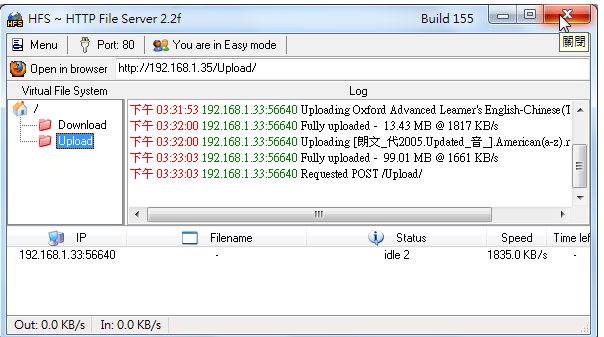
21.点选「是」,储存目前的设定。

22.输入档案名称,点选「存档」。

23.开启档案总管,上传的档案如下图所示。