一年中有四个季节,每个季节中都有属于不同植物的花期,春天是桃花盛开的季节,风一吹树上的花瓣都会纷纷落下,相信很多小伙伴都喜欢赏桃花。本期内容为大家分享sai怎么绘制桃
一年中有四个季节,每个季节中都有属于不同植物的花期,春天是桃花盛开的季节,风一吹树上的花瓣都会纷纷落下,相信很多小伙伴都喜欢赏桃花。本期内容为大家分享sai怎么绘制桃花插画?sai怎么给桃花上色?以下是详细内容。
sai怎么绘制桃花插画?
(1)绘制线稿
打开sai软件,点击菜单栏中的“文件”选项,接着点击“新建”命令,创建一个大小合适的画布。
在图层面板中点击“新建空白图层”图标,创建一个线稿图层,在画布中绘制好桃花的线稿。
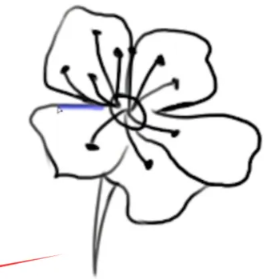
(2)铺设大色调
新建上色图层,将上色图层移动到线稿图层下方,在左侧工具栏中点击“选区笔”,将花瓣的范围框选出来,接着用“魔棒工具”在框选好的区域内点击一下。
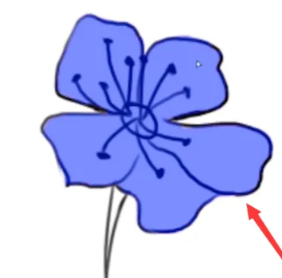
区域被选中之后,在颜色面板中选择“粉色”,接着点击“笔特”笔刷,将桃花线稿铺上一层底色。

(3)丰富桃花细节
继续新建上色图层,选择一个比之前深的颜色涂抹在桃花的中心区域,接着再沿着亮一点的颜色上色,将“混色”数值调大一点,将两个颜色慢慢的过渡。

最后,在颜色面板中选择“绿色”,给桃花的花心上色,一朵简单的桃花就绘制完成了。
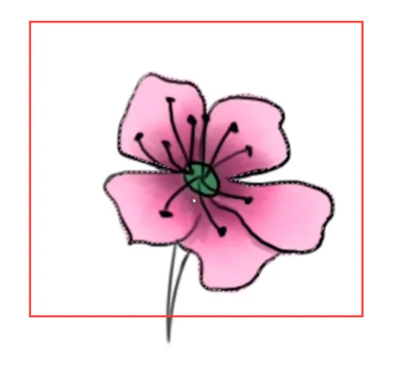
以上就是自由互联小编分享的“sai怎么绘制桃花插画?sai怎么给桃花上色?”相关内容。希望以上内容能对您有所帮助,小伙伴们我们下期再见哦~
