AI是一款非常专业的矢量插画绘画软件,平常我们使用文字工具输入的文字都是中规中矩的,除了更改字体样式之外就没有什么特别的地方了,液体文字在近期非常热门。本期内容为大
AI是一款非常专业的矢量插画绘画软件,平常我们使用文字工具输入的文字都是中规中矩的,除了更改字体样式之外就没有什么特别的地方了,液体文字在近期非常热门。本期内容为大家分享AI怎么制作液体文字?以下是详细内容。
AI(Adobe illustrator)怎么制作液体文字?
(1)输入文字
打开AI软件,点击界面上方的“文件”菜单,接着单击“新建”命令,新建画布。
接着点击左侧工具栏中的“T”图标,也就是文字工具,在画布中点击,并输入“5”,将文字调大一些,颜色设为黑色。
(2)使用钢笔工具勾出路径
在左侧工具栏中点击“钢笔工具”,将鼠标左键放在文字上点击,接着拖动鼠标再点击,在数字上勾勒出液体的路径。
接着点击左侧工具栏中的“椭圆工具”,按住“Shift”键在“5”的尾巴上绘制一个小小的正圆。
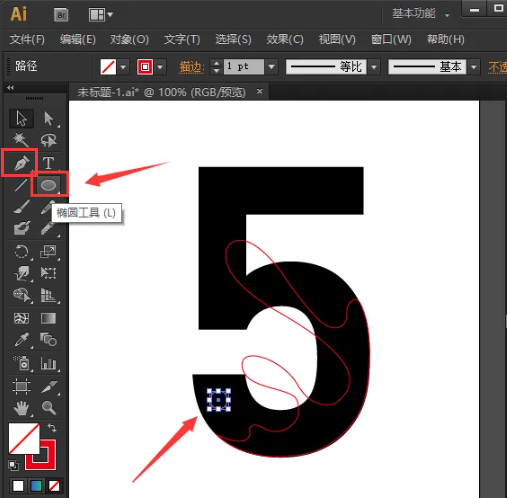
(3)拖入渐变色卡
选中画布中的“5”,鼠标右击,在弹出的窗口点击“创建轮廓”选项,接着拖动两个不同颜色的渐变色卡,如果没有色卡的可以自己选择喜欢的渐变色进行填充。
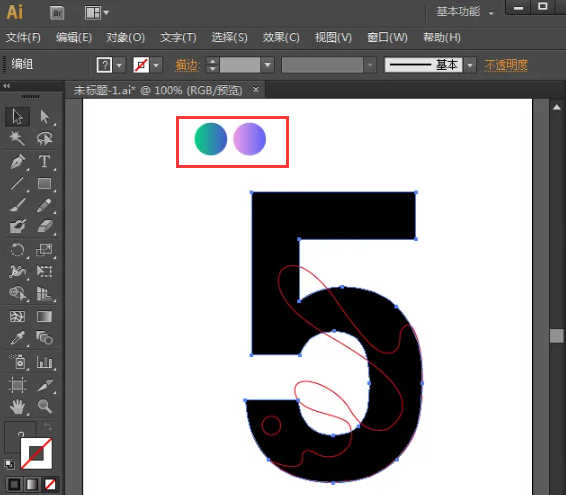
(4)给文字添加渐变色
点击左侧工具栏中的“吸管工具”,选择其中一个渐变色卡拾取颜色,接着点击文字进行颜色填充。
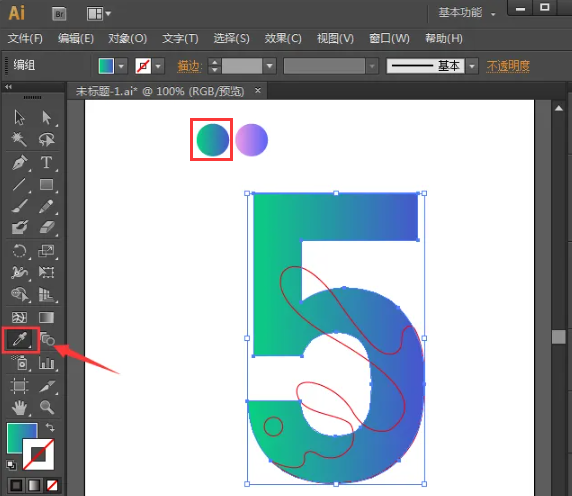
接着选中“5”上的圆形和路径,给它填充上另一个色卡的渐变色,并且调出“投影”设置窗口,添加黑色的投影。
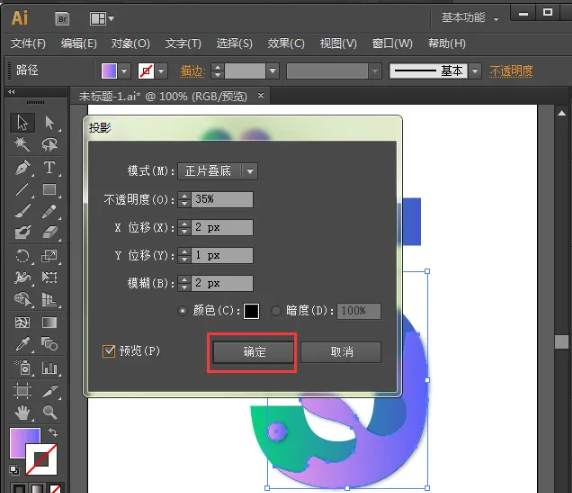
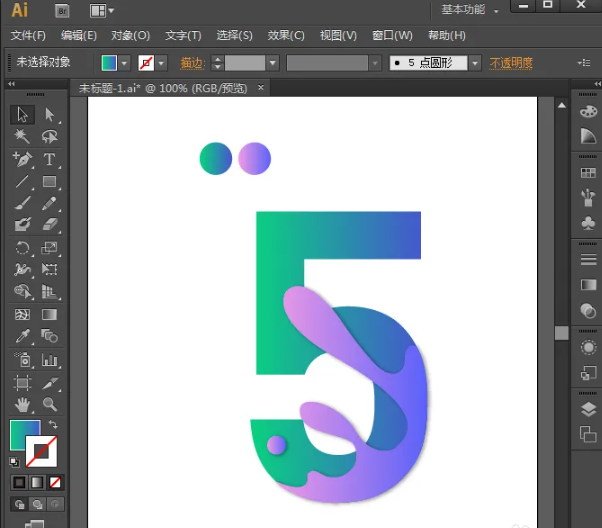
以上就是自由互联小编分享的“illustrator(AI)怎么制作液体文字?AI将文字转为液体效果教程!”相关内容。希望以上内容能对您有所帮助,小伙伴们我们下期再见哦~
