相信很多小伙伴都遇到上色突出边框的问题,创建剪贴图层可以在指定的图形中上色。本期内容为大家分享medibang paint pro怎么创建剪贴图层?medibang paint pro插画上色怎么不涂出边界?以
相信很多小伙伴都遇到上色突出边框的问题,创建剪贴图层可以在指定的图形中上色。本期内容为大家分享medibang paint pro怎么创建剪贴图层?medibang paint pro插画上色怎么不涂出边界?以下是详细内容。
medibang paint pro创建剪贴图层教程:
1、打开medibang paint pro绘画软件,点击“文件”—“新建窗口”,新建画布;
2、接着点击界面上方的“图层”选项,在弹出的图层选项菜单中点击“追加”选项;
3、接着在图层面板中选择需要做成剪贴图层的图层,再点击图层面板上方的“图层剪贴”选项,就能创建剪贴图层。
medibang paint 上色不涂出边界教程:
1、打开medibang paint pro绘画软件,点击“文件”—“新建”,新建画布;
2、在左侧工具栏中点击“矩形工具”选项,在画布中绘制一个矩形图形,并填充紫色;
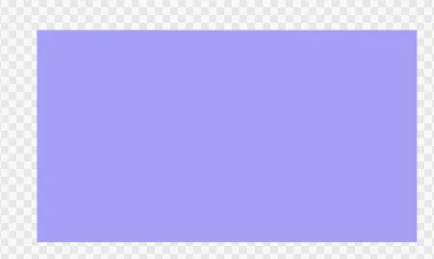
3、点击菜单栏的“图层”选项,在弹出的窗口点击“追加”命令;
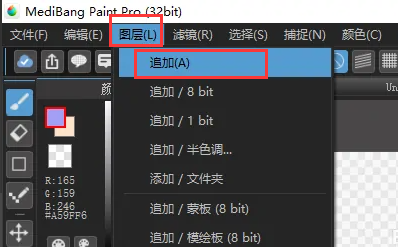
4、在图层面板中选择要添加剪贴图层的图层,然后再点击上方的“图层剪贴”选项,接着图层上方会多一个空白图层;
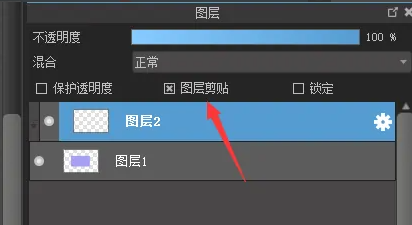
5、在颜色面板中选择较深的紫色,这时不管怎么涂抹,颜色都不会超出原来图形的区域。
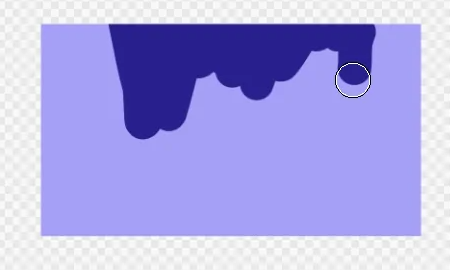
以上就是自由互联小编分享的“medibang paint pro怎么创建剪贴图层?medibang paint pro插画上色怎么不涂出边界?”相关内容。希望以上内容能对您有所帮助,小伙伴们我们下期再见哦~
