当我们需要绘制2.5D插画时,会用到不同角度的透视线,当然为了让绘制的插画尺寸更加精准也会用到辅助线。本期内容为大家分享medibang paint怎么创建辅助线?medibang paint怎么移动辅助
当我们需要绘制2.5D插画时,会用到不同角度的透视线,当然为了让绘制的插画尺寸更加精准也会用到辅助线。本期内容为大家分享medibang paint怎么创建辅助线?medibang paint怎么移动辅助线?以下是详细内容。
一、medibang paint怎么创建辅助线?
(1)新建画布
打开medibang paint软件,点击“新建画布”选项,在“新建画布”界面直接点击“制作”按钮进入绘画操作界面。
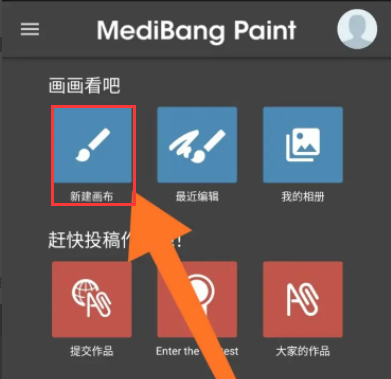
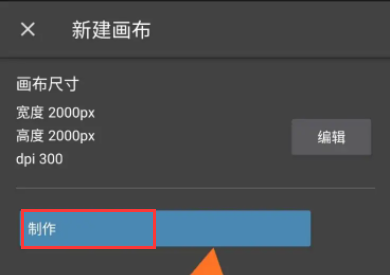
(2)创建辅助线
在工具栏下方有一排不同类型的辅助线,根据需求选择合适的辅助线,例如点击倒数第二个图标,接着在画布中点击一下,画布中就会出现辅助线。
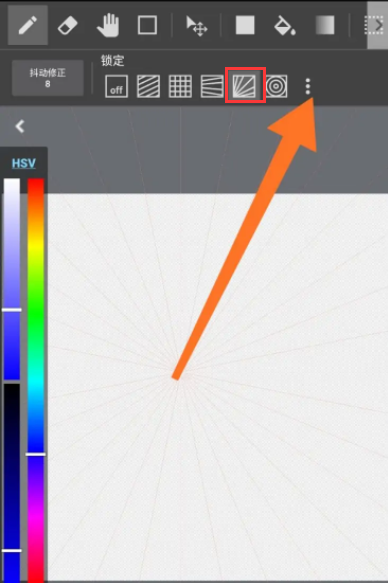
二、medibang paint怎么移动辅助线?
1、根据上述步骤,如果想要移动辅助线也非常简单,在点击辅助线图标时,后方会出现“...”三个点。
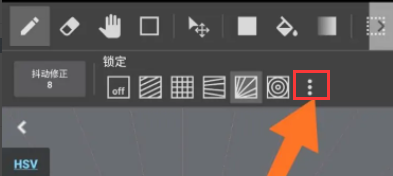
2、点击辅助线工具后方的三个点,接着会弹出设置窗口,点击“移动辅助设置”选项。
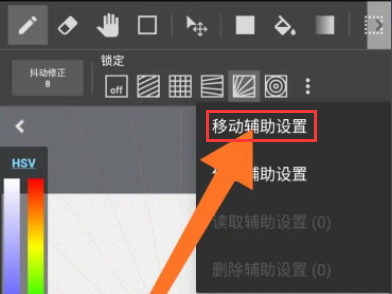
3、接着使用手指或者电容笔点击辅助线,然后再进行拖动即可。
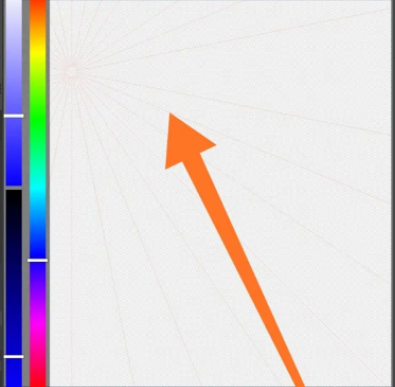
以上就是自由互联小编分享的“medibang paint怎么创建辅助线?medibang paint怎么移动辅助线?”。希望以上内容能对您有所帮助,小伙伴们我们下期再见哦~
