世界上的物体都是由几何图形组成的,我们在绘制插画时也会经常用到圆形、正方形等图形,medibang paint是一款很不错的软件。本期内容为大家分享medibang paint怎么绘制正方形、圆形、五
世界上的物体都是由几何图形组成的,我们在绘制插画时也会经常用到圆形、正方形等图形,medibang paint是一款很不错的软件。本期内容为大家分享medibang paint怎么绘制正方形、圆形、五边形?以下是详细内容。
medibang paint怎么绘制正方形、圆形、五边形?
(1)新建画布
打开medibang paint软件,点击“新建画布”选项,在“新建画布”界面,点击“制作”按钮进入到绘画界面。
(2)正方形
点击界面上方的“正方形”图标,在弹出的图形工具中点击“正方形”图标。
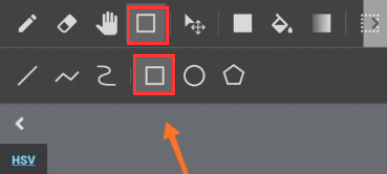
接着直接在画布中绘制出一个正方形即可。
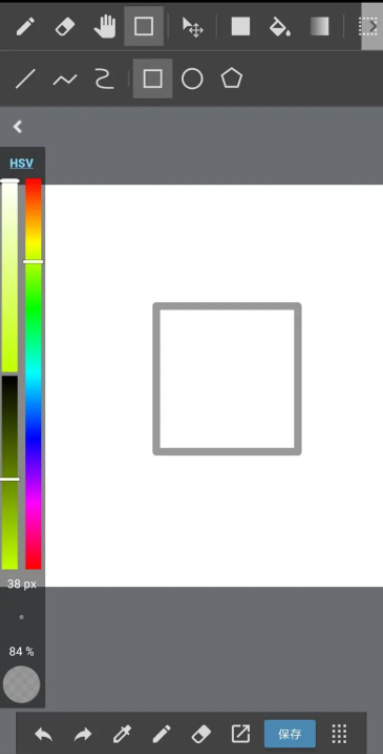
(3)圆形
在图形工具中点击“圆形”图标,在画布中绘制出圆形即可。
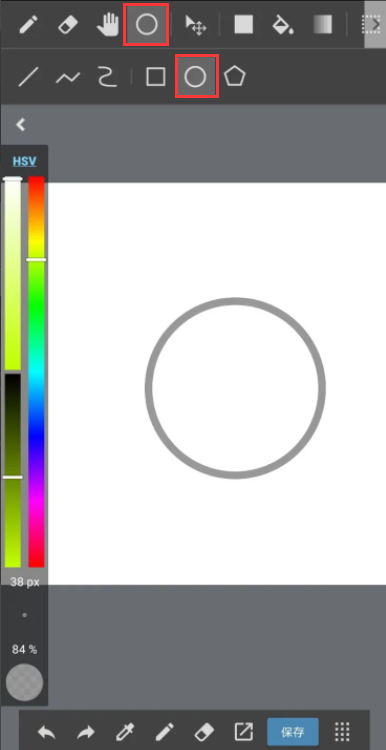
(4)五边形
在图形工具中点击“五边形”图标,接着在画布中点击五个点,软件会根据点击的五个点形成一个五边形图案。
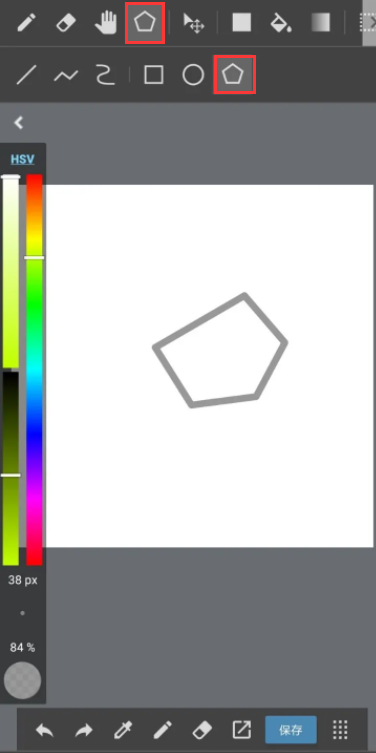
如果觉得绘制的五边形不够标准,可以点击画布上方的“删除”按钮,如果不做更改,可以点击“确定”按钮。

以上就是自由互联小编分享的“medibang paint怎么绘制正方形、圆形、五边形?medibang paint插画入门教程”。希望以上内容能对您有所帮助,小伙伴们我们下期再见哦~
