medibang paint是一款非常有趣的手机绘画软件,不管你身在何地,只要你有灵感,在手机上打开medibang paint软件就可以开始创作。本期内容为大家分享medibang paint怎么裁剪插画大小?以下是
medibang paint是一款非常有趣的手机绘画软件,不管你身在何地,只要你有灵感,在手机上打开medibang paint软件就可以开始创作。本期内容为大家分享medibang paint怎么裁剪插画大小?以下是详细内容。
medibang paint怎么裁剪插画大小?
(1)裁剪工具位置
打开medibang paint绘画软件,点击“新建画布”选项,创建大小合适的画布。
进入medibang paint绘画操作界面后,点击界面下方的“方框+笔”图标,在弹出来的窗口中就有“裁剪”选项。
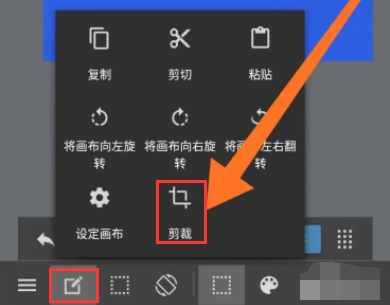
(2)裁剪图片教程
打开medibang paint软件,新建画布,点击“图层”图标,在图层面板中点击“+”加号,在弹出的窗口点击“选择图片追加”选项,打开需要处理的图片。
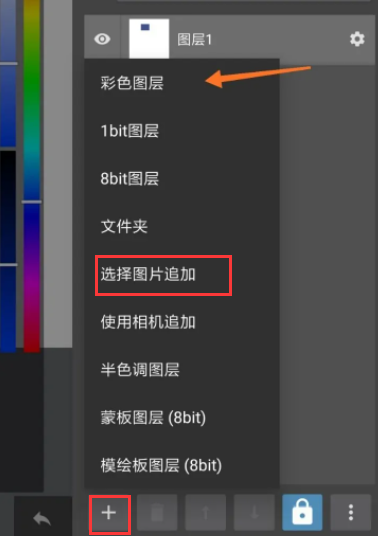
点击界面上方的“选择工具”,根据需求选择合适的选择工具,这里有“矩形选框工具”、“椭圆选框工具”、“多边形工具”、“套索工具”等,例如点击“矩形选框工具”。
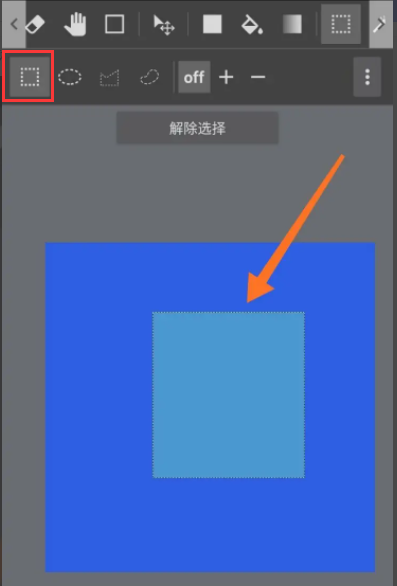
在图片区域框选出需要裁剪的区域,接着点击界面下方的“方框+笔”图标,在弹出的窗口点击“裁剪”选项。
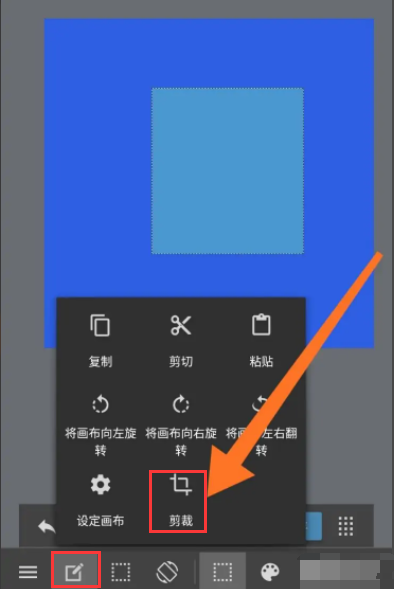
这时候图片已经裁剪完成了,最后点击“解除选择”按钮即可。
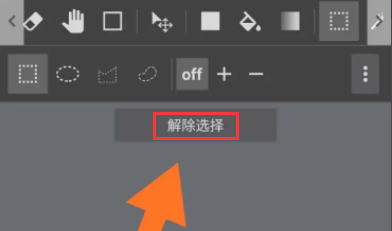
以上就是自由互联小编分享的“medibang paint怎么裁剪插画大小?medibang paint将图片裁剪成合适形状教程!”。希望以上内容能对您有所帮助,小伙伴们我们下期再见哦~
