Sai是一款非常优秀的插画漫画绘制软件,我们在绘画过程中都画人物,由于人物的骨骼和骨肉比较复杂,所以想画好人物也没有那么简单,但人物的脸部也是很好掌握的。本期内容为大
Sai是一款非常优秀的插画漫画绘制软件,我们在绘画过程中都画人物,由于人物的骨骼和骨肉比较复杂,所以想画好人物也没有那么简单,但人物的脸部也是很好掌握的。本期内容为大家分享sai怎么细化人物脸部?以下是详细内容。
sai怎么细化人物脸部?
(1)打开编辑过的文件
鼠标双击电脑桌面的sai软件,进入到sai绘画界面,点击菜单栏中的“文件”选项,接着点击“打开”命令,打开需要细化脸部的文件。
(2)细化人物脸部
在图层面板中新建空白图层,之后的操作都在新建的图层上进行,新建图层的目的就是方便后期修改。
在工具栏中点击“笔特”选项,将“混色”选项调到83%,沿着人物脸颊边缘进行过渡,接着再将人物的脖子下方、鼻底以及下颌骨位置的颜色加深一下,拉开画面的深浅层次。
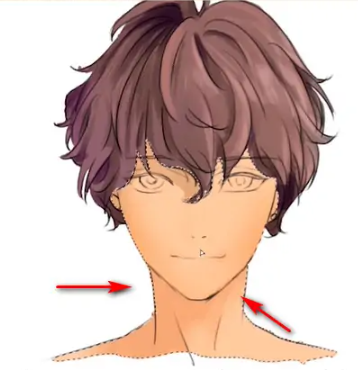
将“混色”设为13%,在颜色面板中选择一款符合人物面部色调的颜色,给人物脸部的两侧涂抹上腮红。
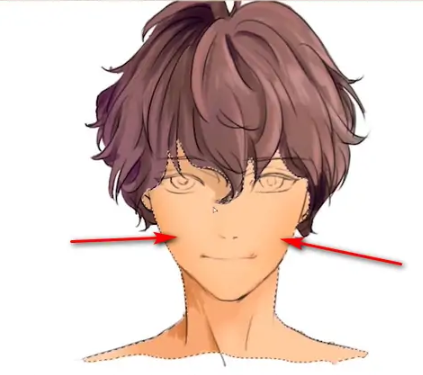
最后,将人物头发这在额头的阴影画出来,将人物耳朵以及眉毛下方等位置细化一下。
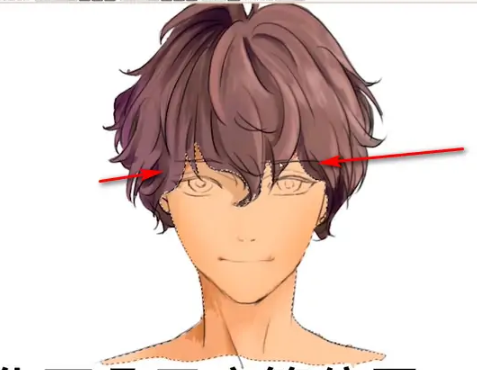
以上就是自由互联小编分享的“sai怎么细化人物脸部?sai怎么给人物脸部上色?”相关内容。希望以上内容能对您有所帮助,小伙伴们我们下期再见哦~
