Sai是一款非常优秀的绘画软件,自由互联小编之前和大家分享过新建透视尺的方法,但之前没有和大家详细分析透视尺的用法。本期内容为大家分享sai透视尺工具怎么用?sai怎么绘制透
Sai是一款非常优秀的绘画软件,自由互联小编之前和大家分享过新建透视尺的方法,但之前没有和大家详细分析透视尺的用法。本期内容为大家分享sai透视尺工具怎么用?sai怎么绘制透视插画?以下是详细内容。
Sai透视尺工具怎么用?
(1)新建画布
鼠标双击电脑桌面的sai快捷图标,进入到sai操作主界面,点击“文件”>“新建”,创建一个大小合适的画布。
(2)打开透视尺界面
在图层面板中点击“尺子”图标,接着会弹出一个窗口,里面有“新建一点透视尺”、“新建二点透视尺”、“新建三点透视尺”三个选项。
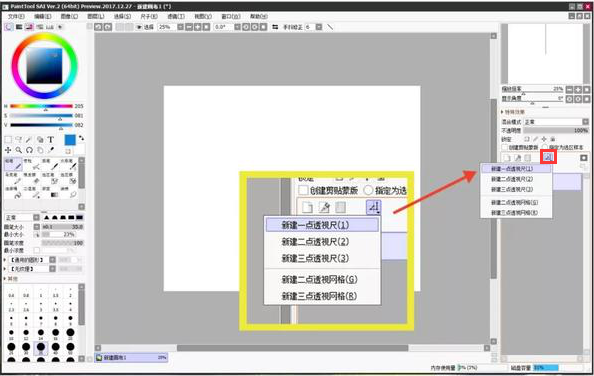
(3)新建一点透视尺
点击“新建一点透视尺”选项,接着画布中心会出现一个“十字线”,左手按住“Ctrl”键,右手按住鼠标左键不松手,拖动鼠标就能移动透视尺。
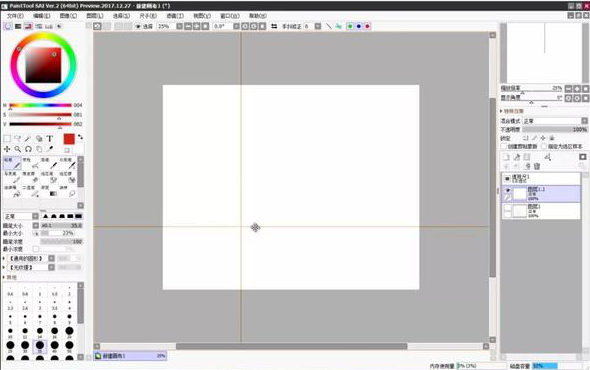
(4)新建二点透视尺
点击“新建二点透视尺”选项,画布中会出现两根蓝色的平行线,同样的按住“Ctrl”键可以移动透视尺或者移动透视线上的蓝点。
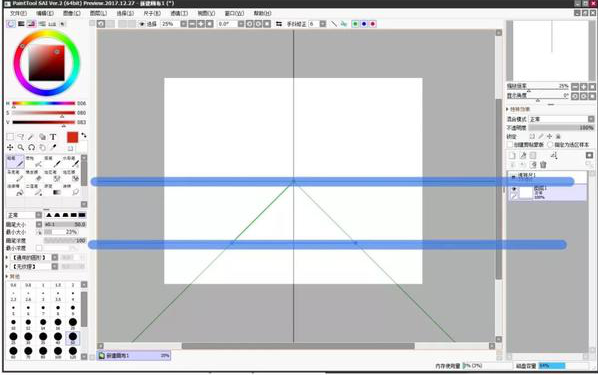
(5)新建三点透视尺
点击“新建三点透视尺”选项,画布中会出现两根蓝色平行线和两根红色平行线,透视线上还有几个不同颜色的点,绿点为透视点,红点和蓝点都为杠杆点。
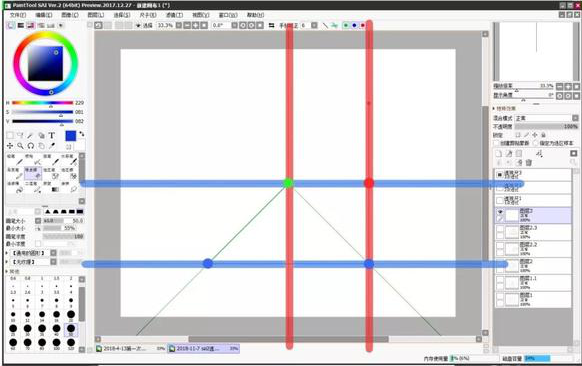
以上就是自由互联小编分享的“sai透视尺工具怎么用?sai怎么绘制透视插画?”相关内容。希望以上内容能对您有所帮助,小伙伴们我们下期再见哦~
