我们经常可以在网上看到很多由一样的形状组成而成的图形,虽然有些图形看起来很复杂,但都是围绕着一个中心点进行旋转复制的,很多刚接触ps软件的小伙伴还不知道怎么操作。本
我们经常可以在网上看到很多由一样的形状组成而成的图形,虽然有些图形看起来很复杂,但都是围绕着一个中心点进行旋转复制的,很多刚接触ps软件的小伙伴还不知道怎么操作。本期内容为大家分享ps怎么旋转复制图形?以下是详细内容。
Ps旋转复制图形教程:
1、打开ps软件,点击菜单栏中的“文件”选项,在弹出的下拉框中点击“新建”命令,新建画布;
2、在左侧工具栏中点击“矩形工具”,在画布中绘制一个矩形,给矩形填充成喜欢的颜色;
3、点击菜单栏中的“编辑”选项,在弹出的下拉框中点击“首选项”,在二级子菜单中点击“工具”选项;
4、在弹出的“首选项”窗口,点击“工具”选项,勾选“在使用变换时显示参考点”选项,点击“确定”按钮;
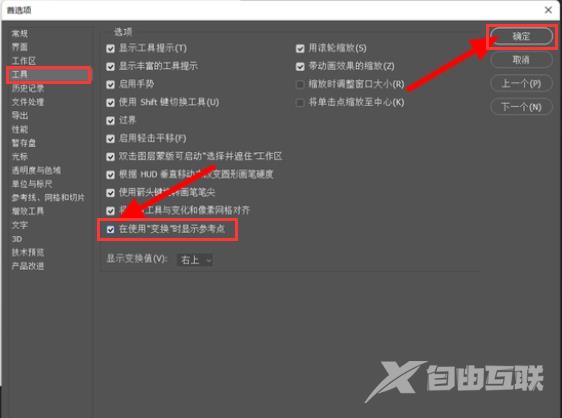
5、鼠标选中画布中的矩形,按“Ctrl+T”快捷键,在键盘上按住“Alt”键,鼠标在画布中点击一下,确定出图形旋转的中心点;
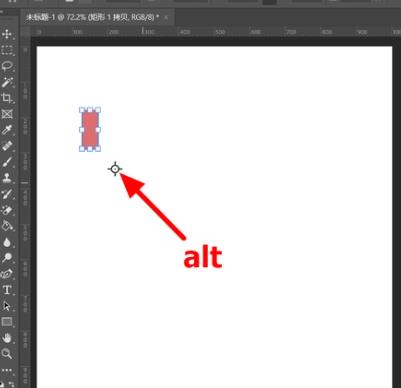
6、在画布上方找到角度选项,将旋转角度设为30度,点击“√”按钮确定;
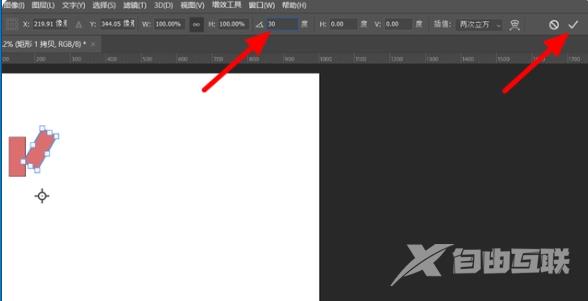
7、接着在键盘上按“Ctrl+Alt+Shift+T”快捷键,就能重复上一步的旋转操作,将图形旋转一圈即可。
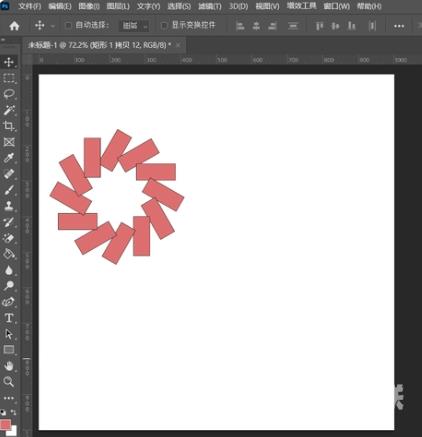
以上就是自由互联小编分享的“ps怎么旋转复制图形?ps怎么围绕中心点旋转复制图形?”相关内容。希望以上内容能对您有所帮助,小伙伴们我们下期再见哦~
