Sai软件中有一个非常神奇的功能,也就是锁定透明像素功能,该功能可以帮我我们快速修改线条中的内容。本期内容为大家分享sai锁定透明像素功能在哪?sai锁定透明像素怎么用?以下
Sai软件中有一个非常神奇的功能,也就是锁定透明像素功能,该功能可以帮我我们快速修改线条中的内容。本期内容为大家分享sai锁定透明像素功能在哪?sai锁定透明像素怎么用?以下是详细内容。
一、sai锁定透明像素功能在哪?
打开sai软件,点击菜单栏中的“文件”—“新建”,创建一个大小合适的画布。
在图层面板上方找到“锁定”选项,点击后方的第一个图标,就是“锁定透明像素”选项。
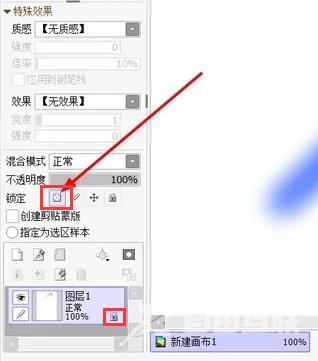
二、sai锁定透明像素怎么用?
1、新建画布,绘制线条
打开sai软件,点击菜单栏中的“文件”选项,接着点击“新建”选项,创建一个画布。
在笔刷栏中点击“笔”,在颜色面板中选择蓝色,在画布中随意绘制一条线条。
2、设置锁定透明像素功能
接着在图层面板中点击“锁定透明像素”图标,图层窗口中会出现一个“锁”图标。
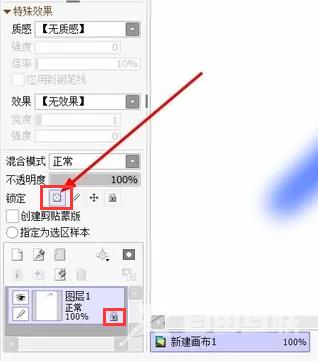
3、选择其它颜色画笔上色
在颜色面板中选择其它的画笔颜色,在画布中绘制时,透明像素会直接锁定,无法进行上色。
非透明像素可以正常上色,可以快速的修改图形颜色的内容。
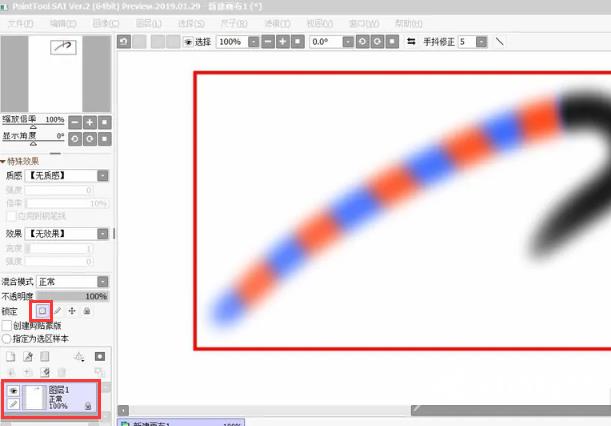
取消锁定透明像素功能,则可以解锁透明像素,也能在其它区域进行上色。
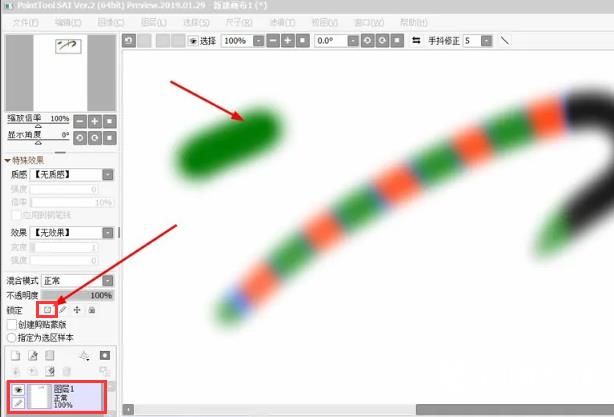
以上就是自由互联小编分享的“sai锁定透明像素功能在哪?sai锁定透明像素怎么用?”相关内容。希望以上内容能对您有所帮助,小伙伴们我们下期再见哦~
