本文为大家分享了Android Studio3安装图文教程,供大家参考,具体内容如下
Android Studio及其相关资源
下载地址:download
下载时注意 Android studio 是否包含SDK,建议刚接触的开发者 下载包含SDK
Android studio (不包含SDK)
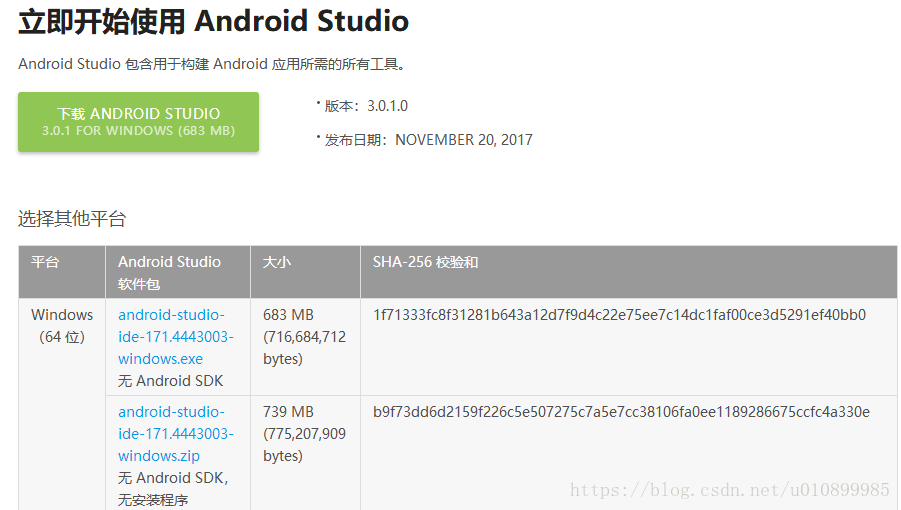
Android studio (包含SDK)
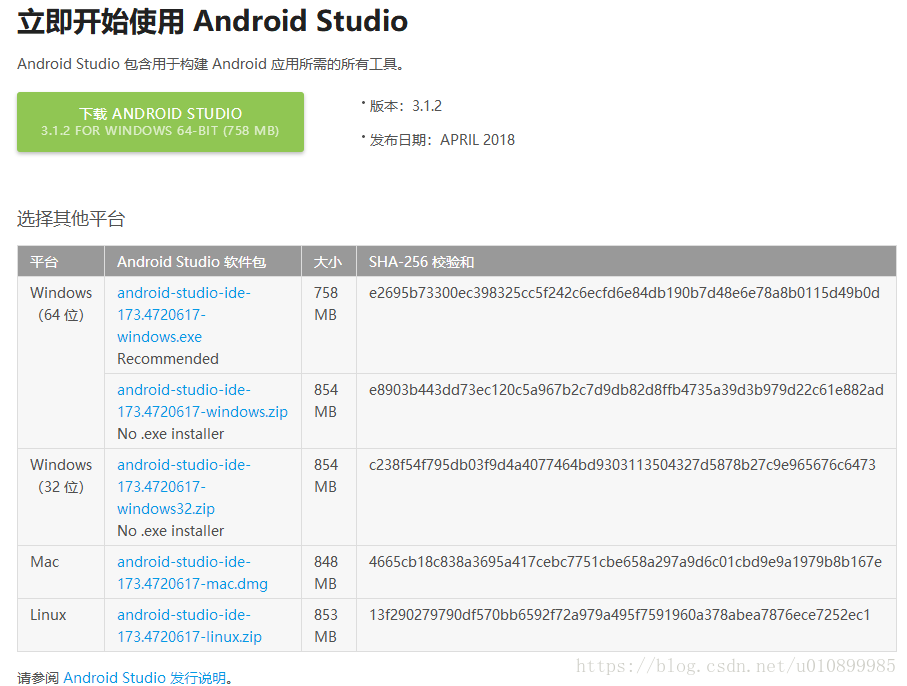
安装:
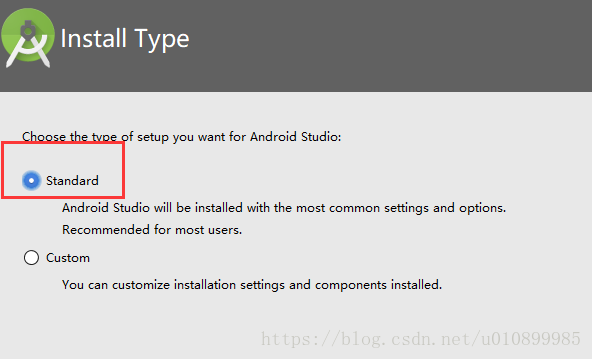
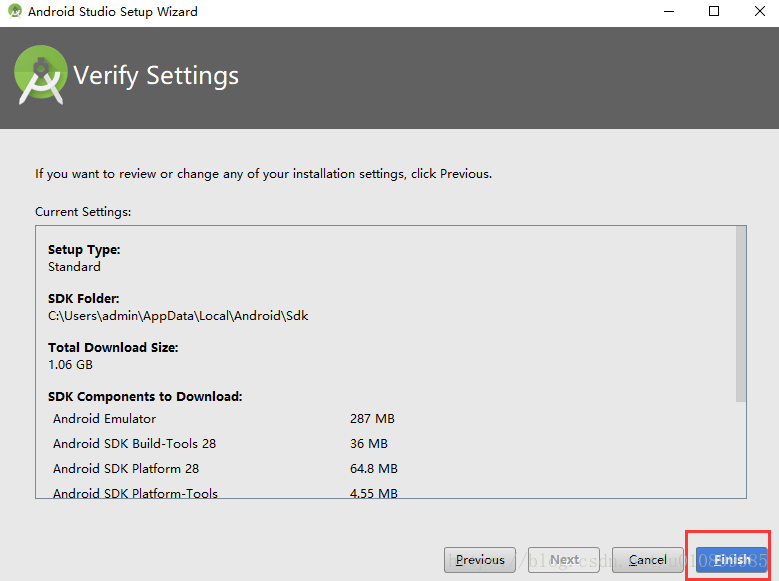
至此,Android Studio IDE已安装完成!
SDK Tools的安装
选择自己的系统的SDK-tools
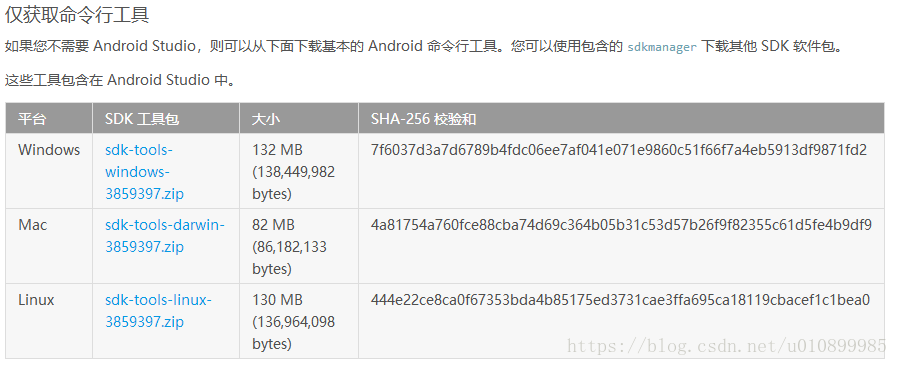
安装SDK Tools
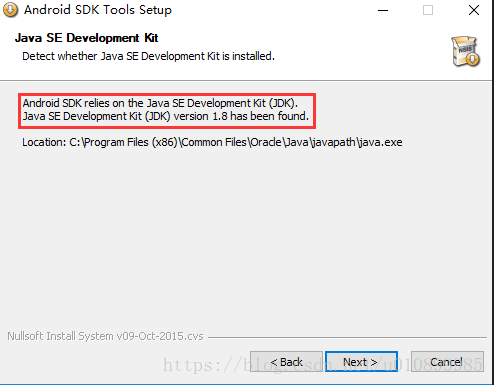
我们发现在安装SDK Tools时,SDK Tools会依赖与JDK(Java SE Development kit), 所以安装之前需要安装JDK
jdk和jre的区别。
jre : Java Runtime Enviroment 运行环境
jdk : Java Development Kit 开发组件
简单来说就是 jdk包含jre,下载安装JDK即可。
JDK: 下载地址
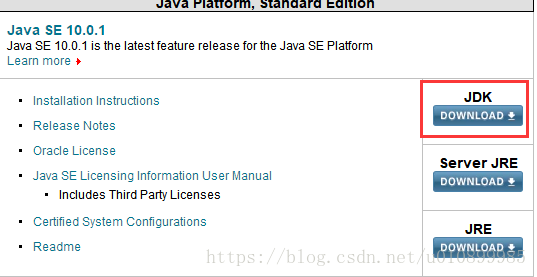
配置国内的镜像服务器地址
安装成功SDK Tools后,找到安装目录:
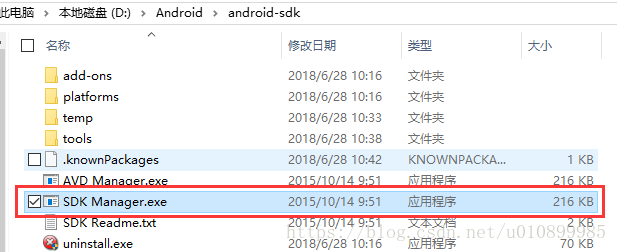
注意:打开SDK Manager.exe 时,要选择以管理员的身份运行!
Android SDK Manager的主界面如下,从中我们可以看到,这里有茫茫多的下载项,而该Android SDK Manager默认的下载项地址指向的是安卓官网的下载地址,在这种情况下,我们下载会出现及其卡顿的情况,所以说我们一般将其改成国内的下载源地址,修改方法如下,点击图示中的【Tools】,在弹出的下拉选项中选择【Options】。
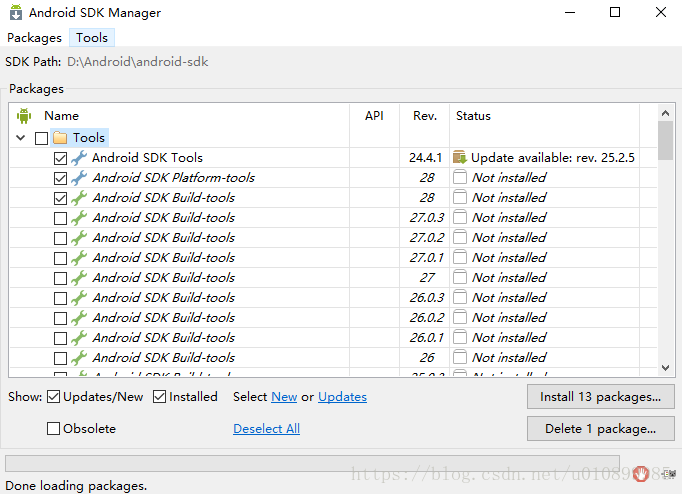
这里配置的镜像服务器地址为大连东软信息学院镜像服务器地址,在配置好镜像服务器地址之后,再勾选图示中的“Force …”选项,然后点击【close】
http://mirrors.neusoft.edu.cn 端口:80
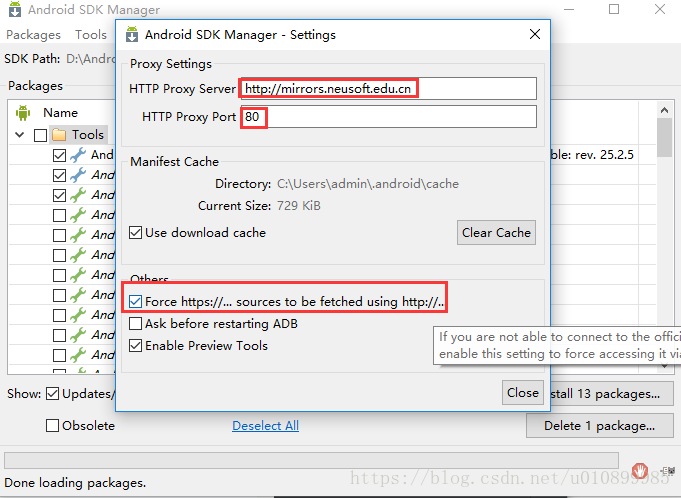
使用Android SDK Manager下载软件
在配置好下载软件的镜像地址后,我们就可以执行相应的下载操作了。
在这里,我们并不是每一个软件都需要下载,而是有选择的,默认的情况下,该Android SDK Manager会包含以下三个下载项:
Android SDK Tools
Android SDK Platform-tools
Android SDK Build-tools
由于我们是采用的安卓模拟器或者手机真机测试(这样模拟器运行速度快),所以说我们不用下载任何系统镜像(System Image),而在选择所要下载的Android版本时,我们推荐选择下载与Build-tools对应的版本。
比如我选择手机仿真,下载自己手机对应的Android版本。
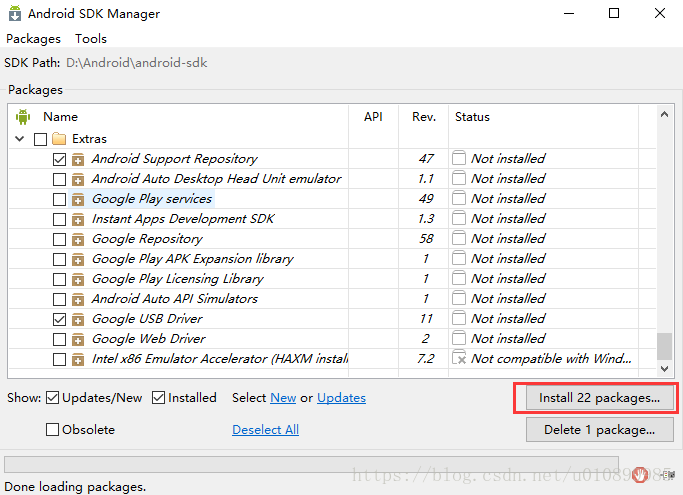
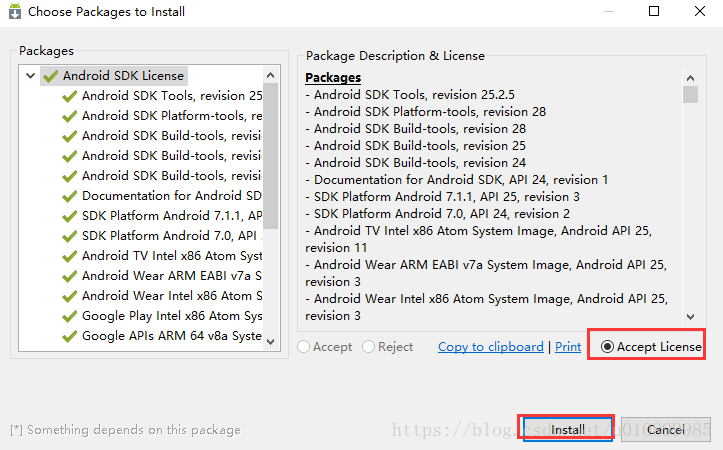
在Android Tools更新完成后,点击【OK】按钮即可完成安装操作。
注意:以下 Android Studio 下载链接全是 dl.google.com 开头的官方下载,无需tizi,建议用浏览器直接从官方原始链接下载,不要用迅雷下载、不要用迅雷下载、不要用迅雷下载,重要的事情说三遍,避免类似XCodeGhost的事件!!!
以上就是本文的全部内容,希望对大家的学习有所帮助,也希望大家多多支持自由互联。
