一、需求与痛点
在摄影修图的入门学习中,“抠图”似乎是一个无法回避而且经常会遇到的问题:
抠字体、抠人物、抠发丝、抠背景……
所谓“抠图”,本质上是将画面中的某一特定区域单独选取出来,成为一个新的图层,用于各种创意后期合成。
众所周知,在电脑端可以使用Photoshop抠图,它专业、精准、效果好,但是它对使用者有一定门槛,要求有一定的后期处理基础,不适合大部分的入门学习者。
另外,电脑没有手机那样的便携性,做不到“随时、随地、随想”。当灵感来了、想表达自己创意的时候,却发觉手边没有电脑,只能徒留遗憾。
虽然很多移动端app可以实现抠图功能,但往往良莠不齐,要么体验不佳,要么需要付费使用,这些都是许多摄影爱好者心中“不愿明说的痛”。
二、解决方案
在试用了十几款手机修图app之后,【影像派】为大家总结出了一种最佳解决方案,其中分为“单一背景”和“复杂背景”两种应用场景。
方案的总体思路是:
对于前者,推荐使用PicsArt的智能抠图;
对于后者,则推荐使用由Lightricks出品的Photofox。
这是两款同时支持iOS和安卓系统的优秀免费修图软件,它们的知名度虽不及snapseed、Polarr之辈,无后者在摄影圈之盛名,但它们的抠图能力或去除背景的能力却是无人能出其右,称之为“杀手锏”亦不为过。
下面分两种场景进行演示:
三、“单一背景”场景
所谓“单一背景”,是指主体的背景相对单一、简洁,干扰主体的元素较少。
下面我用PicsArt进行抠图示范:
3.1
用PicsArt打开一张背景单一的人物相片,点“工具”-“剪影”:
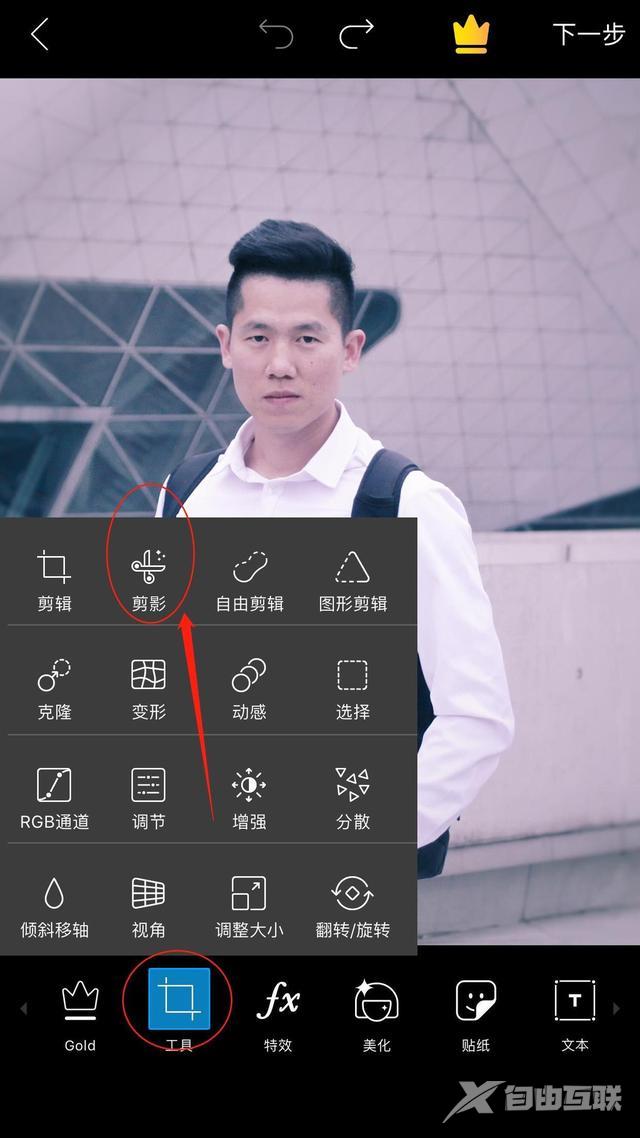
图1:工具-剪影
3.2
点击下方的人像图标:

图2:点击左下方人像图标
神奇的一幕出现了——智能而贴心的软件已经瞬间、自动帮你抠选出画面中的人物(如图3所示)。这一强大功能,绝对能指数级地为你节省涂抹画笔的时间,迅速提高修图效率。

图3:快速抠选人物
3.3
点右下方的“小眼睛”,即可瞬间去掉背景,为了更精细地抠选人物,可交替使用橡皮擦和画笔工具,擦出人物边缘区域。

图4:去除背景
3.4
除此之外,你还可以充分利用PicsArt自带的各种背景、图片素材,“换天、换地、换背景”,实现你天马行空的各种创意。
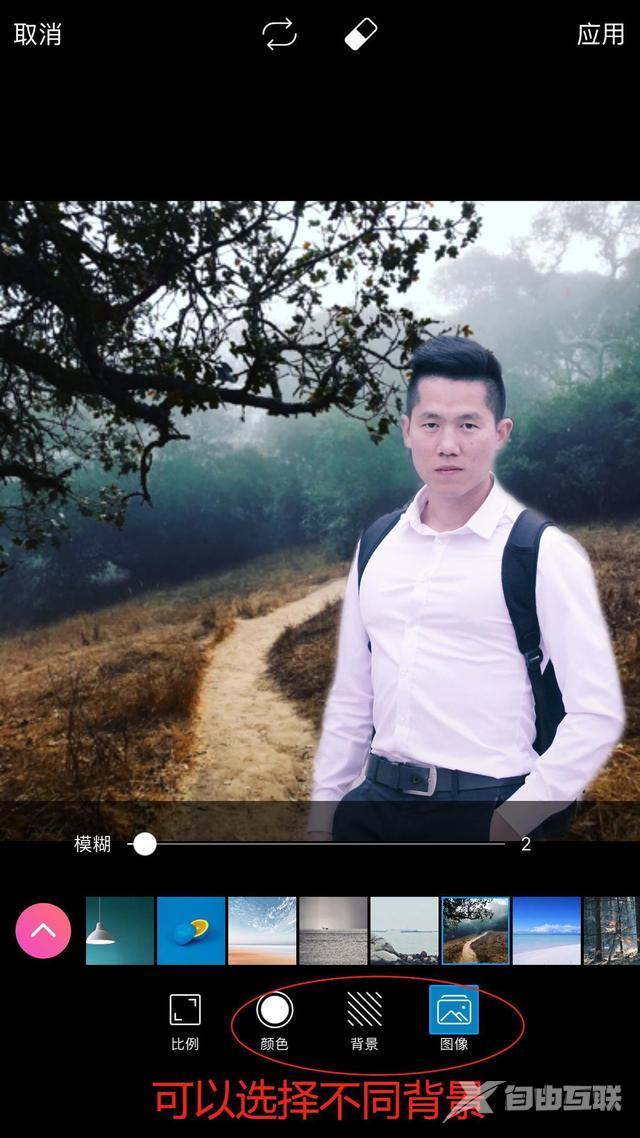
图5:可选择不同背景
四、“复杂背景”场景
“复杂背景”是相对“单一背景”而言,意指背景元素多、复杂、零乱。
下面用Photofox进行抠图示范,期间我会划重点,提醒大家需要注意的几个重要细节。
4.1
下图是一张人物素材,我准备为大家抠出画面中的那对情侣。
不难看出,这张相片中的人物的背景比较复杂,有较多的路人和建筑物,而且景深不够浅,要抠出人物并非易事。

图6:人物素材
4.2
在Photofox打开相片,点右下角的橡皮擦图标:
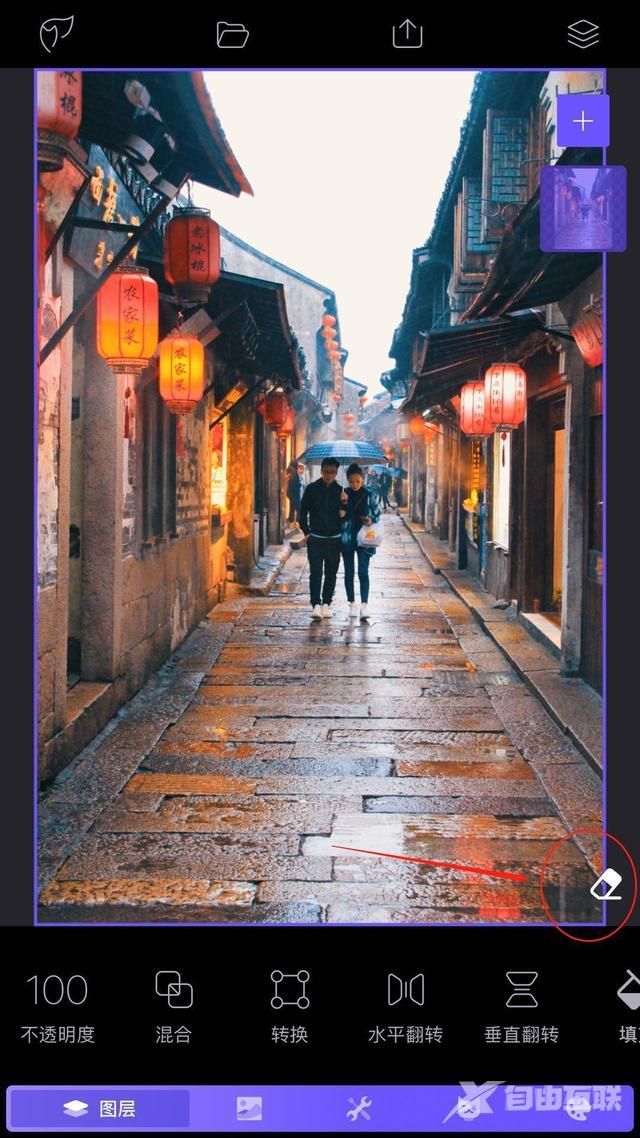
图7:点橡皮擦工具
4.3
点右上角的画笔,调小画笔半径,放大相片将需要抠的人物小心擦出来。
这一步有一个非常重要、非常关键的细节:
切记,一定要打开“边缘回避”的开关。这个按钮位于右侧工具栏,水滴图标的下方。
保持“边缘回避”的打开状态,是提高抠图效率的关键。它非常智能,能够自动检测画面中明显的边缘区域。
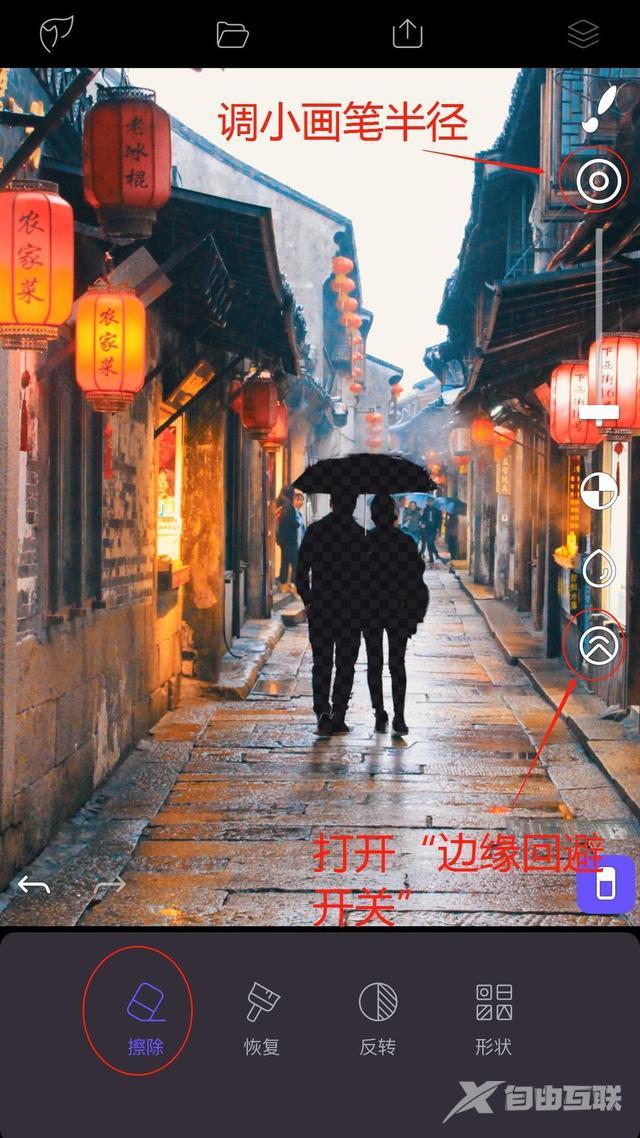
图8:调小画笔,擦出人物
4.4
点“反转”工具,迅速反向选取了人物以外的区域,大大减少了画笔的涂抹次数,减少了繁琐的工作量,提升了修图效率。这也正是Photofox人性化设计之处。
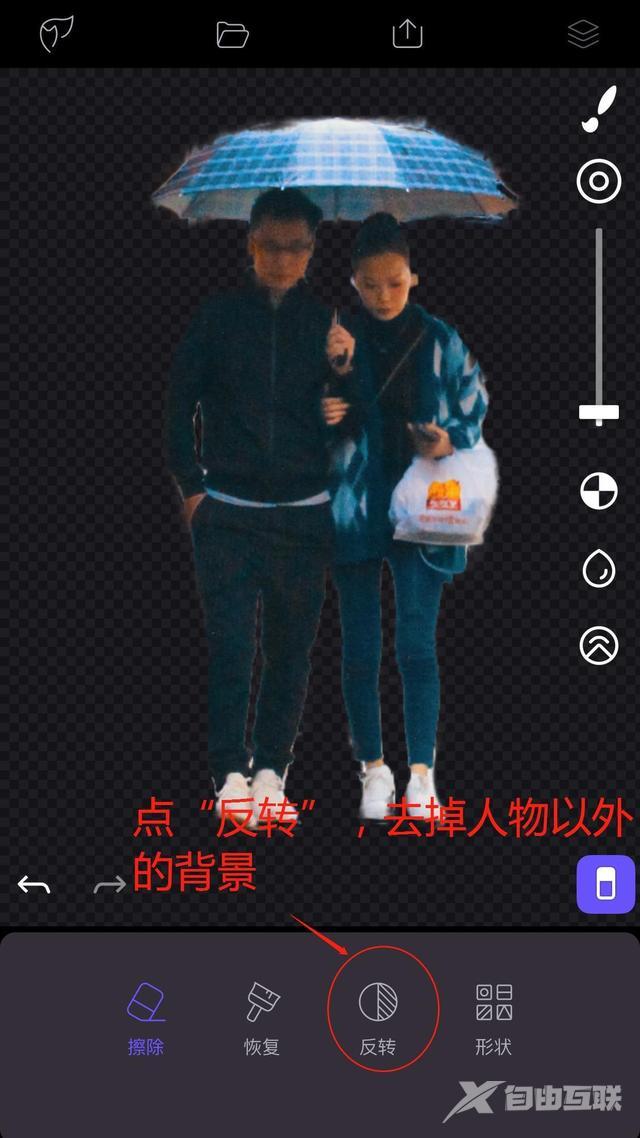
图9:点反转工具
4.5
进入最后微调阶段:将画笔调至最小,放大画面,交替使用“擦除”和“恢复”工具,小心仔细地修复人物边缘的“越界”区域。
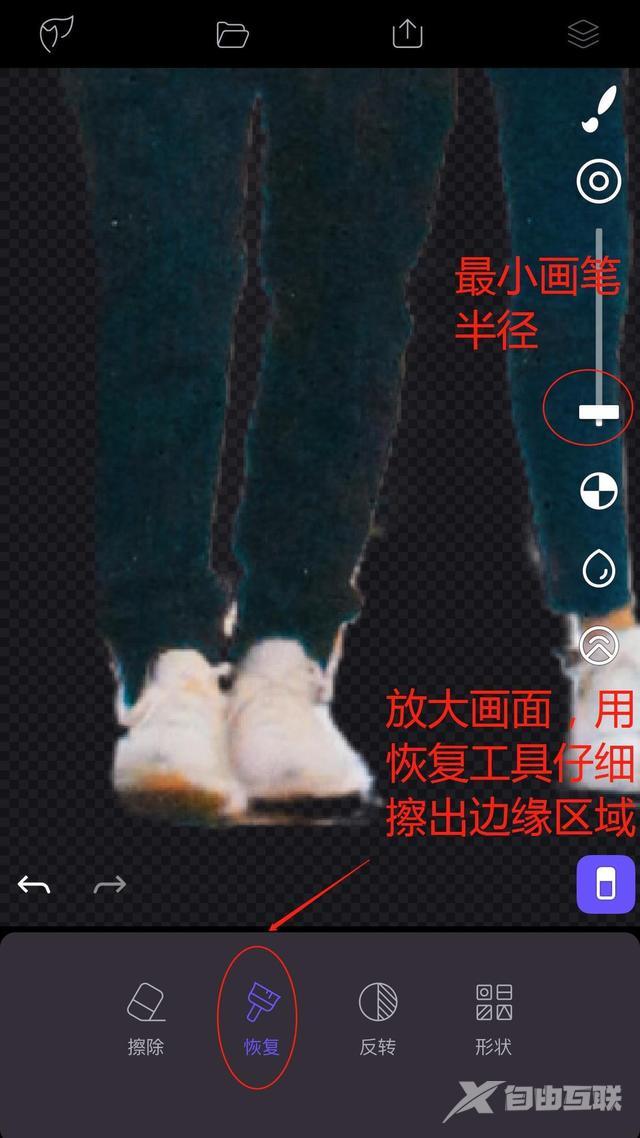
图10:用最小画笔半径,仔细擦出边缘区域
4.6
点上方“箭头”图标,保存成品图片。
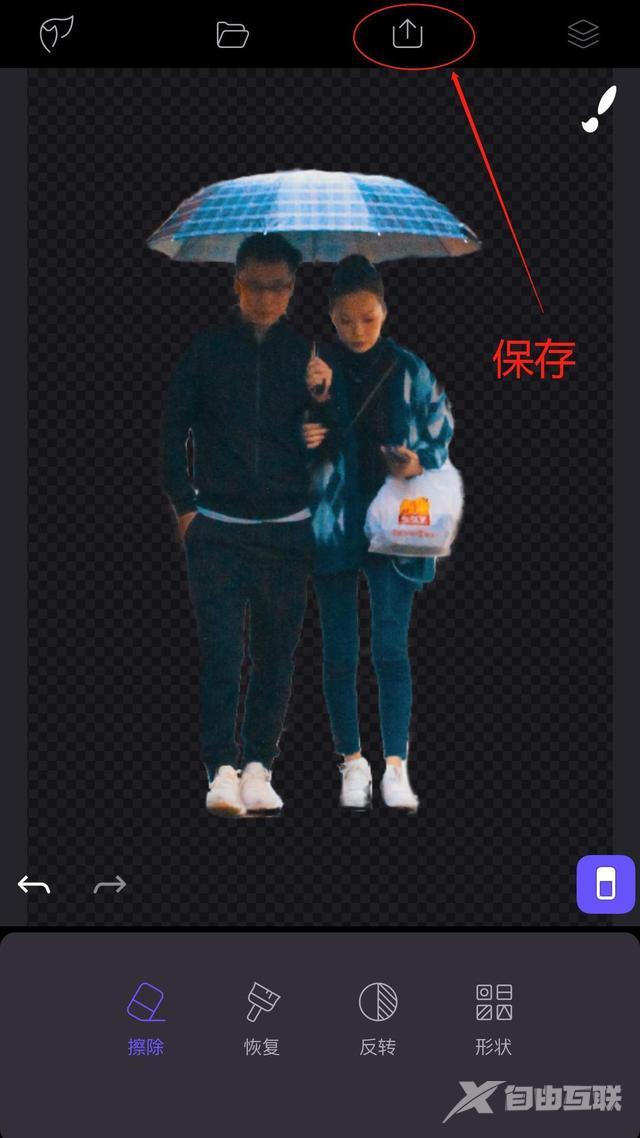
图11:成品
五、总结
除了一些我划的几个重点,总体而言,抠图的过程并没有太多的技术难度,关键在于掌握“修图思路”,学会在不同场景中运用不同的工具,最大化地提升后期处理的效率,这也是“最佳解决方案”的核心所在。
以上即为【影像派】给大家总结的手机抠图最佳解决方案,希望对大家有所帮助。
手机方法