本文实例为大家分享了Android实现悬浮可拖拽Button的具体代码,供大家参考,具体内容如下 1、简介 最近,因为项目需要,需要制作一个界面上可拖拽的按钮,网上也有多实例,看了下大
本文实例为大家分享了Android实现悬浮可拖拽Button的具体代码,供大家参考,具体内容如下
1、简介
最近,因为项目需要,需要制作一个界面上可拖拽的按钮,网上也有多实例,看了下大部分都是示例不全或讲解不清晰,效果图也不明显,借此自己记录一番自己的实现方案,以备不时之需,同时也为广大学者可以直接通过拷贝方式完成项目所需。
2、效果图
在开始代码之前,首先看看效果图,如下:
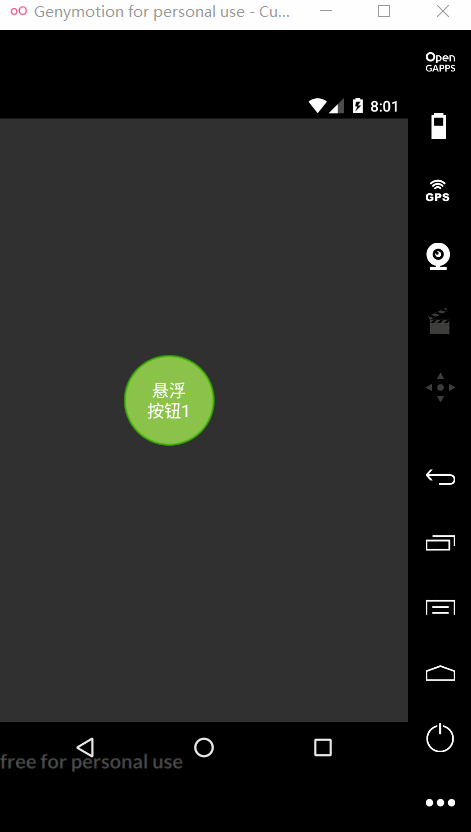
3、核心代码实现
3.1 DraggingButton 实现
public class DraggingButton extends android.support.v7.widget.AppCompatButton {
private int lastX = 0;
private int lastY = 0;
private int beginX = 0;
private int beginY = 0;
private int screenWidth = 720;
private int screenHeight = 1280;
public DraggingButton(Context context) {
this(context, null);
}
public DraggingButton(Context context, @Nullable AttributeSet attrs) {
this(context, attrs, 0);
}
public DraggingButton(Context context, @Nullable AttributeSet attrs, int defStyleAttr) {
super(context, attrs, defStyleAttr);
initData(context);
}
private void initData(Context context){
WindowManager wm = (WindowManager) context.getSystemService(Context.WINDOW_SERVICE);
DisplayMetrics dm = new DisplayMetrics();
wm.getDefaultDisplay().getMetrics(dm);
screenWidth = dm.widthPixels;
screenHeight = dm.heightPixels;
}
@Override
public boolean onTouchEvent(MotionEvent event)
{
switch (event.getAction())
{
case MotionEvent.ACTION_DOWN:
lastX = (int) event.getRawX(); // 触摸点与屏幕左边的距离
lastY = (int) event.getRawY(); // 触摸点与屏幕上边的距离
beginX = lastX;
beginY = lastY;
break;
case MotionEvent.ACTION_MOVE:
int dx =(int)event.getRawX() - lastX; // x轴拖动的绝对距离
int dy =(int)event.getRawY() - lastY; // y轴拖动的绝对距离
// getLeft(): 子View的左边界到父View的左边界的距离, getRight():子View的右边界到父View的左边界的距离
// 如下几个数据表示view应该在布局中的位置
int left = getLeft() + dx;
int top = getTop() + dy;
int right = getRight() + dx;
int bottom = getBottom() + dy;
if(left < 0){
left = 0;
right = left + getWidth();
}
if(right > screenWidth){
right = screenWidth;
left = right - getWidth();
}
if(top < 0){
top = 0;
bottom = top + getHeight();
}
if(bottom>screenHeight){
bottom = screenHeight;
top = bottom - getHeight();
}
layout(left, top, right, bottom);
lastX = (int) event.getRawX();
lastY = (int) event.getRawY();
break;
case MotionEvent.ACTION_UP:
// 解决拖拽的时候松手点击事件触发
if (Math.abs(lastX - beginX) < 10 && Math.abs(lastY - beginY) < 10){
return super.onTouchEvent(event);
}else{
setPressed(false);
return true;
}
default:
break;
}
return super.onTouchEvent(event);
}
}
核心代码已经奉献,通过自定义的DraggingButton即可实现可拖拽功能,具体原理主要在于onTouchEvent和layout两个函数的使用,具体细节不在讲述,代码注释比较清晰。
4、举个栗子
4.1 activity中的布局
<?xml version="1.0" encoding="utf-8"?>
<LinearLayout xmlns:android="http://schemas.android.com/apk/res/android"
xmlns:app="http://schemas.android.com/apk/res-auto"
xmlns:tools="http://schemas.android.com/tools"
android:layout_width="match_parent"
android:layout_height="match_parent"
android:orientation="vertical">
<com.android.study.example.uidemo.dragging.DraggingButton
android:id="@+id/tv_dragging"
android:layout_width="80dp"
android:layout_height="80dp"
android:gravity="center"
android:background="@drawable/drag_button_bg"
android:layout_margin="20dp"
android:padding="10dp"
android:text="悬浮\n按钮1"
android:textSize="15sp"
android:layout_gravity="right"
android:textColor="#ffffff"/>
</LinearLayout>
4.2 样式 drag_button_bg.xml
<?xml version="1.0" encoding="utf-8"?>
<selector xmlns:android="http://schemas.android.com/apk/res/android">
<item android:state_pressed="true">
<shape android:shape="oval">
<!--填充颜色-->
<solid android:color="#bf39b500" />
<!--描边-->
<stroke android:width="2dp" android:color="#bf39b500" />
</shape>
</item>
<item>
<shape android:shape="oval">
<!--填充颜色-->
<solid android:color="#ff8bc34a" />
<!--描边-->
<stroke android:width="2dp" android:color="#bf39b500"/>
</shape>
</item>
</selector>
4.3 activity 中的代码
private DraggingButton mDraggintView;
mDraggintView = (DraggingButton) findViewById(R.id.tv_dragging);
mDraggintView.setOnClickListener(new View.OnClickListener() {
@Override
public void onClick(View v) {
Toast.makeText(FloatingActionBtnTestActivity.this, "click", Toast.LENGTH_SHORT).show();
}
});
以上就是本文的全部内容,希望对大家的学习有所帮助,也希望大家多多支持自由互联。
