Windows10U磁盘安装系统?我们自己的计算机使用相对频繁,并且长时间后自然缓存文件和垃圾文件会相对更多。这将导致我们的计算机出现卡滞现象。那么,当我们遇到这个问题时,我们
Windows10U磁盘安装系统?我们自己的计算机使用相对频繁,并且长时间后自然缓存文件和垃圾文件会相对更多。这将导致我们的计算机出现卡滞现象。那么,当我们遇到这个问题时,我们应该如何处理呢?一些用户询问编辑器,如何在具有USB闪存驱动器的计算机上重新安装系统win10,现在请按照编辑器进行了解。
1.准备8GB或更大的空U盘。下载并打开安装程序栏软件,选择生产系统,然后选择我们在生产USB闪存驱动器中插入计算机的USB闪存驱动器。
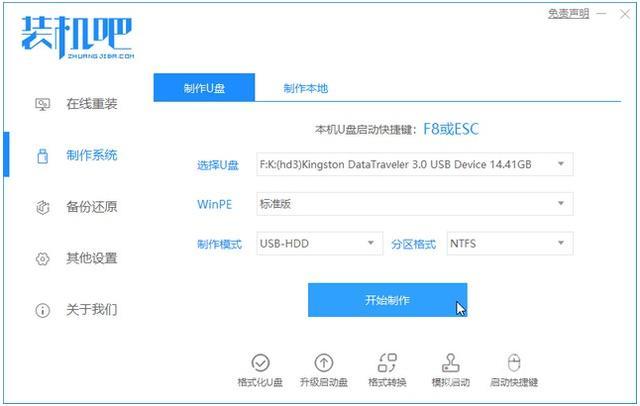
2.在“选择系统映像”中选择win1064位映像,然后单击以开始制作。
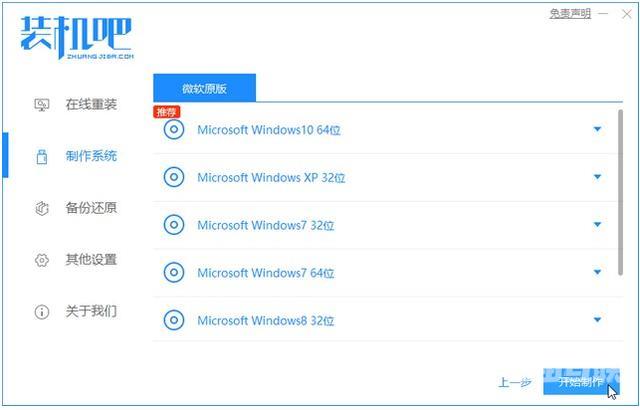
3.该软件将自动下载所需的文件,请耐心等待。
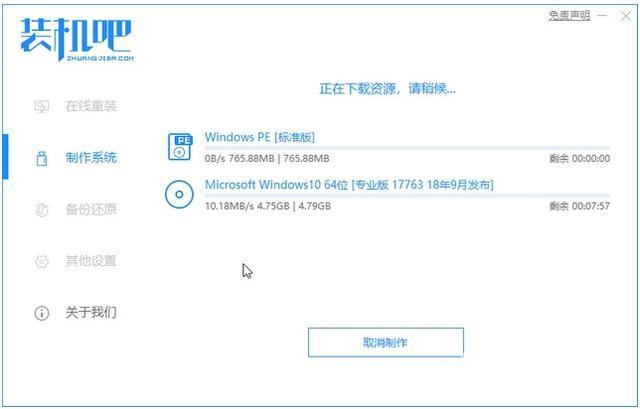
5.完成生产后,只需单击返回。可能要花很长时间,所以请耐心等待。
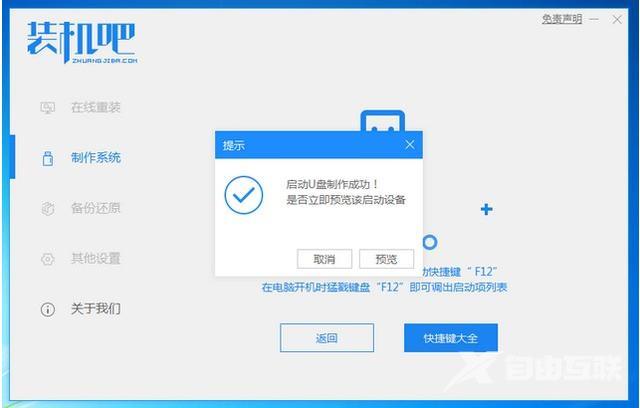
6.将准备好的启动U盘插入计算机,然后快速按Esc或Del或F12进入要启动的Bios设置U盘。
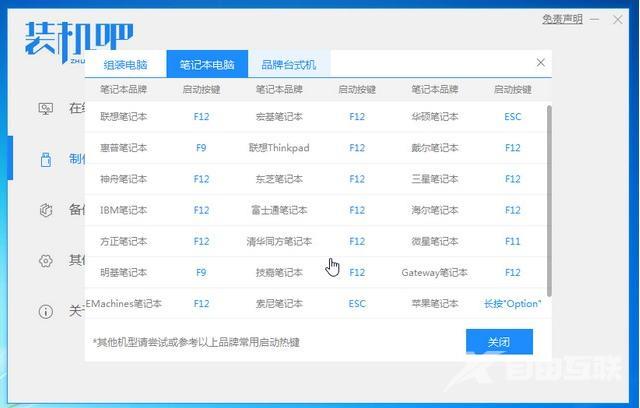
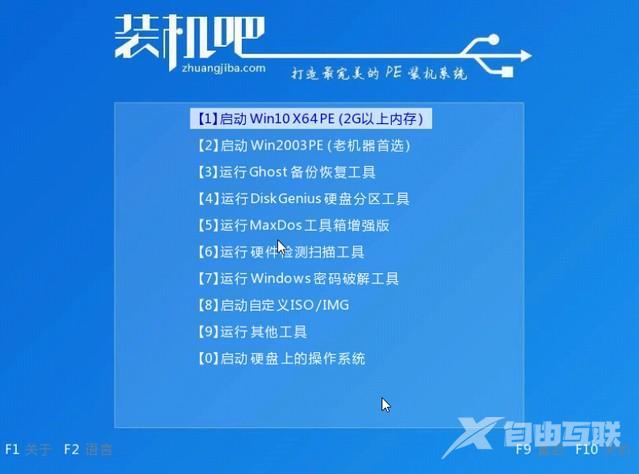
7.进入PE系统后,进入安装栏系统安装。
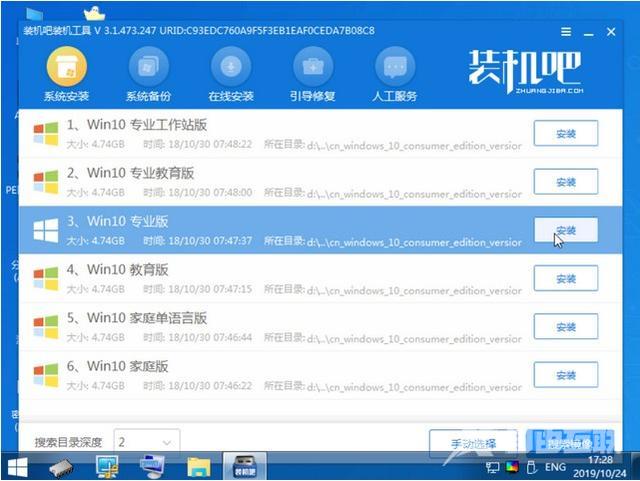
8.在线下载系统安装。安装后单击重新启动。
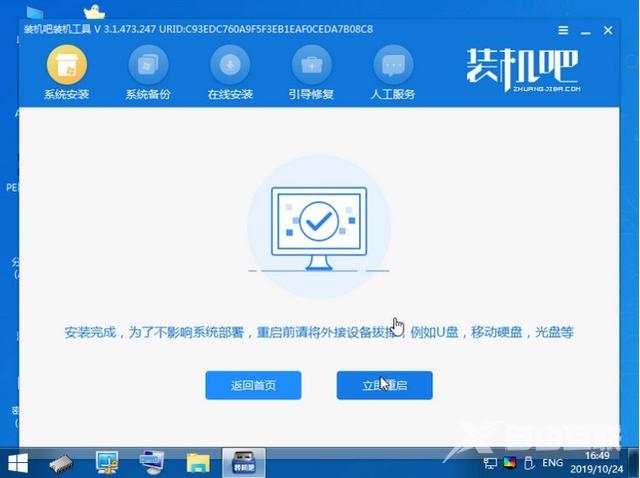
9.经过漫长的安装,您终于可以进入我们的系统。

上面是Windows10U磁盘安装系统的图形教程。首先,制作U盘启动盘,然后会容易得多。
win10w10系统教程 【转自:滨海网站设计公司 http://www.1234xp.com/binhai.html 欢迎留下您的宝贵建议】