有技术的win 10 正式版系统用户,在打开电脑的时候,发现桌面图标太大,很不协调的问题,正常情况下桌面图标大小都是系统默认设置好的,下面小编分享一下在win10系统中缩小桌面图
有技术的win 10 正式版系统用户,在打开电脑的时候,发现桌面图标太大,很不协调的问题,正常情况下桌面图标大小都是系统默认设置好的,下面小编分享一下在win10系统中缩小桌面图标的几种方法。
具体方法如下:
情况一:图标是虚大,什么意思呢?也就是说除了桌面的图标,别的地方都没有变大,如下图。

解决方法
1.鼠标有个滚动轮子,长按CTRL+滚动轮子可以控制图标大小。


2.鼠标在桌面空白处右击鼠标→查看→选择大 中 小图标。
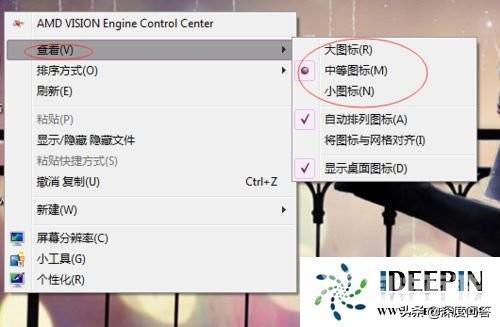
情况二:
整个电脑变得像素很不清晰,就好像拿着手机拍照,放到最大,虽然图标都变大了,但是像素很不清晰。这种情况有两种可能。
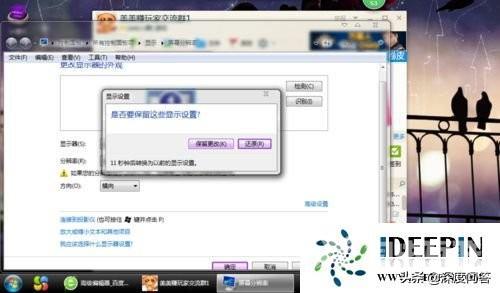
1.在桌面空白处右击→屏幕分辨率→选择屏幕的分辨率(数字越大图标变得越小,看起来越清晰。调整后点击确认。

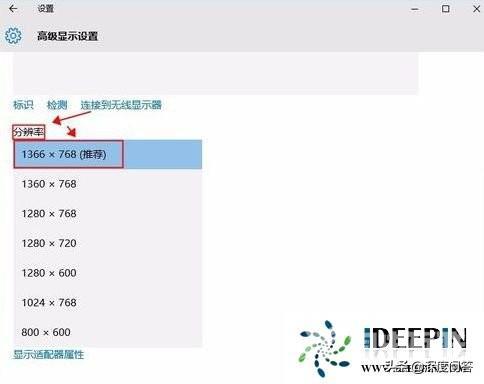
2.电脑可能进入了安全模式,重启以后点击正常启动就好了。

以上是分享关于win 10正式版如何缩小桌面图标的解决方法,希望对大家有所帮助。
