最近有很多小伙伴咨询小编,windows7插音响没声音怎么办,怎么设置才能恢复呢?可能是麦克风属性出现了问题,尝试修改你的麦克风属性里的级别,今天就由小编来告诉你,win7电脑插音
最近有很多小伙伴咨询小编,windows7插音响没声音怎么办,怎么设置才能恢复呢?可能是麦克风属性出现了问题,尝试修改你的麦克风属性里的级别,今天就由小编来告诉你,win7电脑插音响没声音的解决教程。
具体操作步骤如下:
1.音箱或者耳机的线插主机后面绿色口(中间的),电脑会弹出个窗口 选前喇叭(不是后喇叭哦)! 如果不弹出窗口的情况下,请点开始,进入控制面板,如图:
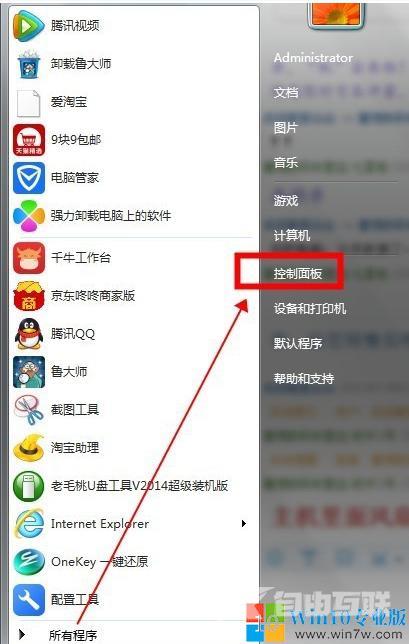
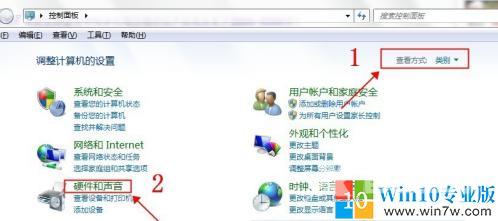
2.进入硬件和声音选项,插的是主机后面的绿色接口,选择前喇叭,不是后喇叭!如图:
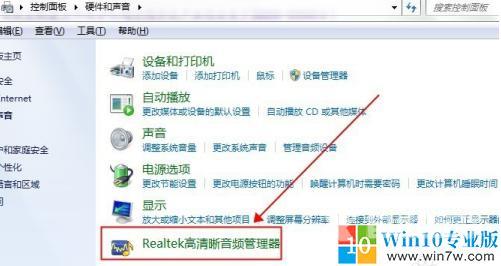

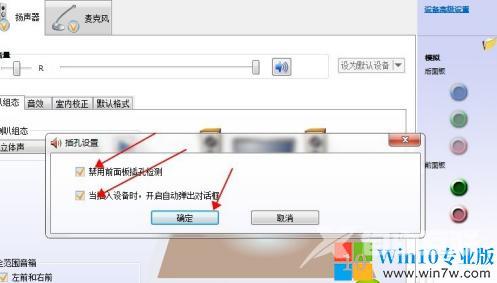
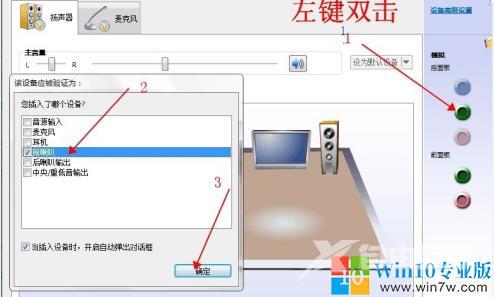
3.回到硬件和声音界面,打开【管理音频设备】。
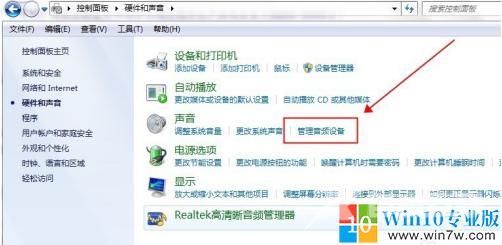
4.有些用户的音箱(耳机)没有声音是因为用的是HDMI高清线,所以要在此处把扬声器设置为默认,然后点确定。如果是需要用显示器发出声音的话,则选择电视图标这里设置为默认设备即可(前提是显示器带有喇叭)。

5.另外,有些用户耳机有杂音的,是在这里设置,如图:
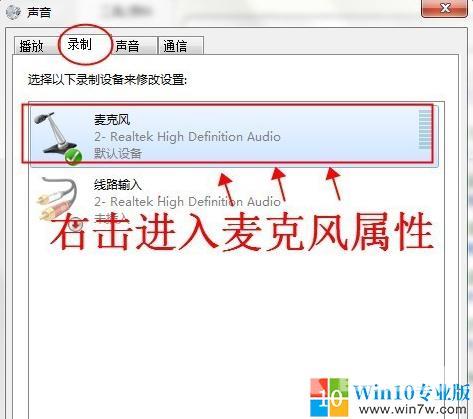
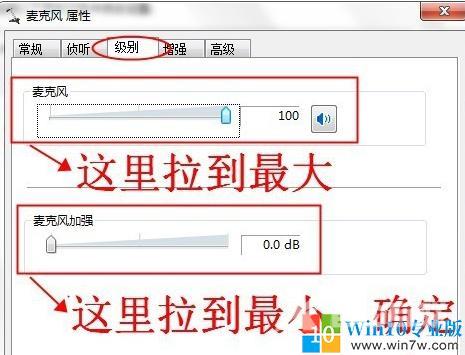
上述就是windows7插音响没声音的解决步骤,还不会的小伙伴可以参考一下win7电脑插音响没声音解决教程,自己可以来尝试一下哟。
声音解决音响电脑教程win7 【文章转自高防服务器 http://www.558idc.com 复制请保留原URL】