平时我们在使用WPS办公软件来处理Excel表格文档时,我们往往会在编辑表格当中的内容时,对某一列的数据进行大量的填充,而此时如果填充的数据是数字,同时我们想要让数据以递增
平时我们在使用WPS办公软件来处理Excel表格文档时,我们往往会在编辑表格当中的内容时,对某一列的数据进行大量的填充,而此时如果填充的数据是数字,同时我们想要让数据以递增的形式来进行填充的话,那此时我们该怎么做呢?
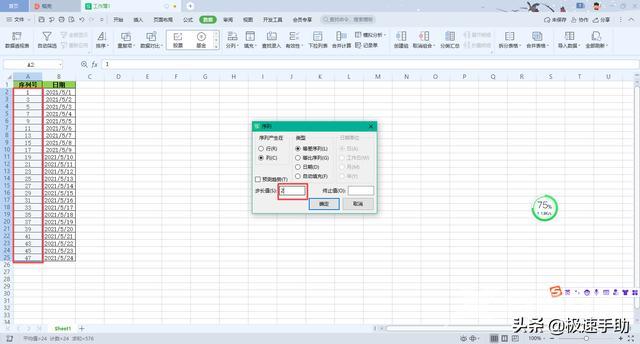
因为有的时候我们所填充的大量的数字数据默认不是以递增的形式来进行填充的,很多时候填充的数据都是跟之前的数据一样的,而此时想要让数字以递增的形式来进行填充的话,我们该怎么进行设置呢?下面小编就来为大家介绍一下具体的方法,希望能够对大家有所帮助。
第一步,在电脑上将需要进行处理的WPS表格文档打开,文档打开好以后,我们可以看到,此时A列的序列号单元格中,所填充的数字都是一样的1,而不是递增的形式。
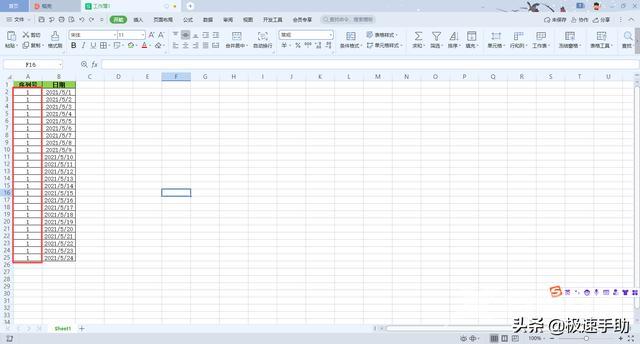
第二步,然后我们选中需要设置为递增填充的单元格,再找到菜单栏上的【数据】选项卡,并点击打开。
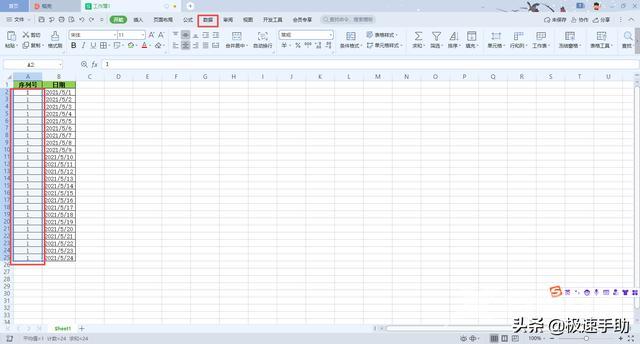
第三步,接着在数据选项卡的下方,找到【填充】功能,并点击它,然后在弹出的选项中,选择【序列】选项。
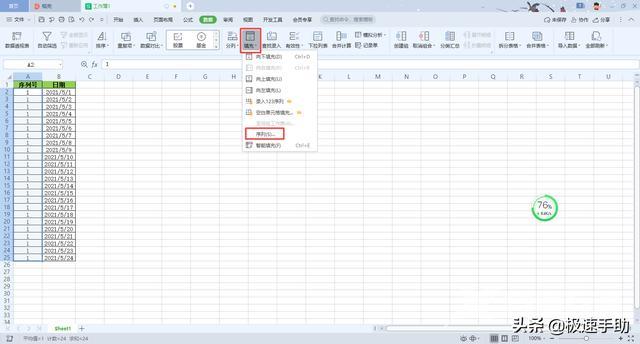
第四步,然后软件就会弹出序列的窗口,此时根据自己的需要来进行设置,这里我们选择了默认的设置状态,然后点击右下角的【确定】按钮。
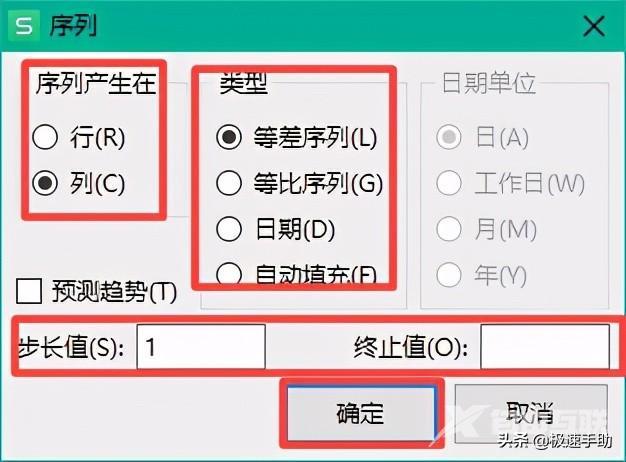
第五步,回到WPS表格界面后我们就会发现,序列号单元格中的数字现在就是以递增的形式来进行填充了,说明设置成功了。
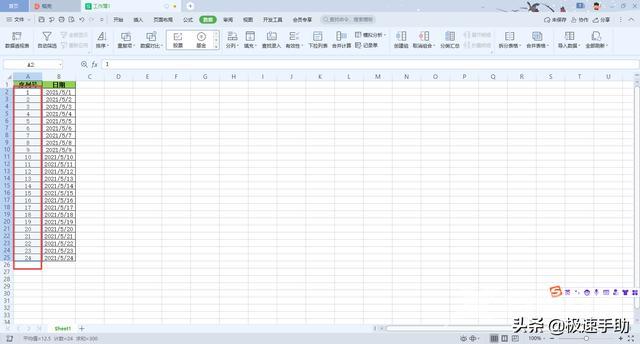
好了,这就是为大家总结的关于WPS表格下拉数字递增的设置方法了,如果你平时在自己编辑数字表格的时候,也有这样的使用需求的话,那么不妨赶快来学习一下这个便捷的技巧吧,这样可以使得自己的工作处理更加的快速。
数字表格下拉设置WPS方法