每次考试结束,都要对学生的成绩进行登记、分析,尤其是班主任不仅要分析每个学生还要查看各学科的成绩,这是一件非常繁琐和无可奈何的事情。
如果我们用excel做出一个适合于自己的分析模板来,那么这项工作就变得非常轻松了。
今天分享的这个模板是给一位七年级班主任老师根据他的要求做的,由于各年级学科不同,要求不同、可能不适合大众化需求,但是用到的函数、公式、思路是一样的,我在这里和大家共享,共同探讨。
这个成绩分析模板包括成绩输入和成绩分析两个工作表,下图是分析结果,配有图表,查询非常方便。
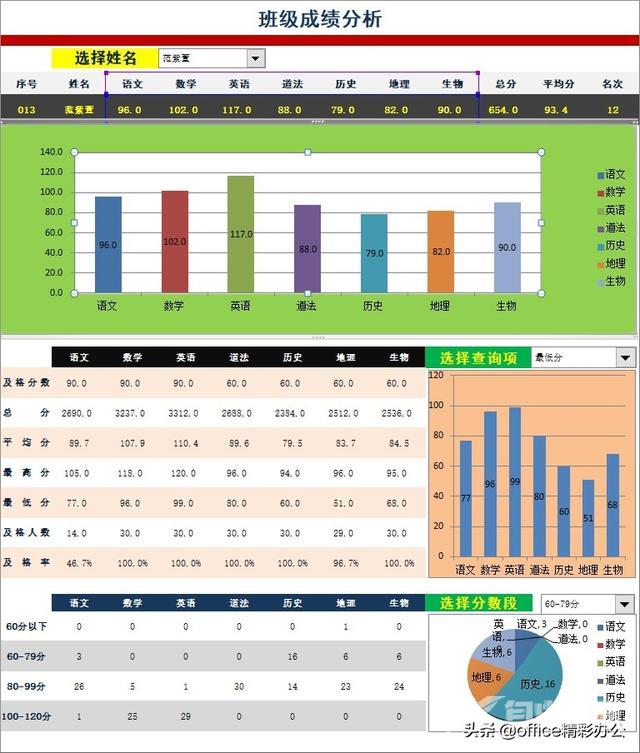
一、成绩输入
成绩输入的这个表中增加了总分、平均分、名次,这是这位老师要求的。其实做不做也没什么影响,因为另一个分析表做了下拉框,可以用姓名查询的功能。
一般情况下,在源数据表中不参加任何运算,就是纯数据。
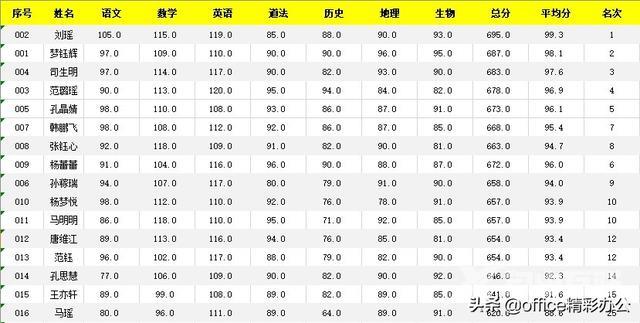
在成绩输入表中,可以增加人数至49,现在一个班不会超过40人.。
求总分、平均分、名次的公式分别如下:
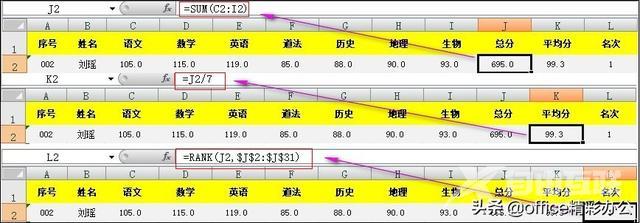
锁定总分、平均分、名次单元格,其它编号、姓名和各学科成绩单元格不需要保护,然后对工作表进行保护,设置密码即可。
保护工作表后,锁定单元格的数据不能被篡改,其它单元格可以修改。
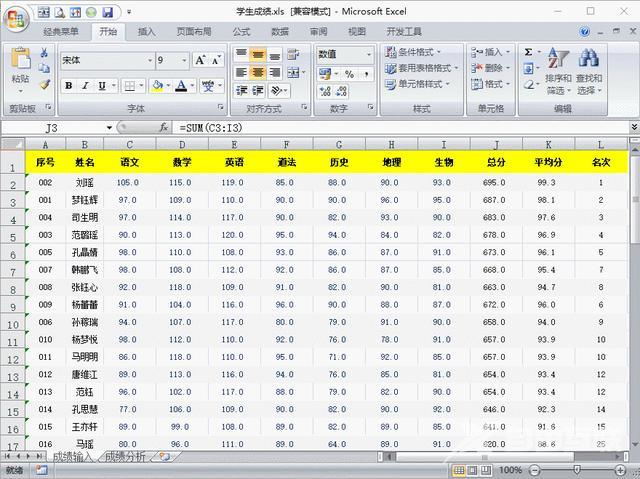
二、成绩分析
这个工作表中包含三大块儿:分别是单个学生成绩查询、各学科最高分、平均分、及格人数、及格率等、各学科分数区间人数查询。
分析中都做了动态查询,用下拉框来选择查询项,方便老师操作。
制作动态变化的数据是重点,主要用index函数来实现。
在这里只演示第一个,后面两个做法一样,可以自己研究一下,照猫画虎。
1、制作单个学生成绩查询
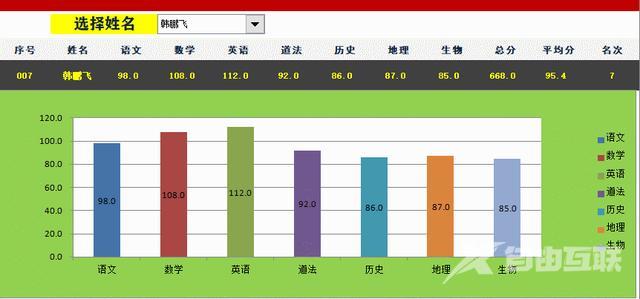
先把成绩输入表中的字段取过来:
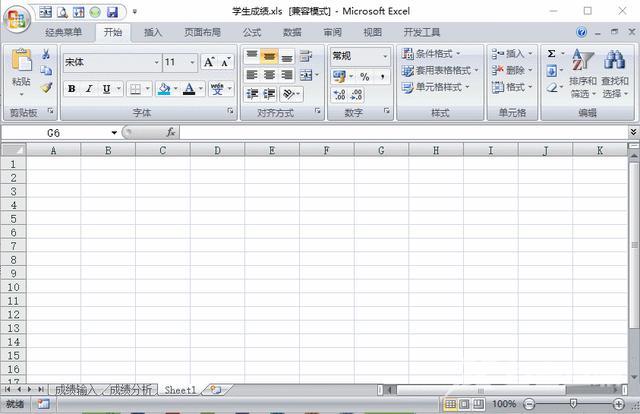
- 插入下拉框按钮,并设置其数据源区域:
【开发工具】→【插入】→【下拉框按钮】,然后按住ALT键拖动鼠标,即可生成下拉框。
右键单击下拉框按钮,单击【设置控件格式】,选择数据源、单元格链接,最后确定。
完成后,在下拉框每选择一个姓名,A1单元格的数字就会发生变化,这样就产生了一组动态变化的数据。
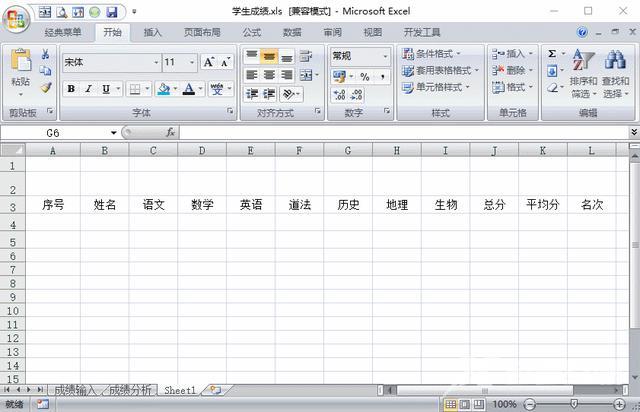
注意2点:
(1)点击下拉框按钮,用鼠标拖动时按住ALT键,这样做出来的下拉框刚好占满整格子,可以是一个格子、也可以是两个格子。
(2)因为要按姓名查询,所以数据源选择姓名列,选择的时候,预留49人的单元格,因为后面有可能还要加入新同学,方便添加。
- 用Index函数关联应用A1单元格,即上面提到的“控件中的单元格链接”。
index函数可以根据查找到的位置返回实际的单元格引用或数据。
先看看下图中index函数最基本的用法:
=INDEX(A4:A8,3,1),A4:A8为查找区域,3,1的含义是查找第三行第一列的数值。
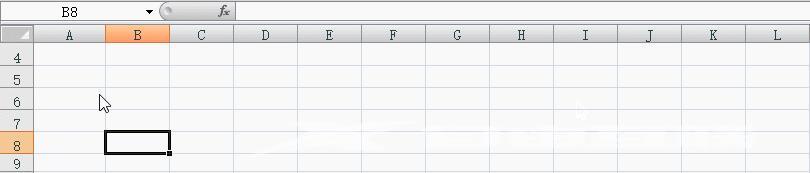
再看本例中如何从成绩分析表关联成绩输入表中的数据。
=INDEX(成绩输入!A2:A50,$A$1,1),其中成绩输入!A2:A50为查找区域,$A$1即是index函数需要查找的“行数”又是控件的单元格链接。A1单元格显示几,index函数就查找第几行。
因此,控件姓名变化引起A1值变化,A1又引起index函数查找的行数。
这样二者就被联系成动态变化的数据。
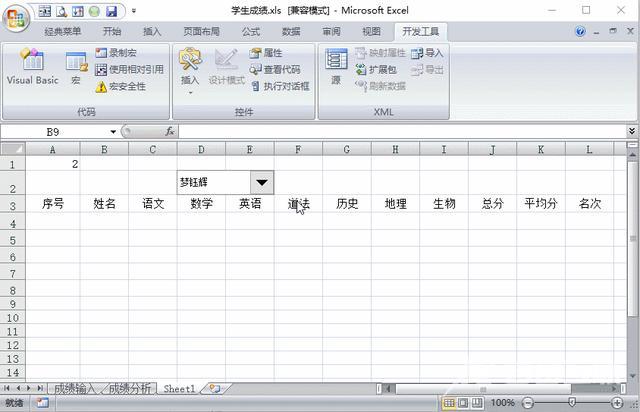
最后把A1单元格的数值隐藏掉,设置A1单元格格式,自定义中输入“;;;”即可,切记不能删除那一行。
2、各学科情况查询
各学科情况查询中主要涉及平均分、最高分、最低分、及格人数、及格率,可以直接从成绩输入表中取过来,例如语文的平均分,就用公式:=成绩输入!C52,成绩输入表的C52单元格中就是求出的语文平均分。
其它的直接给出公式:
最高分:=MAX(成绩输入!C2:C50)
最低分:=MIN(成绩输入!C2:C50)
及格人数:=COUNTIF(成绩输入!C2:C50,">=90")
及格率:=B22/COUNT(成绩输入!C2:C50)

右边的动态图表查询跟上边的一样,不再演示。
3、各学科分数区间人数
查询区间人数用函数:=FREQUENCY(成绩输入!C2:C31,I27:I29),其中成绩输入!C2:C31是查找区域,I27:I29是查找条件。
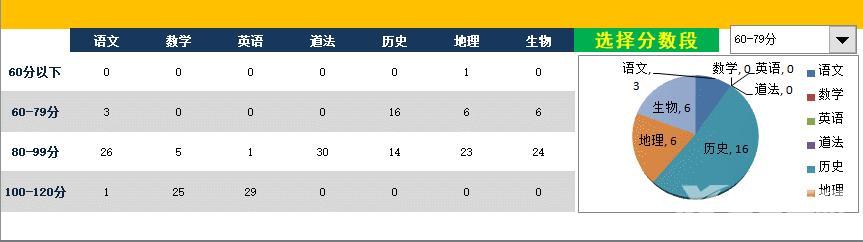
输入公式的时候先增加一辅助列,写好条件,再选中单个学科全部所求区间的单元格,然后输入公式,最后再按ctrl+shift+回车结束,看下图。
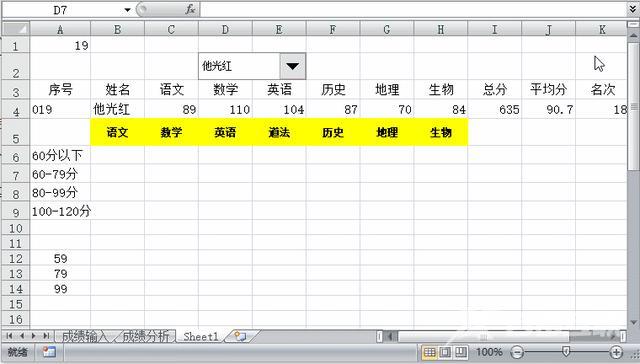
注意:输完公式后切记一定按ctrl+shift+回车结束,因为这是数组公式。
常说适合自己的就是最好的,别人做的不一定能完全适合你的需求,学会用excel依自己的需求做一个简单模板,相信你的工作回越来越轻松。
本例中的方法可能与你想要的功能有出入,但是大同小异,只要掌握了方法,其实也不难,自己再研究一下吧!
绩表成绩表excel