Windows是全球目前使用最广泛的操作系统之一,大家在使用Windows系统的过程中,难免会出现各种系统故障或者中病毒的情况,甚至系统奔溃导致无法开机进入桌面的情况,遇到这些问题,我们只有重新安装系统,但是重新安装系统需要U盘启动工具或者是系统光盘,而现在的电脑大多数没有光驱,而又不会使用U盘启动工具,或者没有U盘,所以只有花钱找维修电脑人员来解决。为了避免这些问题,我们可以进行对系统进行备份,有必要可以还原系统。那么Win7/10系统如何一键还原系统?下面小编分享一下Windows10/7一键备份还原系统方法图文教程,希望本文能够帮助到大家。

一键备份还原系统方法图文教程
关于一键备份还原软件说明:
1、全面兼容Win10、及Win8、Win7、XP等操作系统。
2、支持NVME协议,多模式(IDE/SATA/SCSI/RAID);
3、支持在电脑开机时,按 F3 键还原系统;
4、重要:建议在系统最佳状态的时候进行备份,以便还原的时候是系统最佳状态。
下载一键还原软件:
微信关注“装机之家科技”公众号,回复“一键还原”即可获取软件下载地址。
一键备份还原系统方法图文教程
一、软件安装篇
1、我们将一键还原软件下载之后解压出来,双击点击打开一键还原的安装程序,如下图所示。
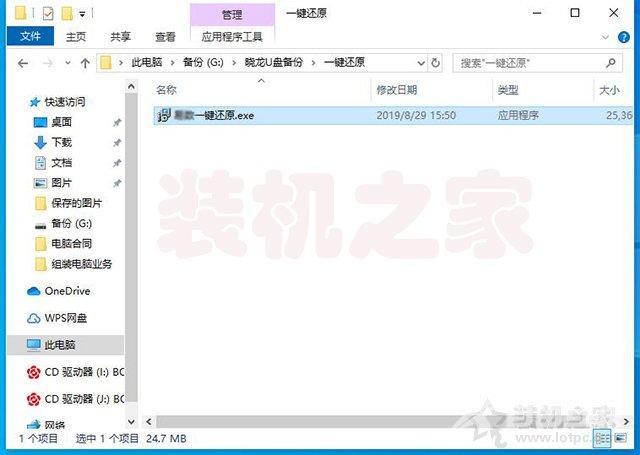
2、选择语言,我们选择“中文简体”,点击确定。

3、点选我接受协议,再点击“下一步”按钮。

4、请选择安装目录,默认安装C盘的话,再点击“下一步”按钮,如下图所示。
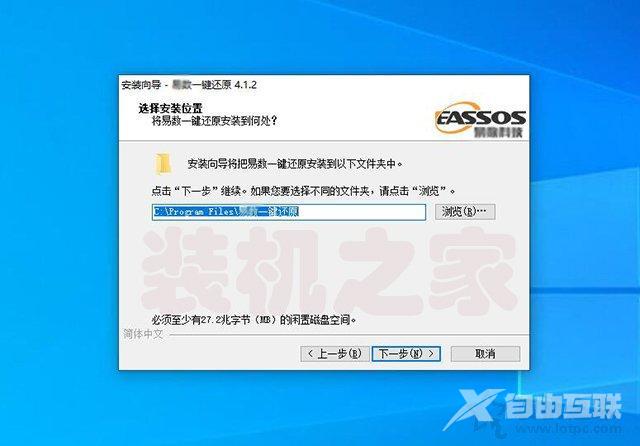
5、正在安装过程中,请等待。
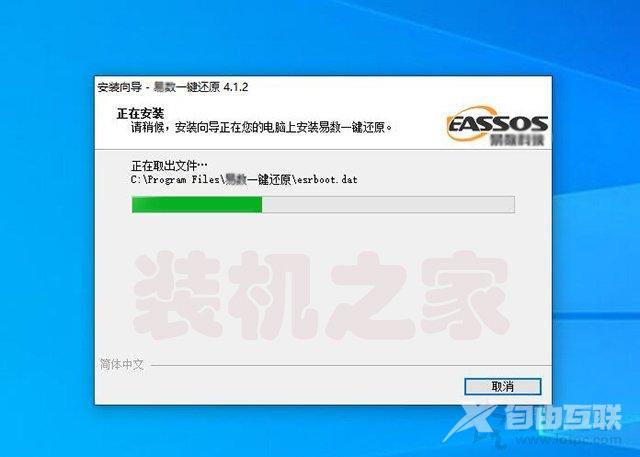
6、设置卸载软件的密码,可以任意输入密码,能自己记得住就可以,如下图所示。
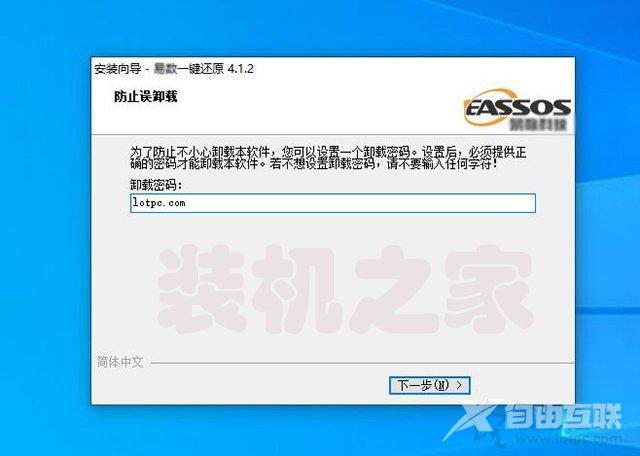
7、将访问软件网站勾选去除了,点击“结束”按钮,就会打开“一键还原的软件”,如下图所示。
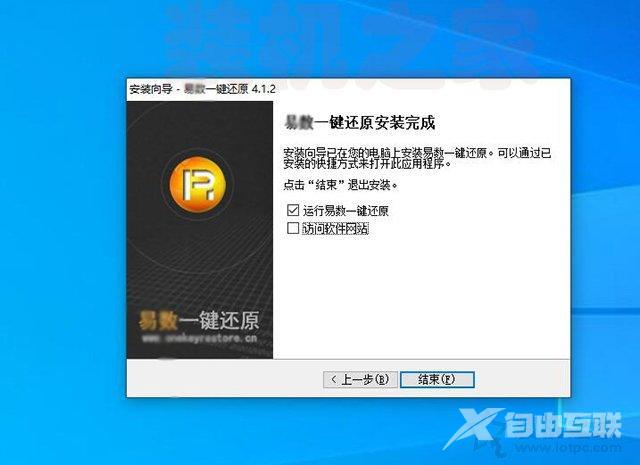
二、一键备份系统篇
1、如果是现在就备份系统,直接点击“是”,如果点击“否”,想要备份系统,打开软件,就点击“备份”按钮。
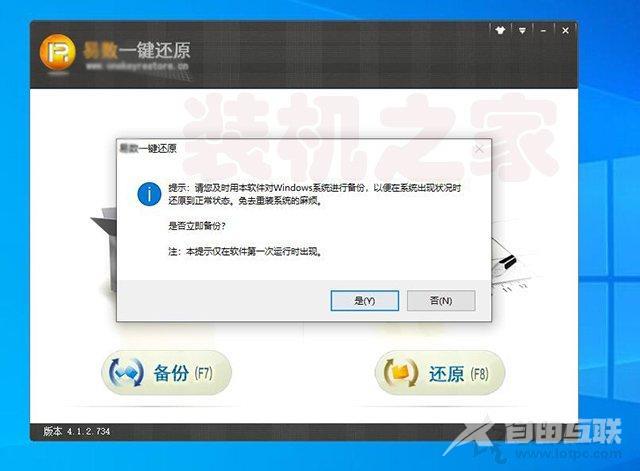
2、备注信息随便写,点击“高级选项”按钮。
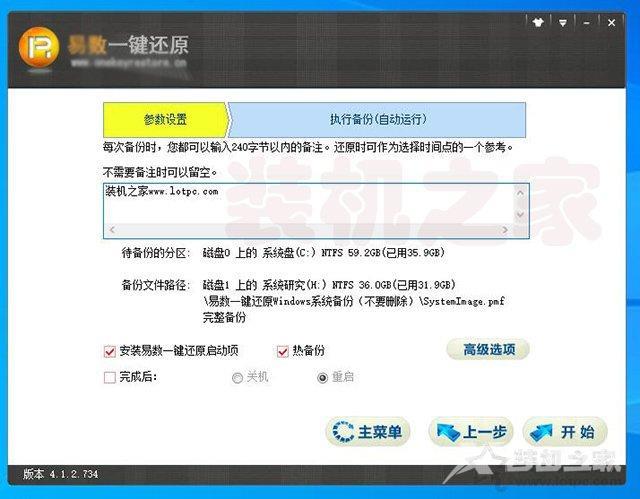
3、选择备份文件保存的路径,点击“确定”按钮,如下图所示。
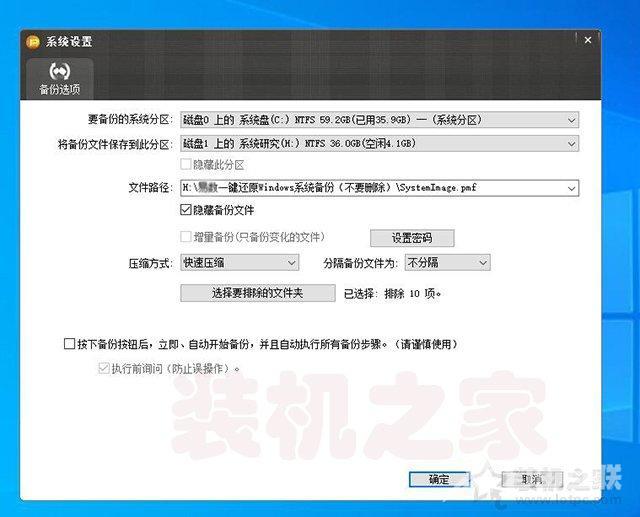
5、确定之后,我们点击“开始”,如下图所示。
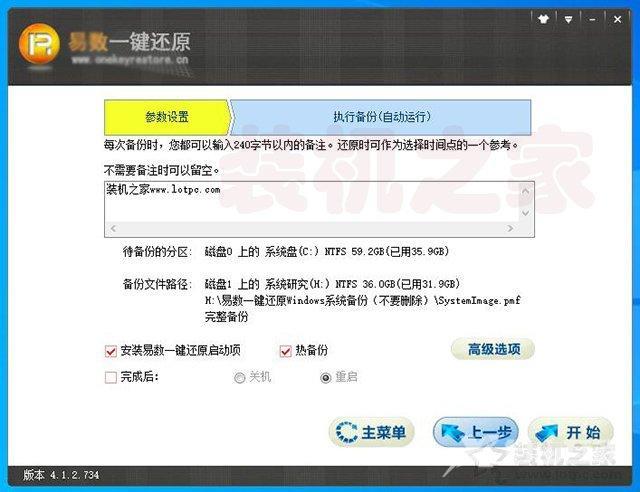
6、这时候,开始备份,请等待片刻,如下图所示。
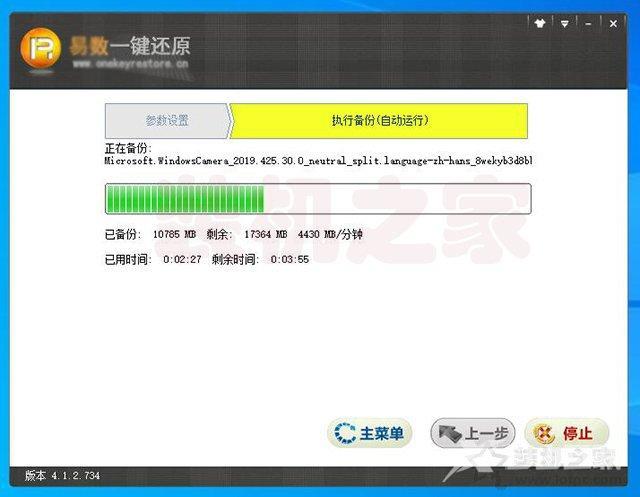
7、这时系统备份完毕。
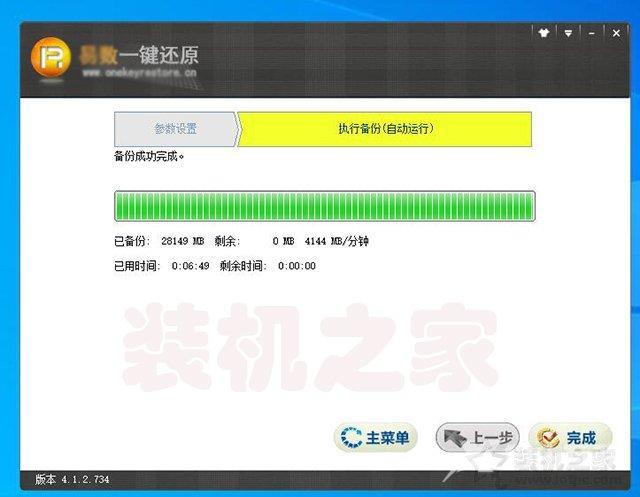
三、一键还原系统篇
1、如果您的系统已经备份好了,我们可以点击打开一键还原的软件就可以进行还原了,这里我们来演示一下如何还原系统。
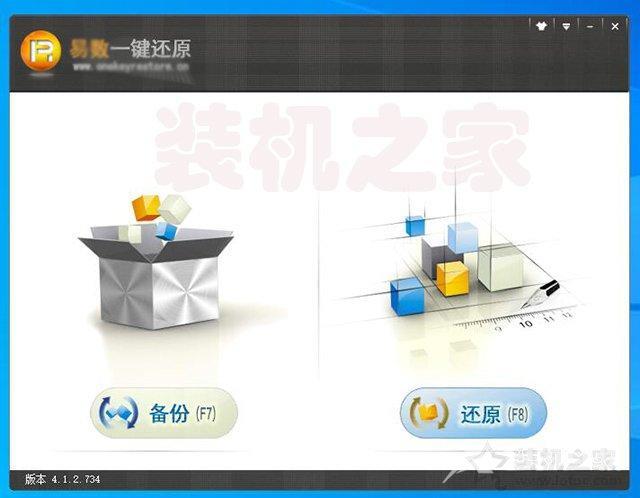
2、点击想要恢复的时间点,点击“下一步”按钮,如下图所示。
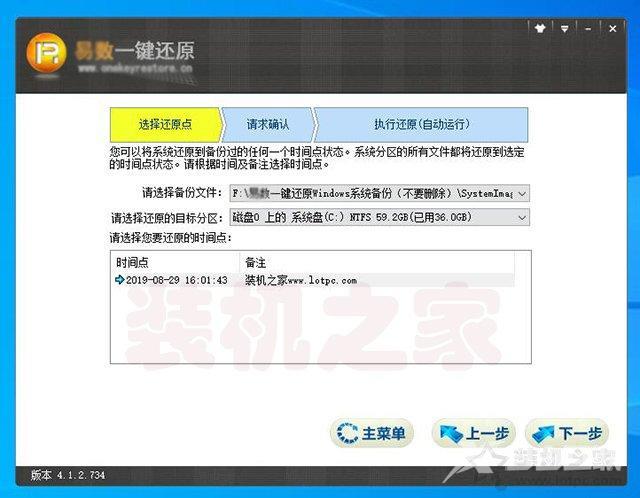
3、直接点击“开始”按钮,进行还原系统。
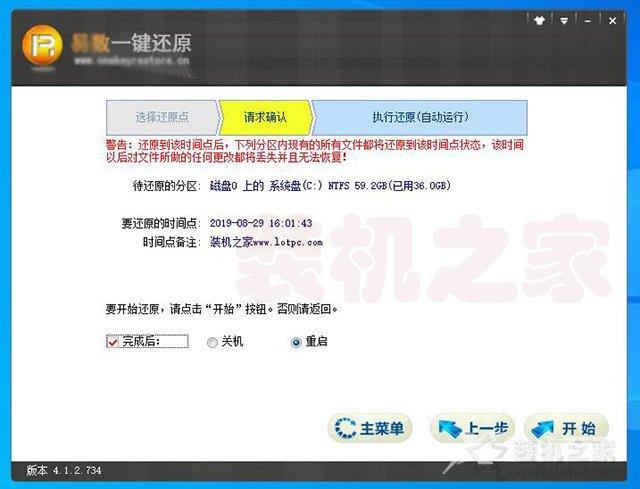
4、这时会提示,需要重新启动才可以完成当前要执行的操作,点击“确定”按钮,如下图所示。
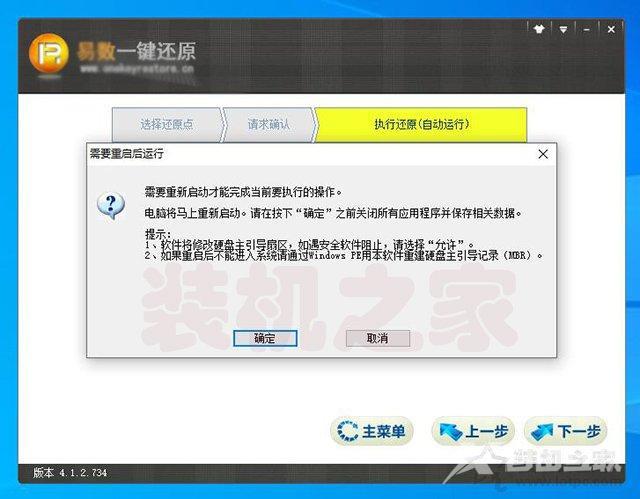
5、系统重启系统就可以自动还原等待成功即可。
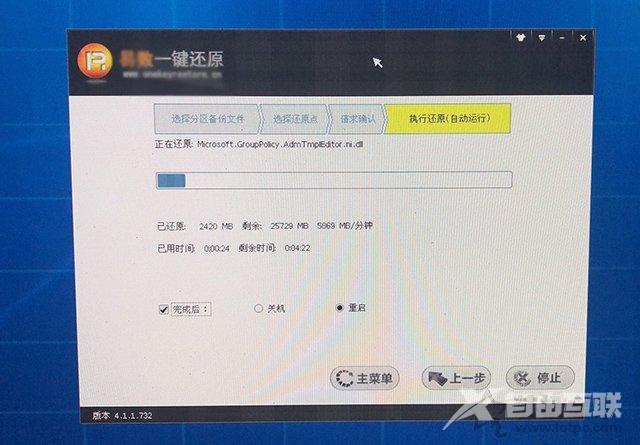
那么如果操作系统已经损坏,无法进入系统中,所以也无法打开一键还原软件,我们要如何进行恢复系统呢?
1、我们在电脑刚开机一瞬间,会提示您按“F3”键进入XX一键还原,您在键盘上点击“F3”键,就可以进入软件中了。

2、我们点击“还原”按钮,如下图所示。
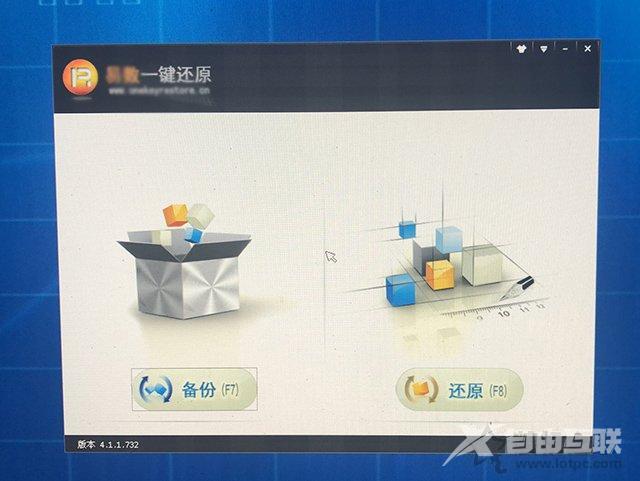
3、选择还原的时间点,再点击“下一步”按钮,如下图所示。
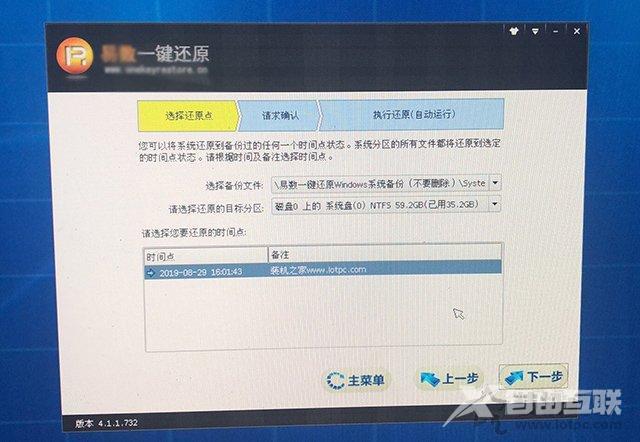
4、点击“开始”按钮执行还原系统操作。
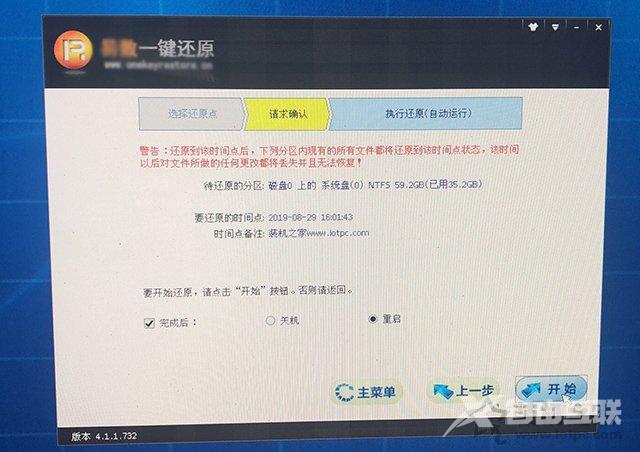
5、系统还原过程中,等待系统还原成功即可。
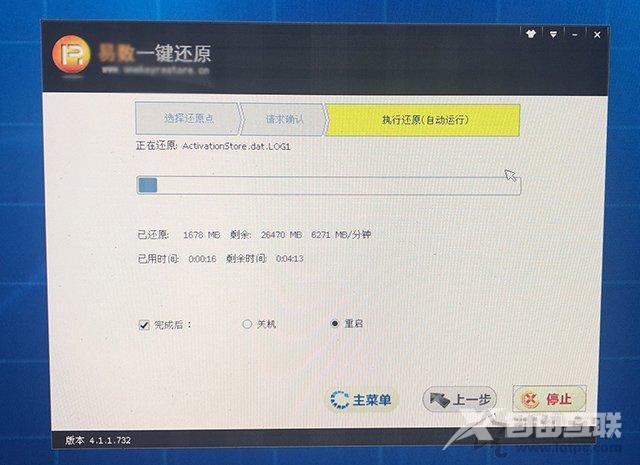
注意:微信关注“装机之家科技”公众号,回复“一键还原”即可获取软件下载地址。
以上就是小编分享的一键备份还原系统方法图文教程,全面兼容Win10、及Win8、Win7、XP等操作系统,如果你还不知道Windows如何一键还原系统,不妨通过以上的方法来进行操作,希望本文能够帮助到大家。
图文方法备份教程