近日微信7.0.10上线了黑暗模式,引来网友诸多好评。可见有这种深色护眼模式需求的人群还是挺多的。对于Windows电脑而言,虽然没有明确被称之为“护眼模式”的功能,但是通过几个步骤的设置也能成功开启护眼模式。
如何开启Windows护眼模式,两种方法任你选,总有一种适合你!
护眼模式,其本质就是通过调整系统对各种模块的显示颜色,以达到视觉上的舒服感。
接下来小雨为大家分享的2种开启Windows护眼模式的方法,都能实现最终的效果,只是操作的过程不太一样而已。
方法一:注册法
温馨提示:在操作前建议备份注册表,以便出错时恢复。
按下快捷键【Win + R】输入regedit打开注册表,然后从左侧的树状菜单定位至下面的路径:
HKEY_CURRENT_USER\Control Panel\Colors
此时在注册表编辑器的右侧你会看到英文名称,每个名称都对应着windows系统中的不同位置。
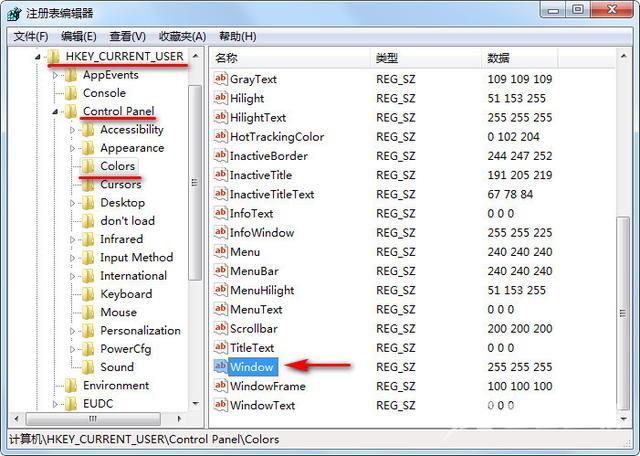
从右侧的列表中找到“Windows”这个项,双击进行编辑,将默认的数值由“255 255 255”修改为“145 238 145”。
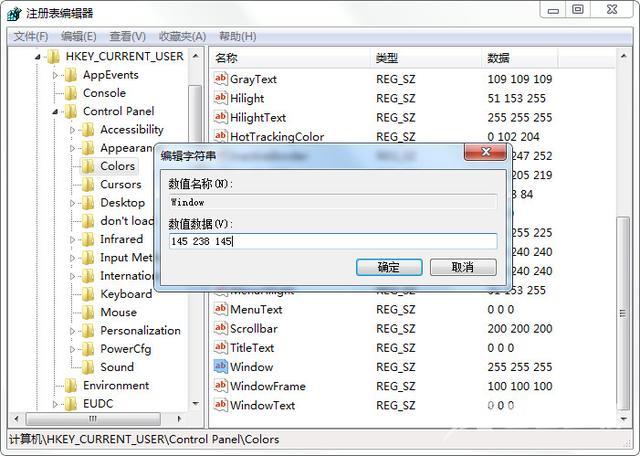
上面的“255 255 255”和“145 238 145”分别表示两种不同的颜色代码,其中“255 255 255”表示白色,而“145 238 145”表示淡绿色。
还需注意的一点是这一串数字为三段式,每个数字中间都有一个空格隔开。所以,在输入的时候一定不要忘记了,否则就没有任何效果。
关闭注册表后重启电脑,你会发现再次打开应用程序时窗口背景已经变为淡绿色了。
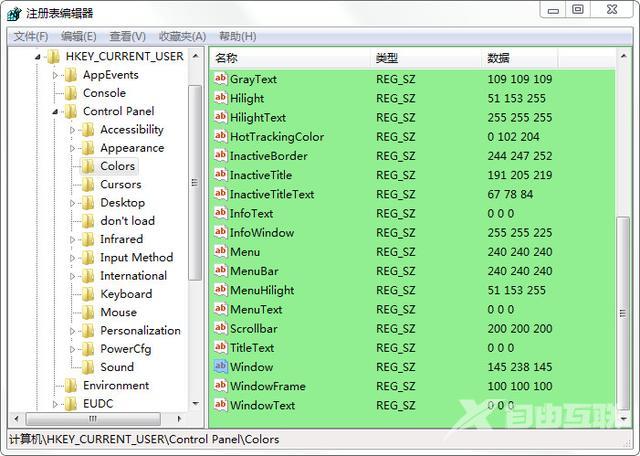

以上的演示只是调整了一个位置的颜色,其它位置的颜色调整方法都是一样的,将需要调整的颜色数值修改即可。
不过,以上这种通过注册表修改颜色的方法还是有一些局限性的,一是修改颜色值后需要重启电脑以生效,二是对于颜色的属性不直观,需要先知道相应颜色的数值才能修改。
所以,小雨推荐下面的这种更直观的修改方法。
方法二:所见即所得的直观修改法
以Win7为例,打开控制面板依次定位至:
控制面板--外观和个性化--更改主题
然后找到“颜色窗口”,接下来的所有操作都是在这里完成的。
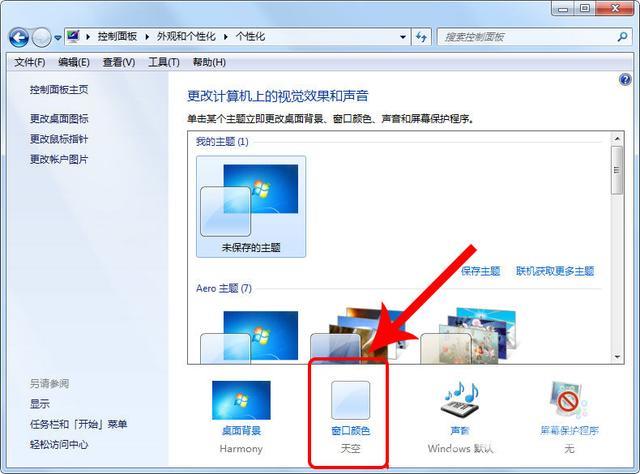
在这个颜色窗口预置16种不同风格的颜色配置,点击各自的色块之后就可以实时预览到最终效果。
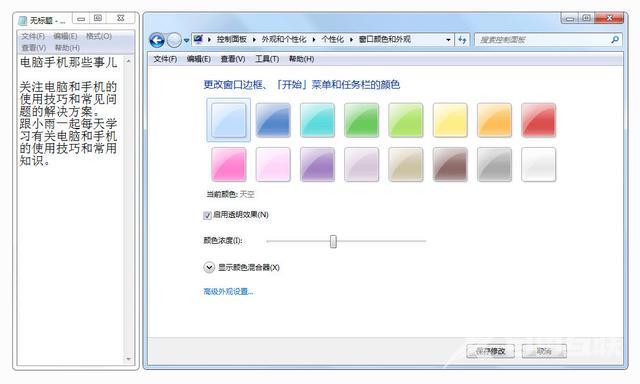
不过,通过这里仅能设置窗口边框、开始菜单和任务栏的颜色。选定了喜欢的色系之后,其它窗口的颜色还需要做进一步调整。
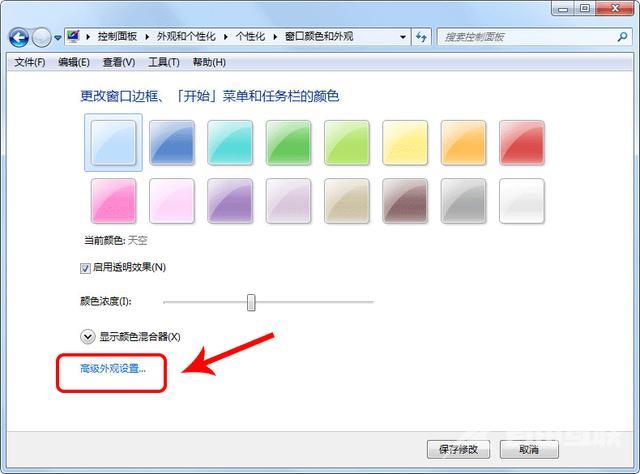
点击“高级外观设置”打开“窗口和颜色外观”界面,对窗口的颜色、字体以及大小做进一步的调整。
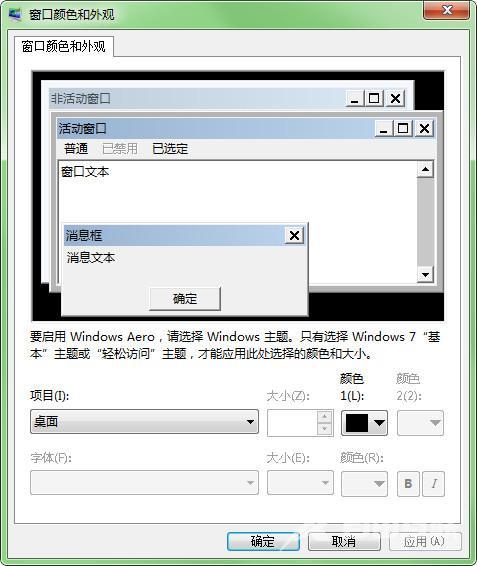
在这个窗口可以调整的内容很多,示例中的任意位置的颜色都能调整,按照示例中的设置约能调整21个不同位置的颜色,包含标题按钮、菜单、窗口、滚动条、图标、消息框、应用程序背景等。
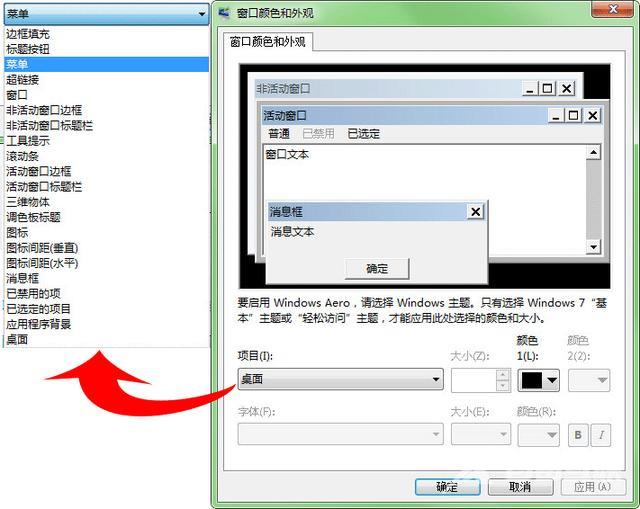
从“项目”中选择调整项之后,即可对相应的颜色、大小以及字体进行调整,而调整效果也能实时地从上面的预览窗口中显示出来。
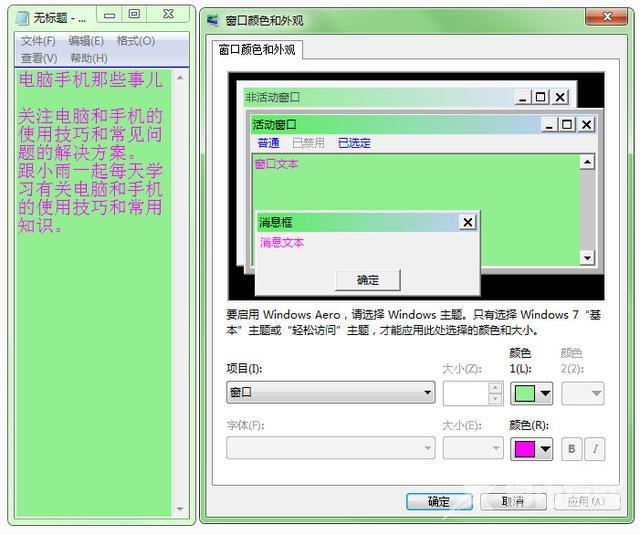
以上是小雨经过调整之后的样子,大家可以根据自己的爱好自行调整。
模式护眼方法设置电脑