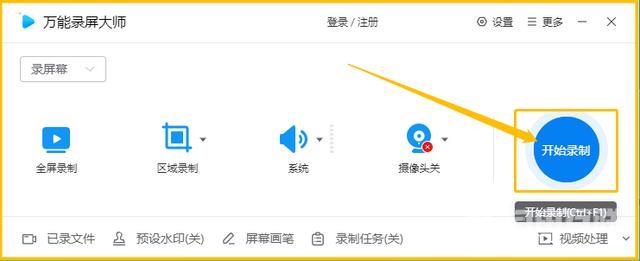相信很多在自媒体短视频平台投稿的小伙伴们对录屏操作都比较熟悉吧,比如一些视频解说,游戏技巧等分区都离不开录屏的需求。大家都知道如何使用手机的录屏操作。那如果在电脑
相信很多在自媒体短视频平台投稿的小伙伴们对录屏操作都比较熟悉吧,比如一些视频解说,游戏技巧等分区都离不开录屏的需求。大家都知道如何使用手机的录屏操作。那如果在电脑上Win10录屏有哪些方法呢?因为现在大部分小伙伴用的Win10系统,不知道有哪些比较好用的录屏方法,那么今天就给大家分享一下。

方法一:使用办公工具录屏
①.如果不是之前小伙伴给我分享的这个操作,我可能到现在还不知道PPT居然有录屏的功能!就很意料之外,我们可以先创建一个新的幻灯片文件,进入后在上方的菜单中选择“插入”,接着在下一排的功能中选择“屏幕录制”,唤起录制工具。
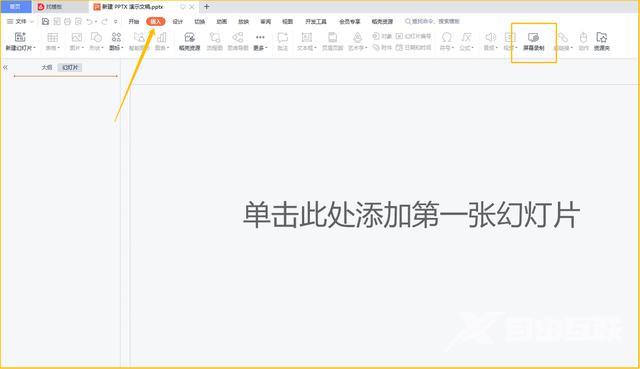
②.录制工具弹出之后,我们可以先点击主页面右上方的三线设置,进入设置按钮之后可以先调整录制的属性和文件输出的位置,设置好之后点击右下角的“确定”按钮,回到主页面。

③.设置好录制属性后,在主页面根据需求选择录制区域范围以及声音,接着点击右侧的“开始录制”功能完成操作。
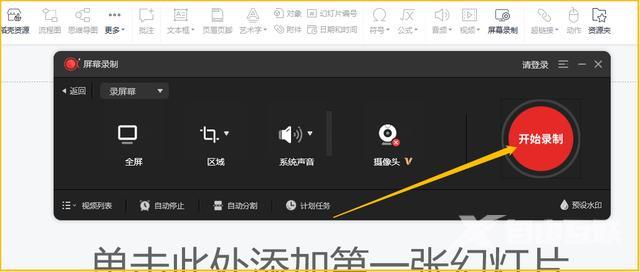
方法二:使用录屏工具录制
①.首先打开这款“万能录屏大师”工具,进入主页面后点击右上角的“设置”按钮,在设置窗口中设置文件保存的目录、视频格式以及画质和帧率,建议小伙伴们把帧率开到最高,尤其是想要录制一些FPS类型的游戏更为需要。设置完成后点击右下角的“确定”按钮保存。
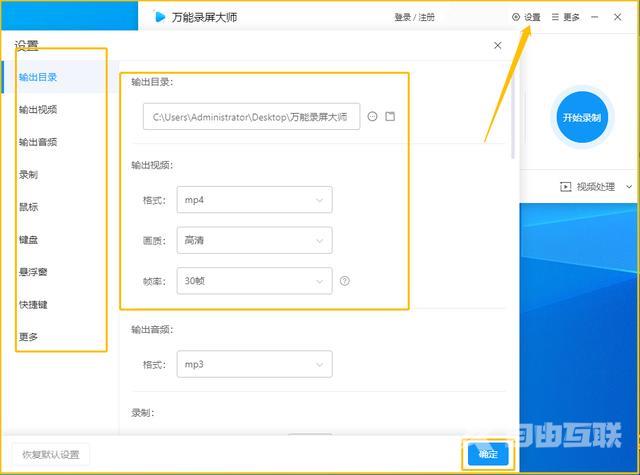
②.回到主页面,还是差不多的操作,设置录制的区域以及声音属性,然后点击“开始录制”按钮结束操作。