jpg格式图片怎么转换成pdf?两种同样作为图片的格式,在生活生产工作对于信息传输都发挥了不小的作用,jpg格式图片内存小容易传输,让生活工作的沟通交流更加快捷高效,但是这种格式的图片容易被传输工具压缩,而且是迭代压缩,通俗的讲就是传输一次压缩一次,不容易保存图片中的内容,这时候可以选择转换成pdf格式的图片,方便用户保存,下面就是小编带来的几种工具,快来看看吧!

工具一:风云PDF转换器
首先,在应用的首页【文件转PDF】,选择【图片转PDF】,然后点击醒目的蓝色的【+添加文件】;
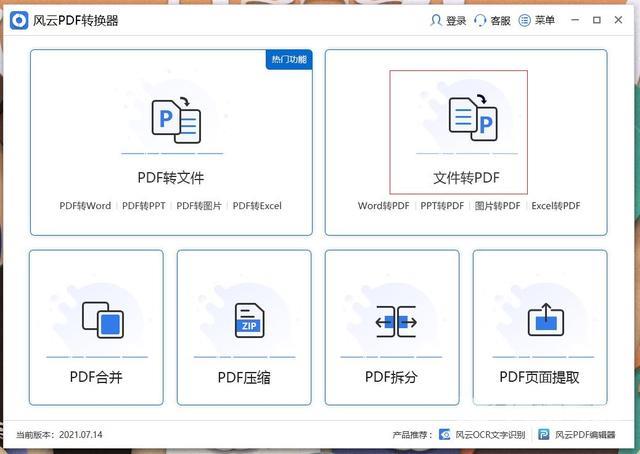
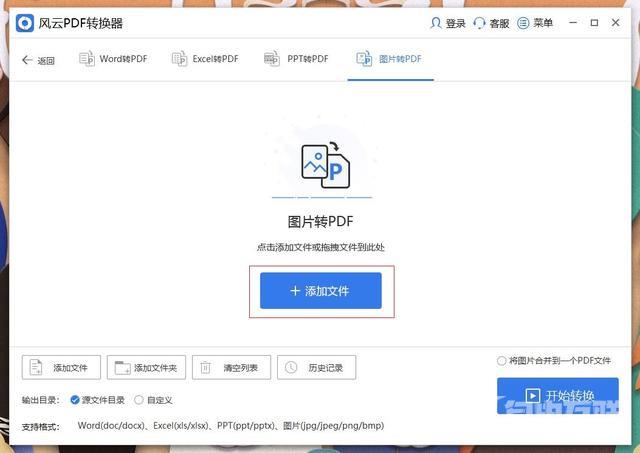
然后,选择电脑桌面中我们准备好的jpg图片文件,直接点击【开始转换】,我们就得到了我们想要的jpg文件。
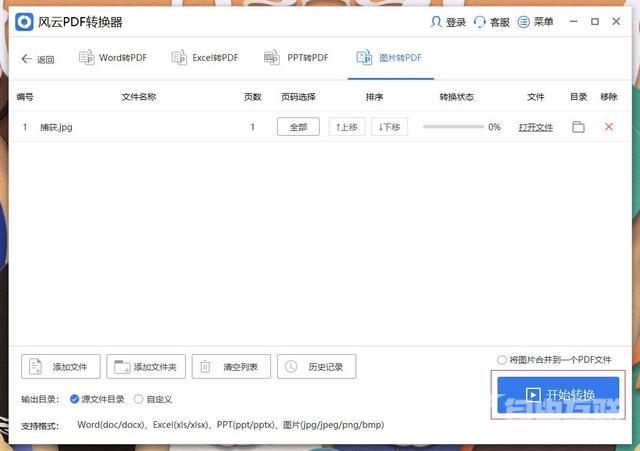
工具二:彩虹办公
第一步,我们在电脑浏览器中输入“彩虹办公”,进入官网在首页就可以下载安装这款应用了,在电脑桌面通过双击快捷方式打开,如图所示;
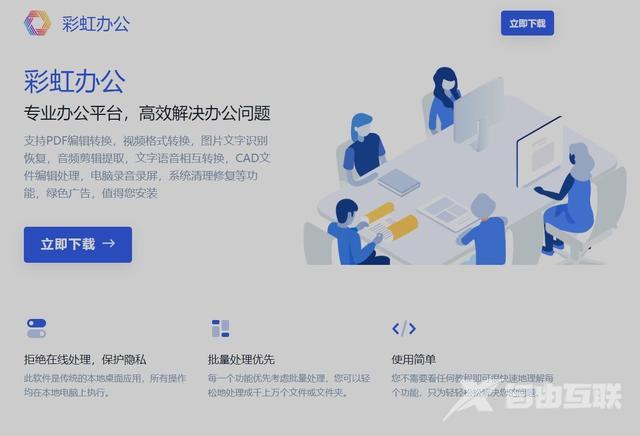
第二步,进入应用之后,在首页的左侧功能栏中点击【PDF处理】,在里面的【文件转PDF】分类中找到【图片转PDF】,如图所示;
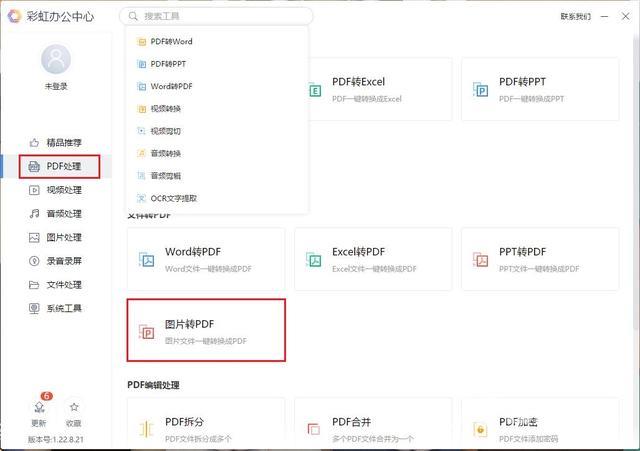
第三步,直接【一键添加文件】或者是在电脑桌面拖拽图片文件到编辑页面,设置好【输出方式】以及【输出目录】,如图所示;
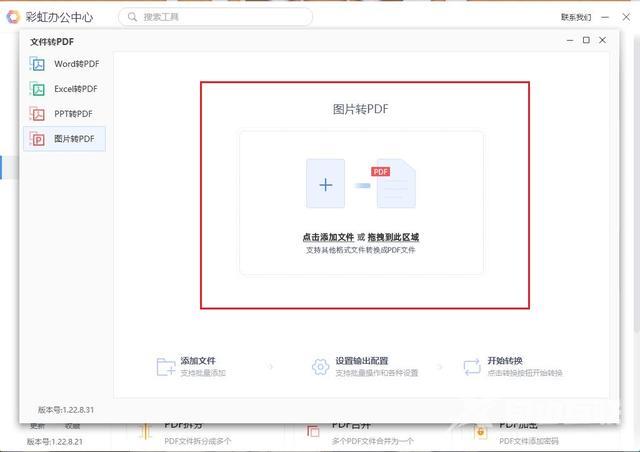
最后,点击【开始转换】就可以得到我们需要的pdf文件了。
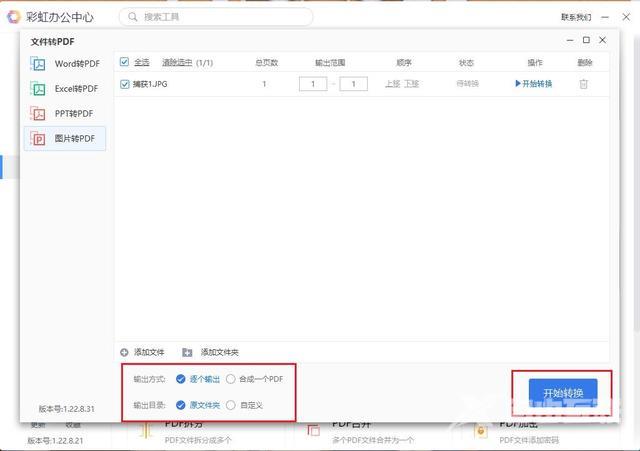
工具三:电脑文件管理器
第一步,我们在我们的电脑桌面找到【此电脑】这个快捷方式,或者可以使用快捷键win+Q,或者在任务栏点击放大镜搜索“电脑”;

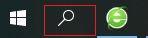
第二步,在【文件夹】中找到我们的【桌面】,在工具栏找到【查看】——【文件拓展名】直接勾选✔;

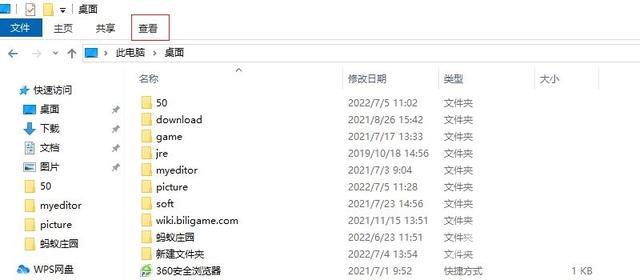
第三步,在桌面找到图片文件,鼠标右键点击打开,然后点击【重命名】,将jpg改成pdf;
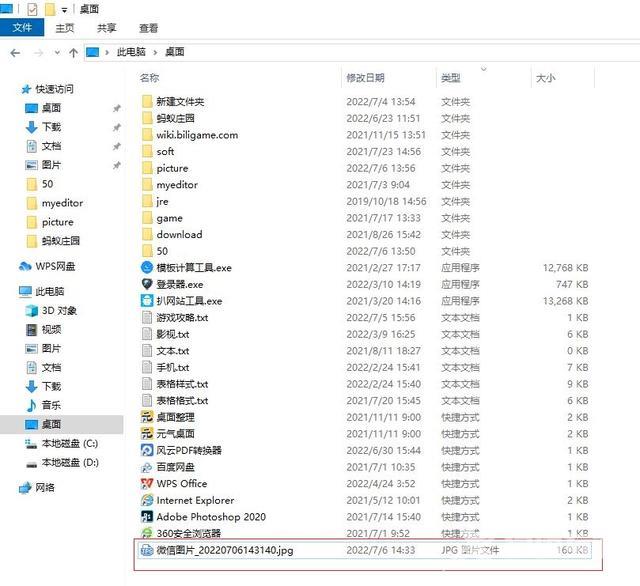
最后,点击弹窗里面的【是】,就得到了我们要的pdf文件了。
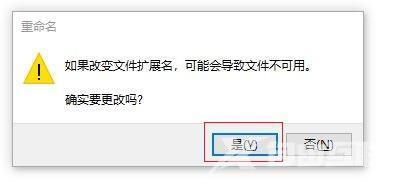
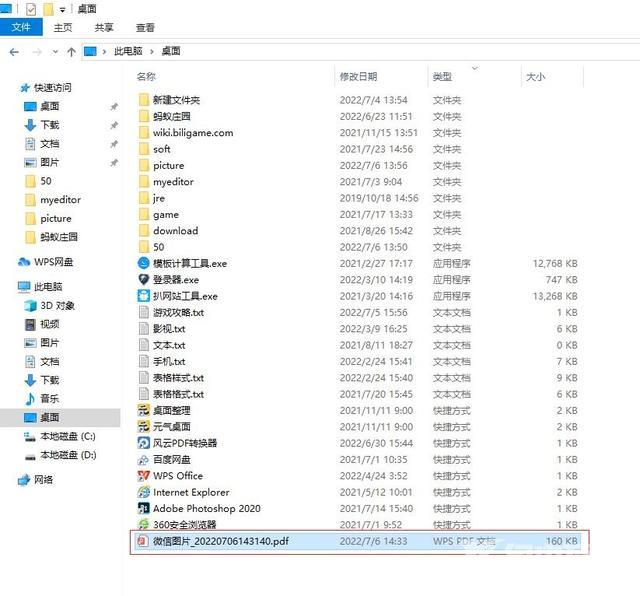
上面的几种工具都是可以很好的去批量处理图片的格式,帮助用户可以更加高效率的办公,减少工作中的失误,好了,以上就是小编今天带来的所有内容了,如果觉得有用的话,一键关注带来更多优质内容。
pdf图片操作步骤格式jpg