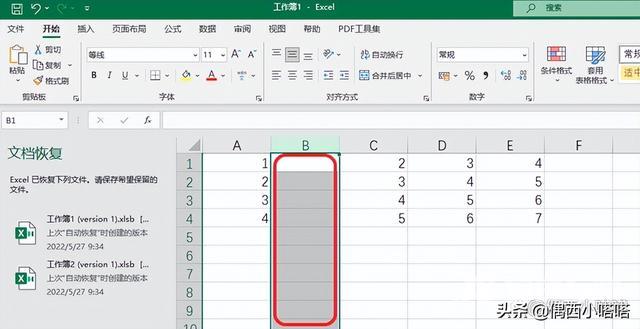方法一、在Excel里使用快捷键添加行和列(推荐)。 在Excel里快速添加行和列最常用的方法是使用快捷键【ctrl】+【shift】+【=】。 1、使用快捷键插入行步骤如下: (1)、在单元格中同
方法一、在Excel里使用快捷键添加行和列(推荐)。
在Excel里快速添加行和列最常用的方法是使用快捷键【ctrl】+【shift】+【=】。
1、使用快捷键插入行步骤如下:
(1)、在单元格中同时按下【ctrl】+【shift】+【=】,会出现下图提示窗口:
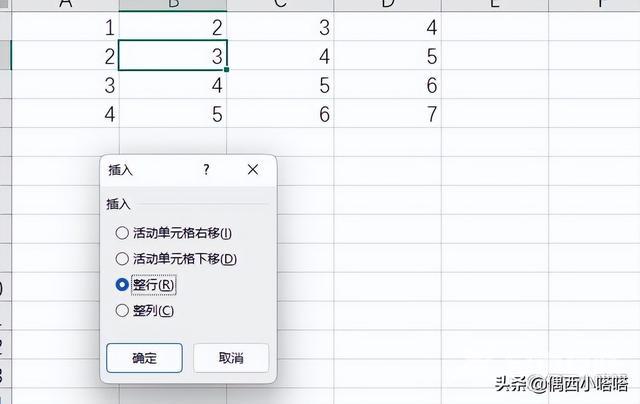
(2)、弹出的插入窗口里选择整行,如上图所示,即可在刚才的单元格上方插入一行,插入后效果如下图:
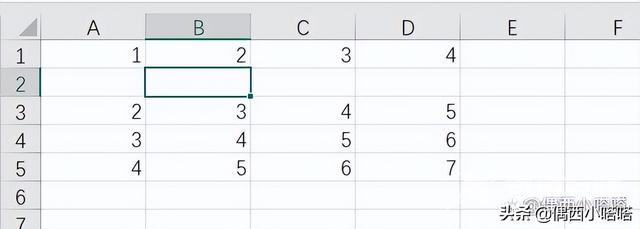
2、使用快捷键插入列步骤如下:
(1)、和上方插入和行一样,使用快捷键【ctrl】+【shift】+【=】后,弹出以下对话窗口,选择最后一个整列,如下图所示:
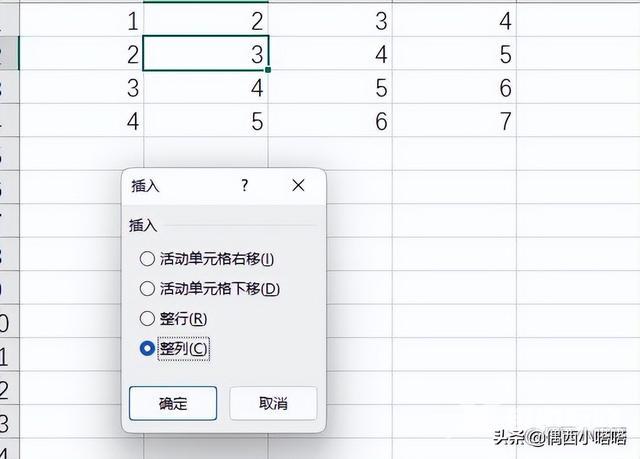
(2)、选择整列后点击确定,插入一空白列,如下图所示效果:
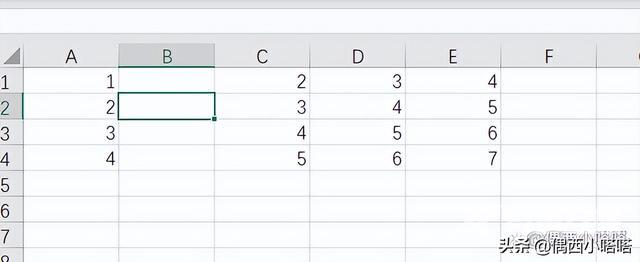
方法二、使用菜单功能区的按钮,插入行和列。
步骤如下:
1、软件默认开始菜单下方,偏右侧,点击插入按钮,如下图所示位置:

2、点击插入后,下拉菜单会出现“插入工作表行”和“插入工作表列”,如下图所示:
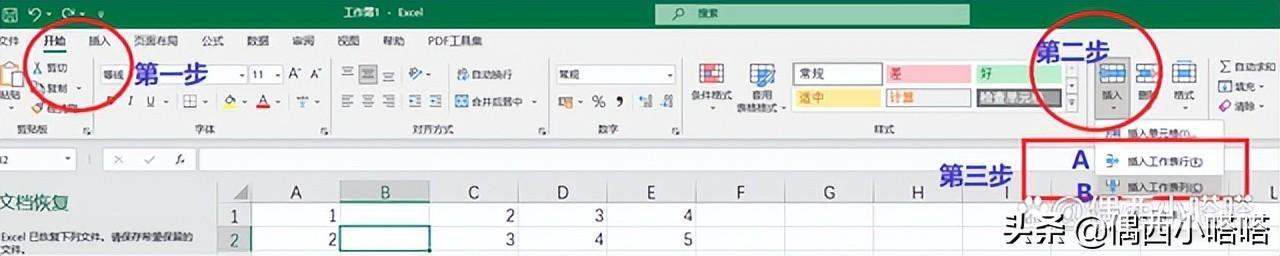
3、点击选择“插入工作表行”,可以参考上图标注A位置,即可在表格上方插入一整行,效果如下图所示:
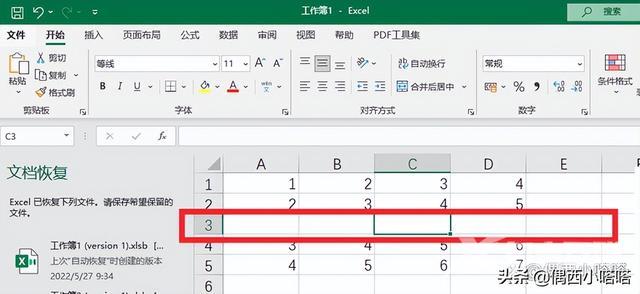
4、返回步骤2的截图,如果选择图标标注的B位置的“插入工作表列”则会在左侧插入一列,效果如下图所示:
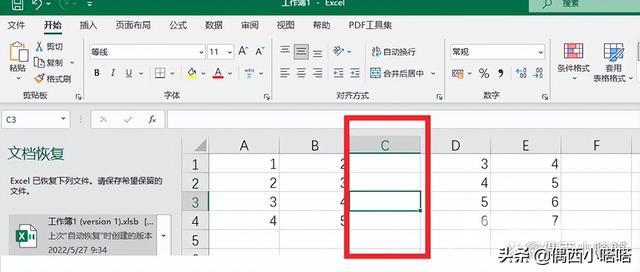
方法三、选择边框点击右键插入行或列。
步骤如下:
1、选择一整行,如下图:
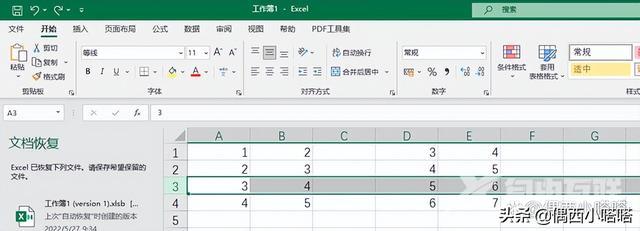
2、在所选行左侧灰色区域边框点击鼠标右键,弹出对话框如下:
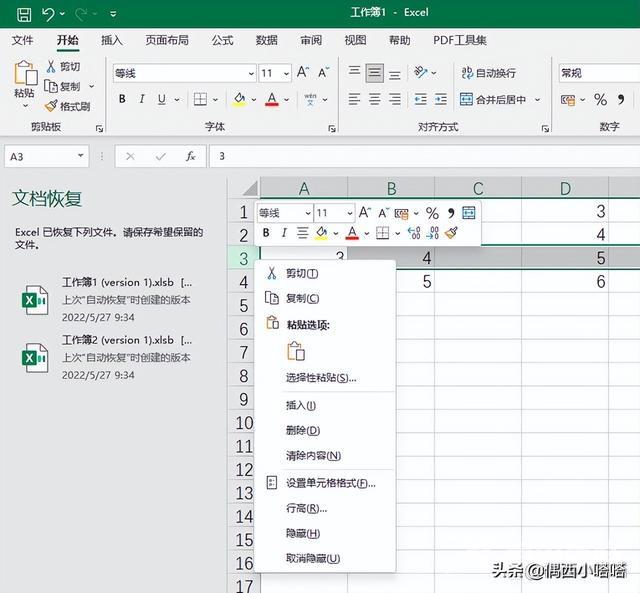
3、选择菜单中的【插入】选项,会在所选行上方,插入一空白行,效果如下:
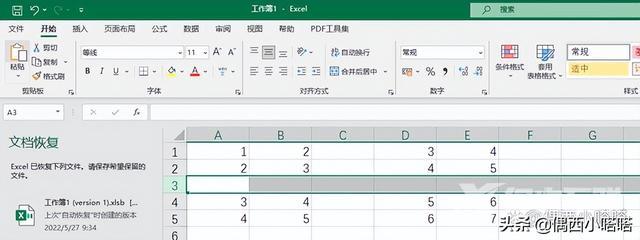
4、如以上1到2步骤,选择一列,在灰色区域点击鼠标右键,如下图所示:
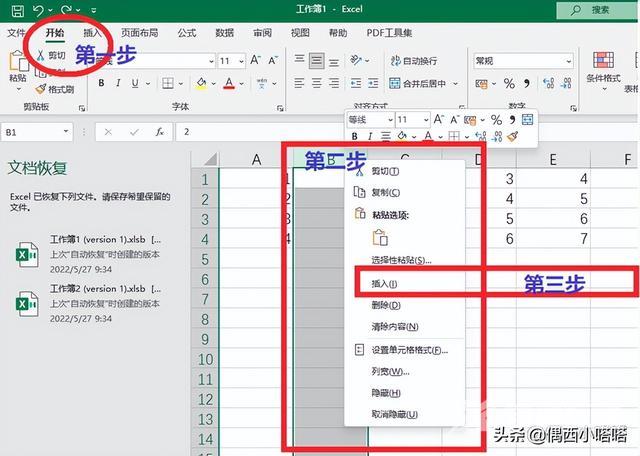
5、参考上图,选择弹出的菜单中的插入,即可在所选列左侧,插入一列,效果如下图所示: