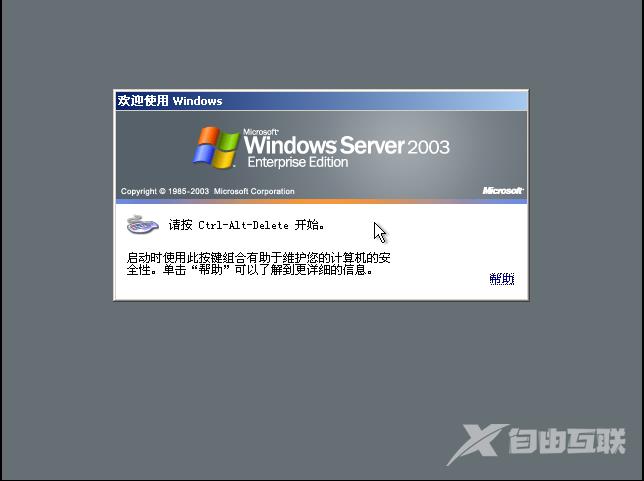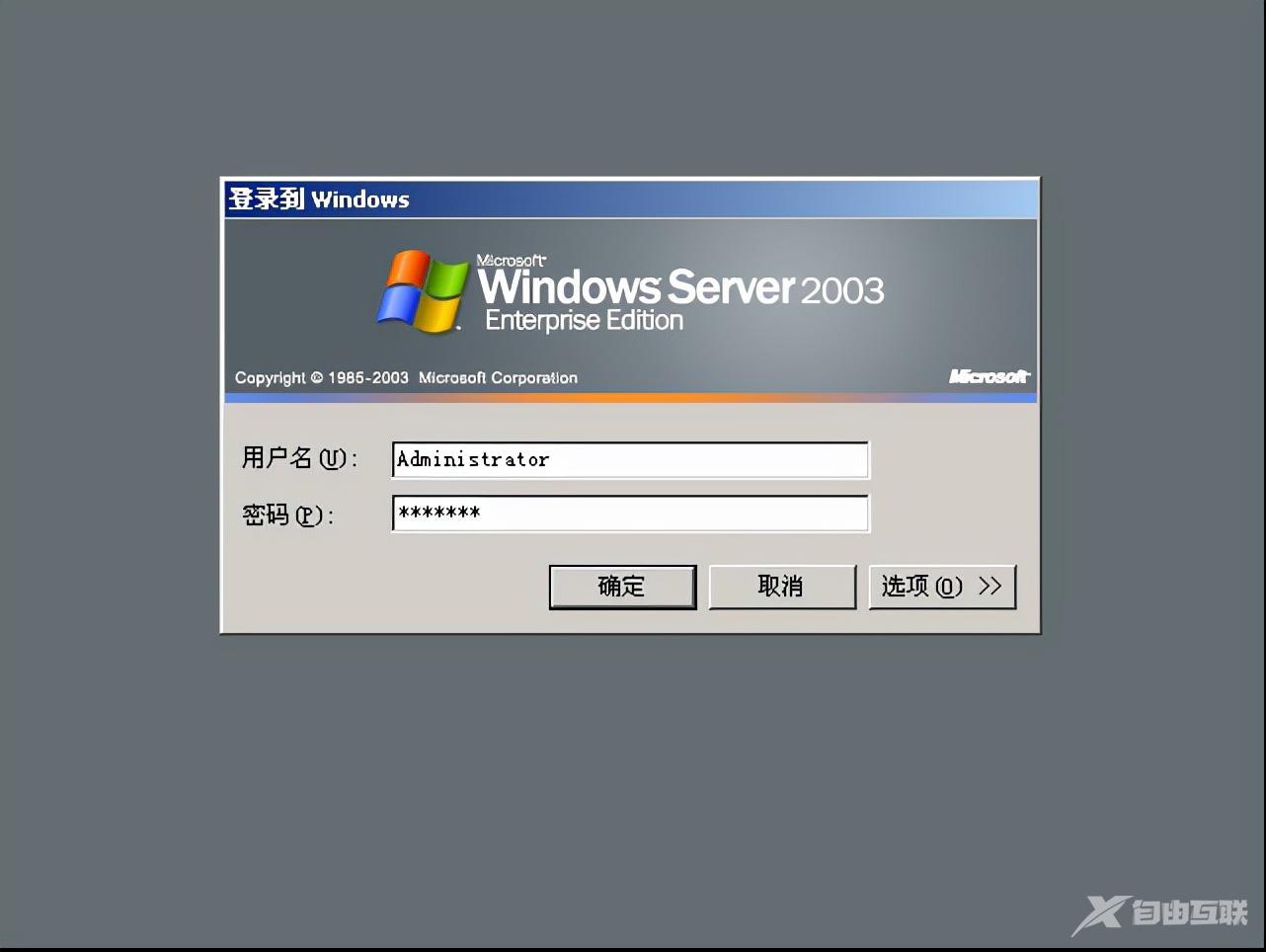简介:Windows Server 2003是微软于2003年3月28日发布的基于Windows XP/NT5.1开发的服务器操作系统,并在同年4月底上市。Windows Server 2003的官方支持即已在2015年7月14日结束,Windows Server 2003的安全
简介:Windows Server 2003是微软于2003年3月28日发布的基于Windows XP/NT5.1开发的服务器操作系统,并在同年4月底上市。Windows Server 2003的官方支持即已在2015年7月14日结束,Windows Server 2003的安全性不再获得保障。这意味着在 2015年7月14日之后,运行此操作系统的所有数据中心将无法获得更新和修补程序,同时将无法满足合规性要求。2017年5月,针对“永恒之蓝”病毒,微软向该系统推送了补丁。
下载地址(百度网盘)
链接: https://pan.baidu.com/s/1JYVEO6CW-wjQfP_pYMkhug 提取码:u3f1
配置要求
最低系统要求 处理器:1.0GHz 32位 RAM:128MB 磁盘空间:20GB 其他要求 DVD 驱动器 VGA (800 x 600) 或更高分辨率的显示器 键盘和鼠标(或其他兼容的指点设备) Internet 访问(可能需要付费)
安装过程
1、打开VMware Workstation虚拟机选择CD/DVD选项。
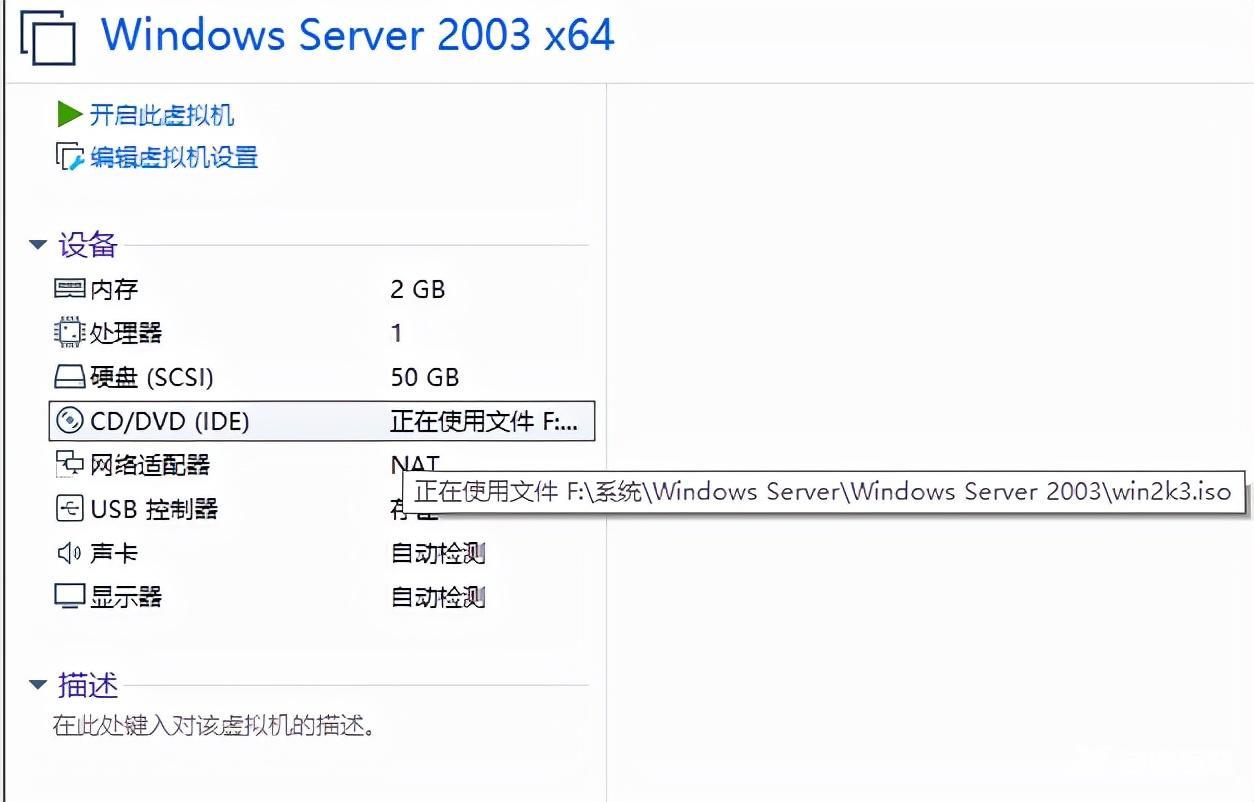
2、选择使用ISO映像文件,点击浏览选择Windows Server 2003 镜像。
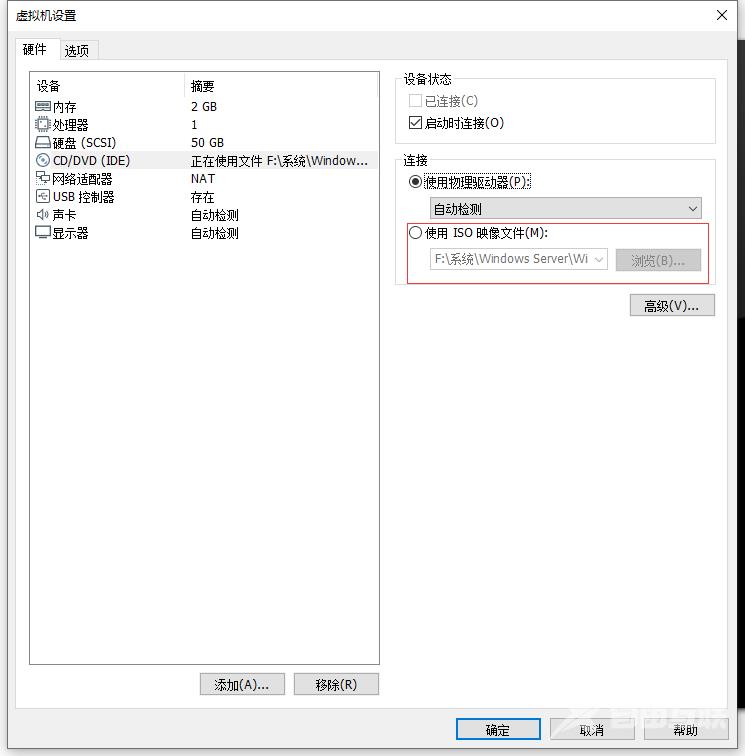

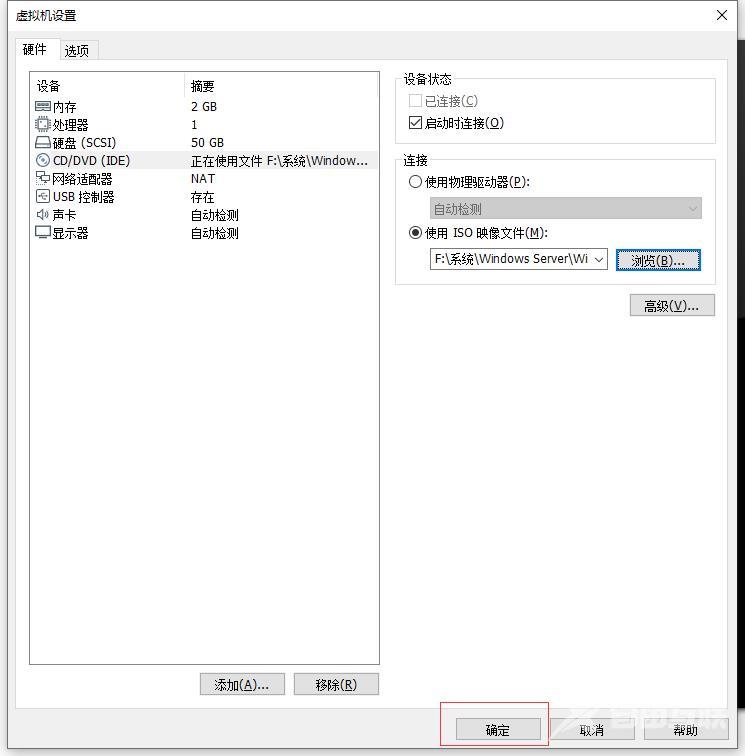
3、确定使用镜像后点击开启虚拟机。
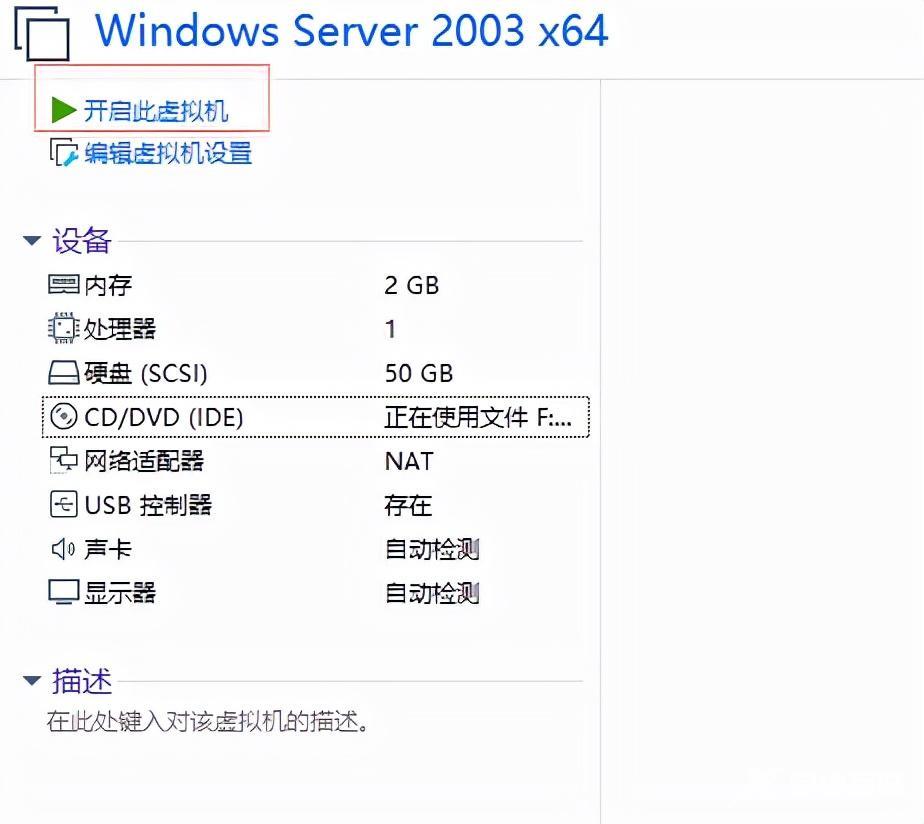
4、进入到安装界面后稍等系统加载。
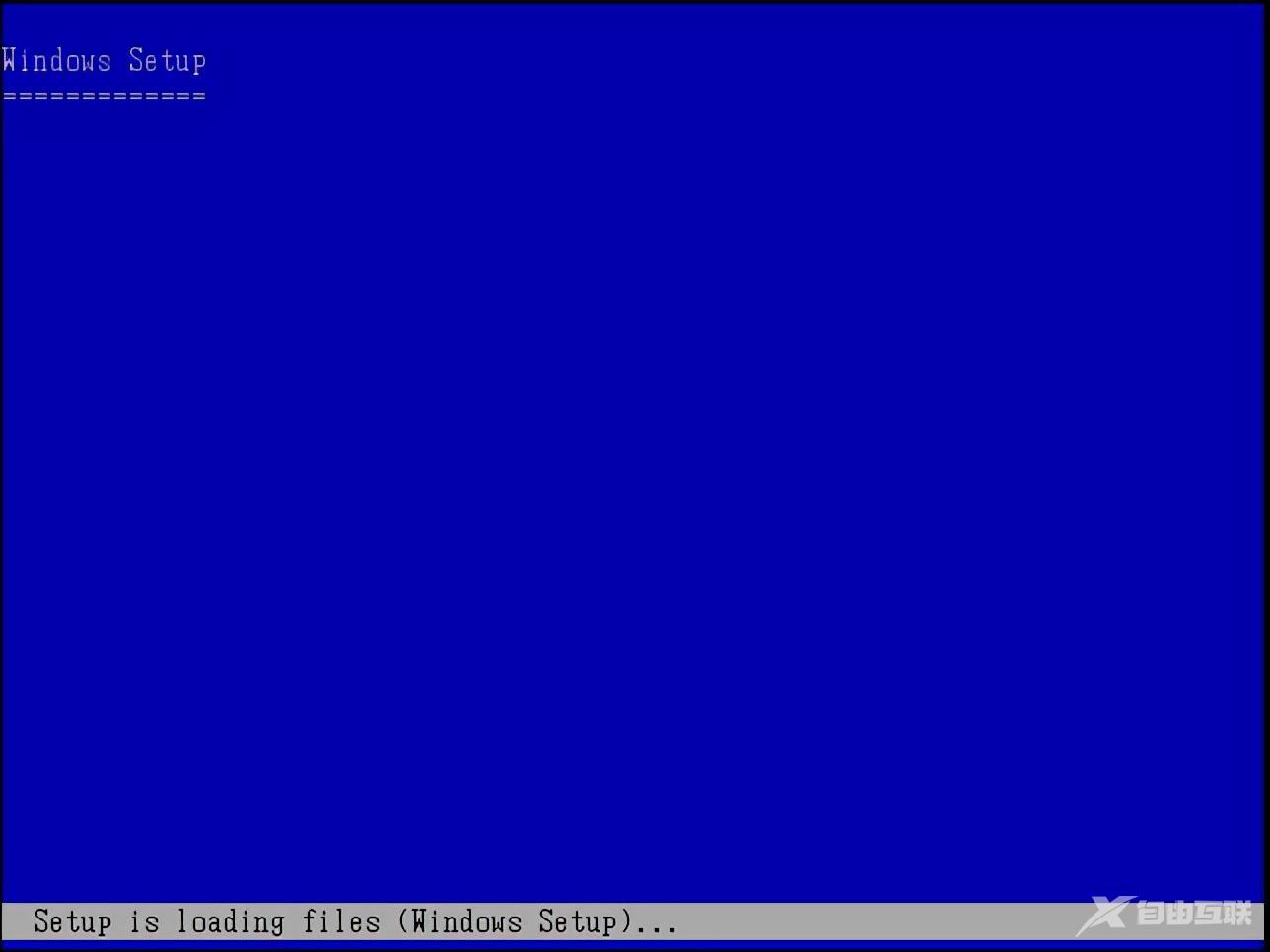
5、按回车键进入安装。
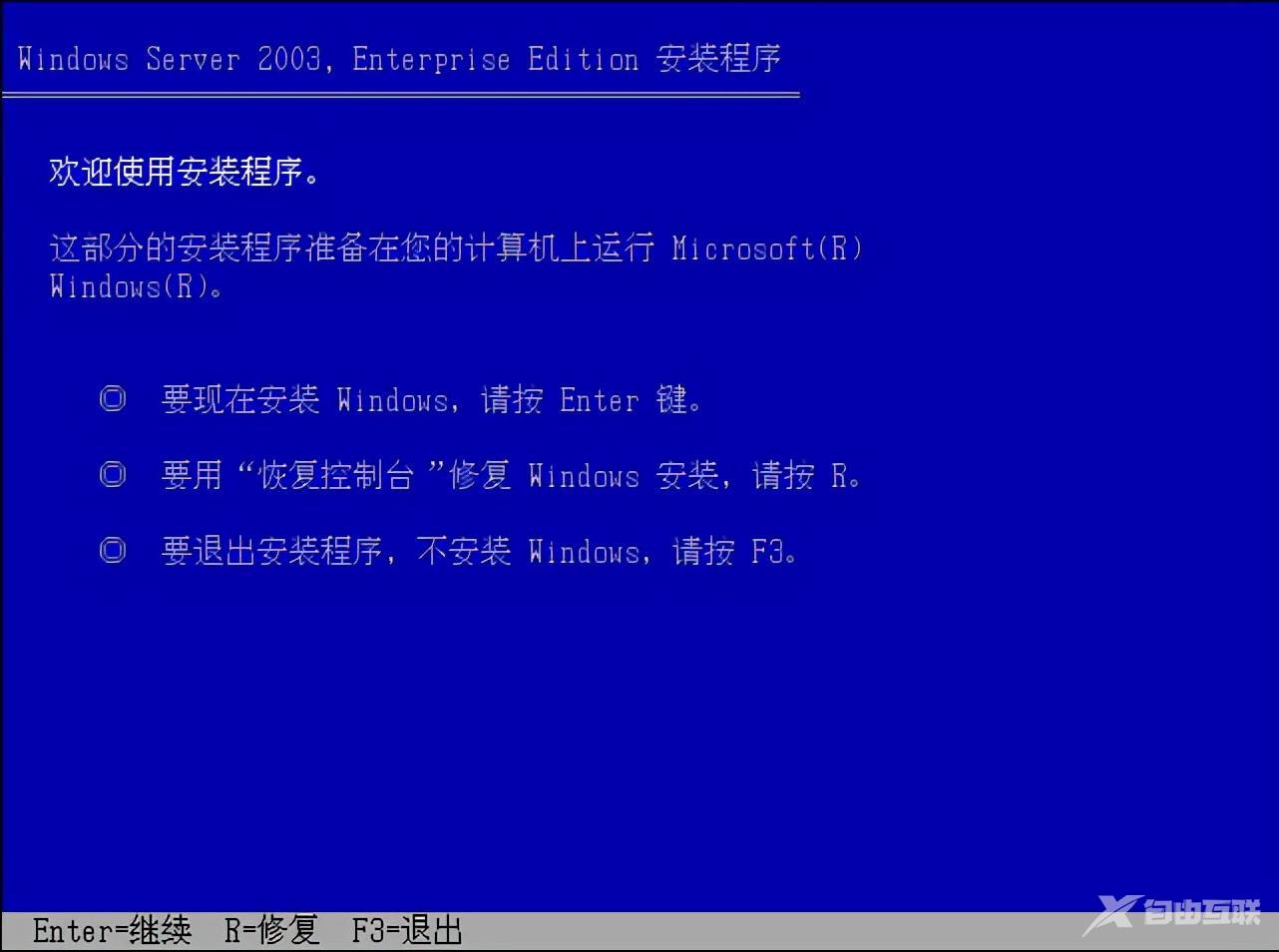
6、按F8键同意许可协议。
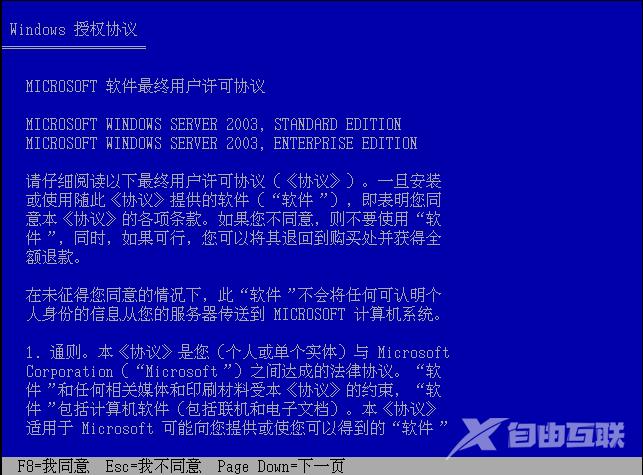
7、由于创建的虚拟机的磁盘是一个没有进行格式化和分区的磁盘,所以我们要对新磁盘进行分区以及格式化,按C进入分区。
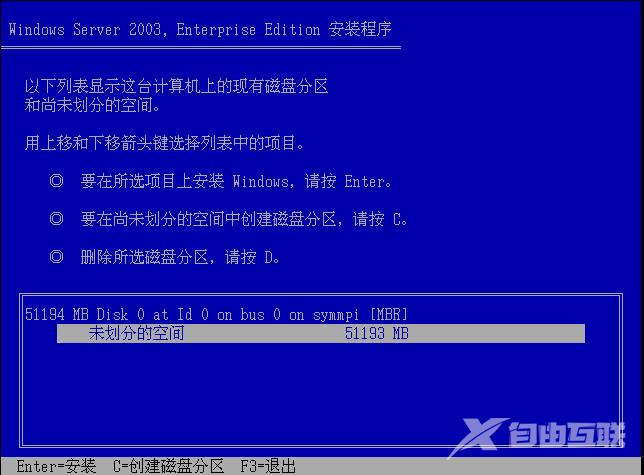
8、这里根据自己的需求来完成分区,一般默认直接全部分好,安装好系统后再进行其他分盘,直接按回车。
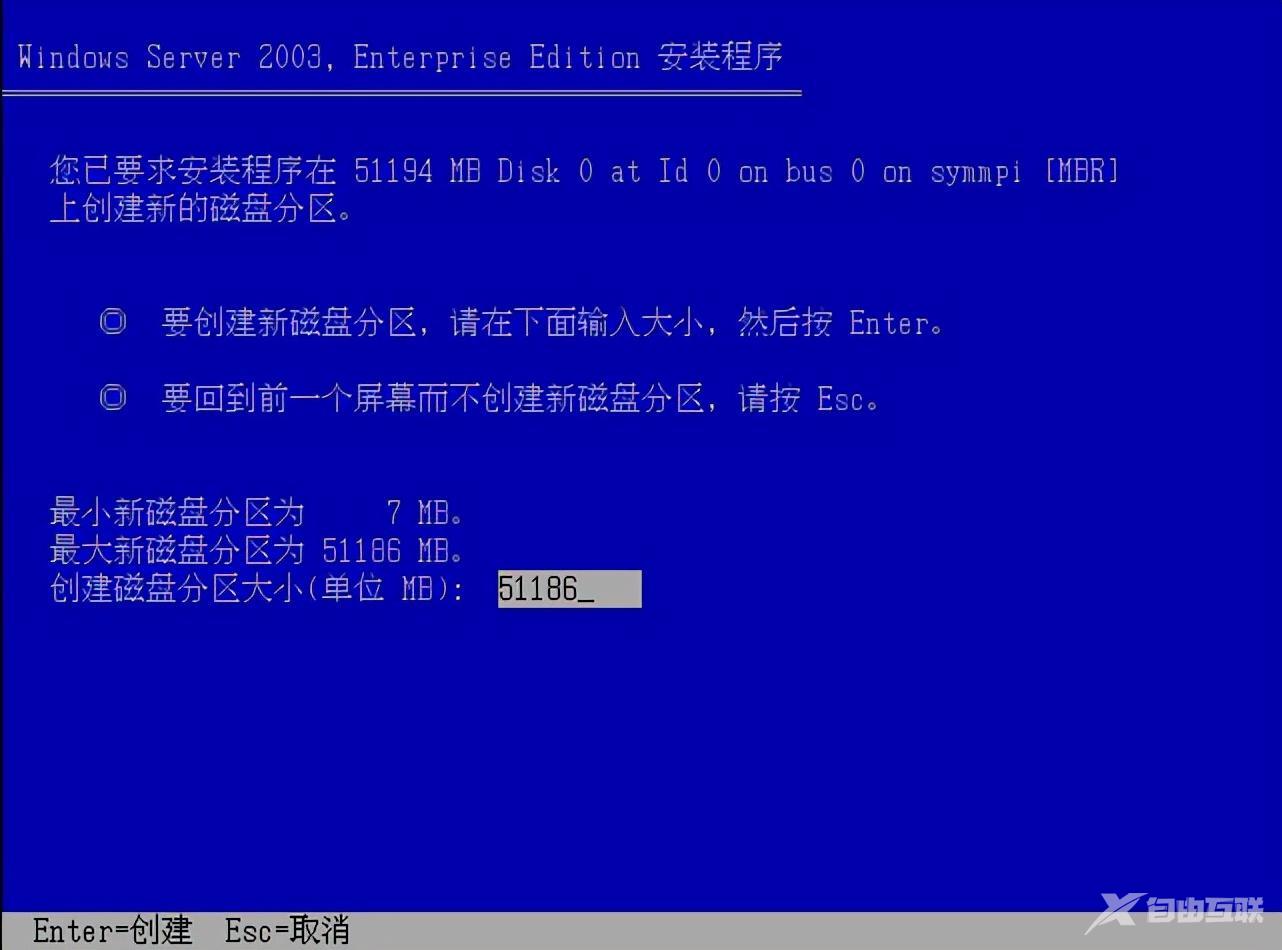
9、分区完成后选择刚才新创建的分区按回车。

10、这里需要将磁盘进行格式化,可以选择快速格式化或普通格式化按回车确认。
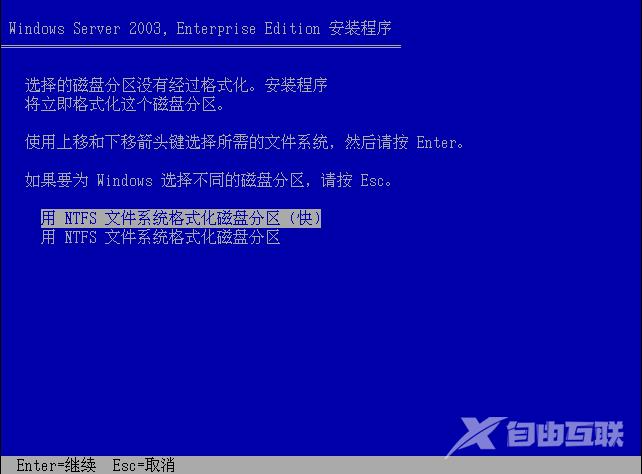
11、等待格式化完成后安装程序会自动运行随后会进入到安装流程。
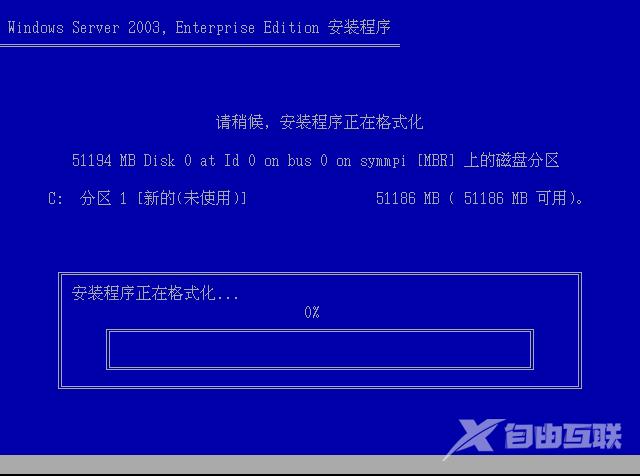
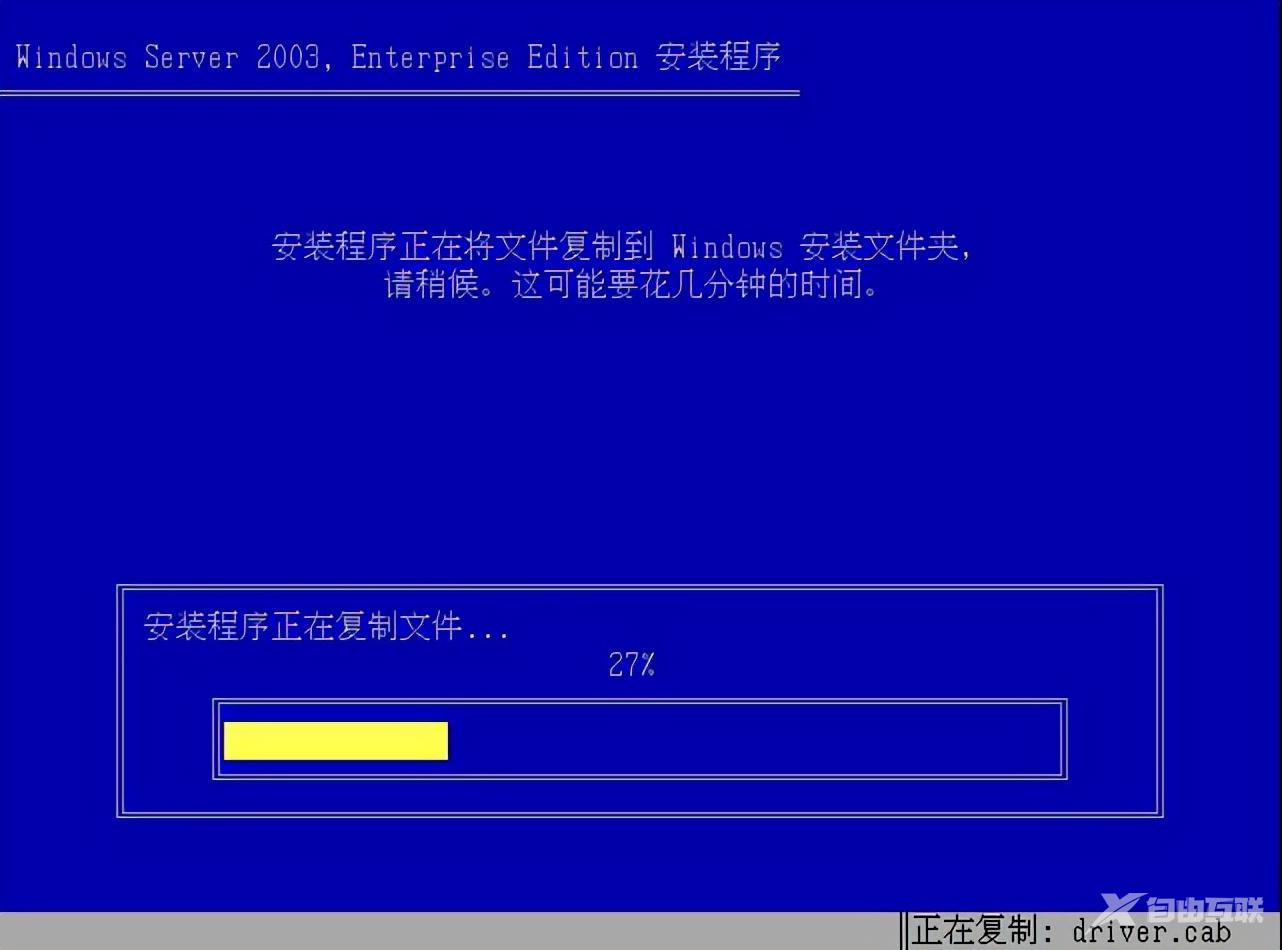
12、进入安装流程后首先选择区域和语言选项,我们默认下一步。
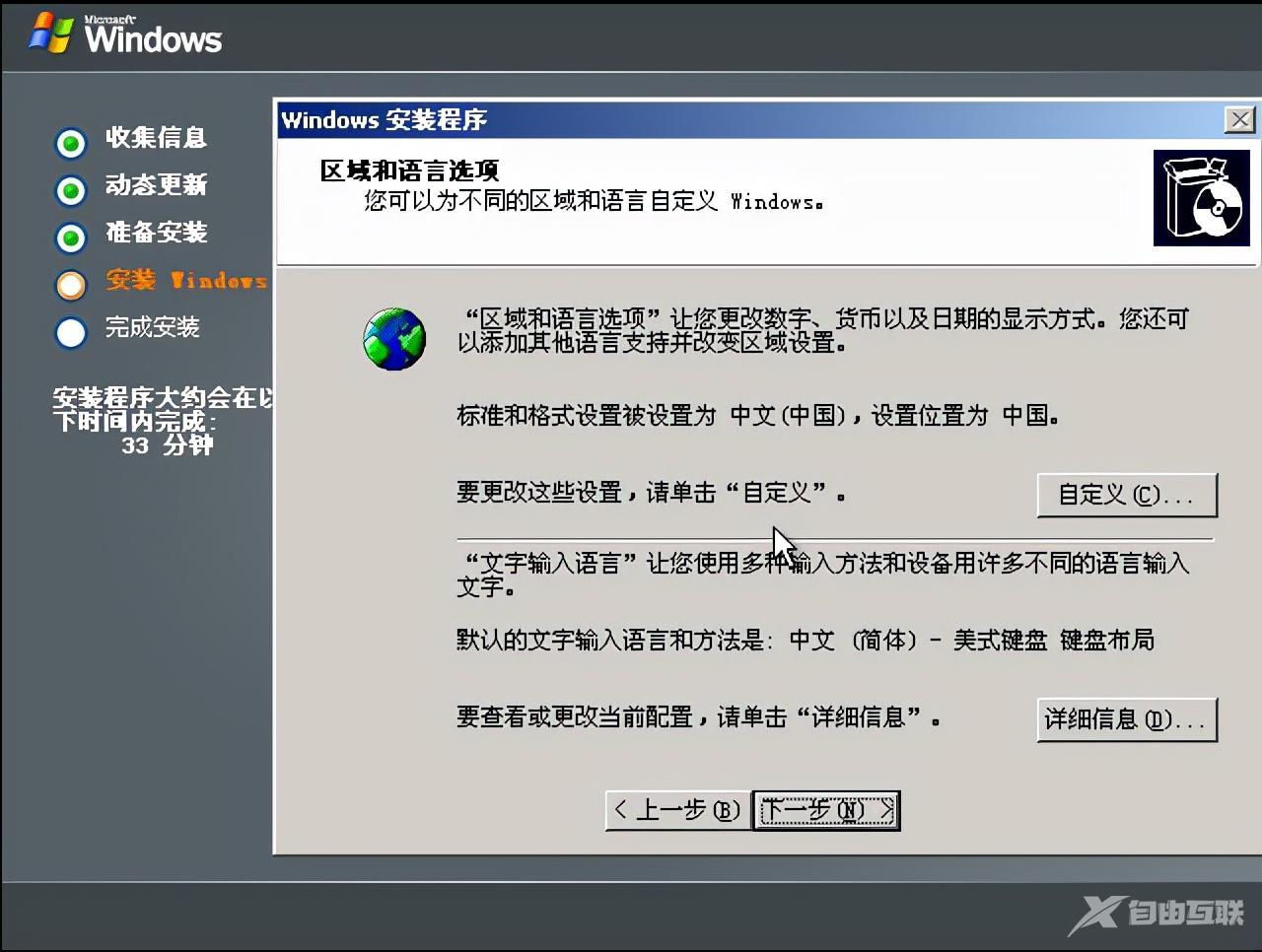
13、输入姓名和单位名称点击下一步。
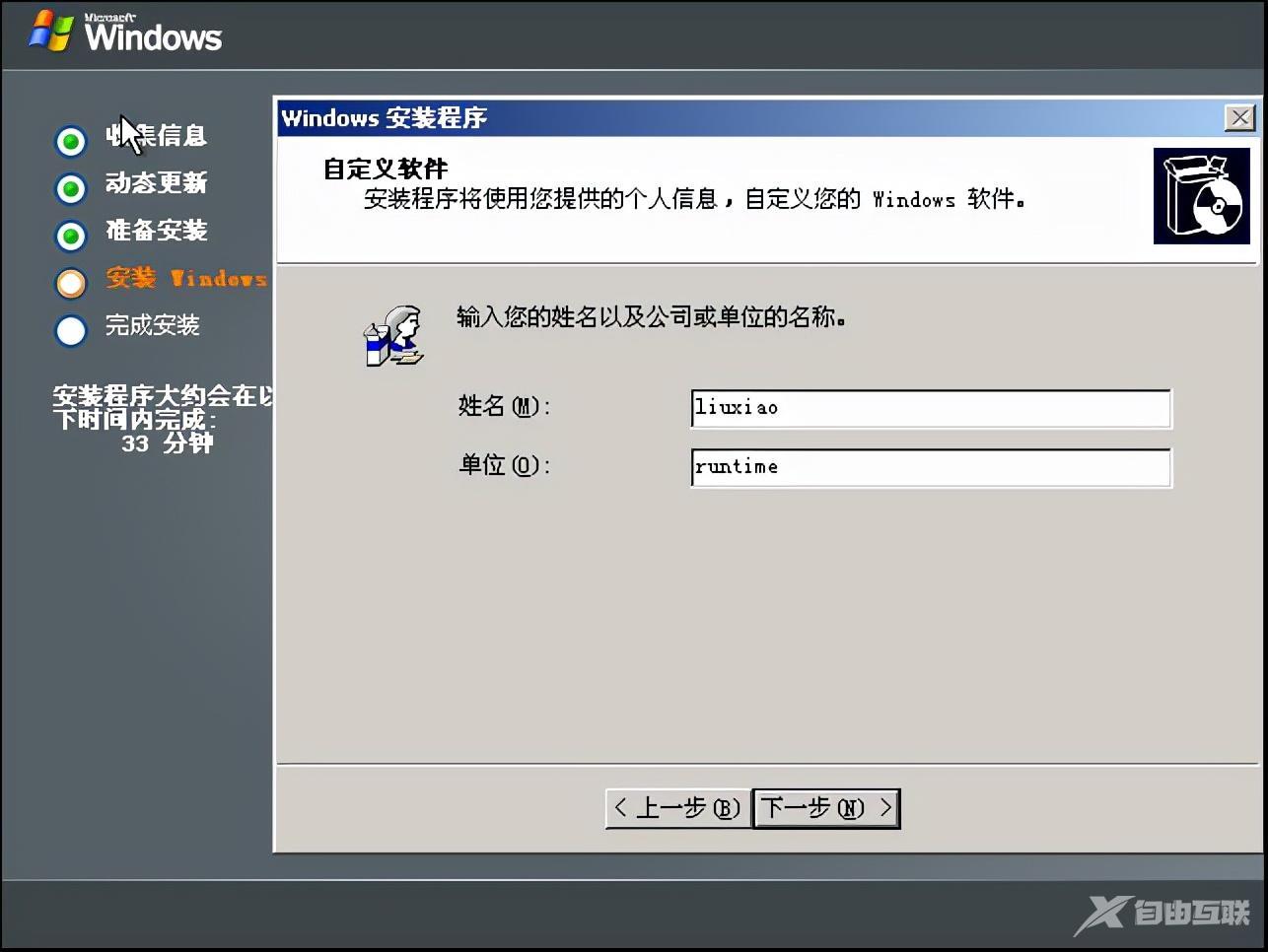
12、设置授权模式,这里分两种模式,1、每服务器同时连接数(一台服务器可以支持多用户进行并发连接)2、每设备或每个用户(仅支持单用户独登陆)
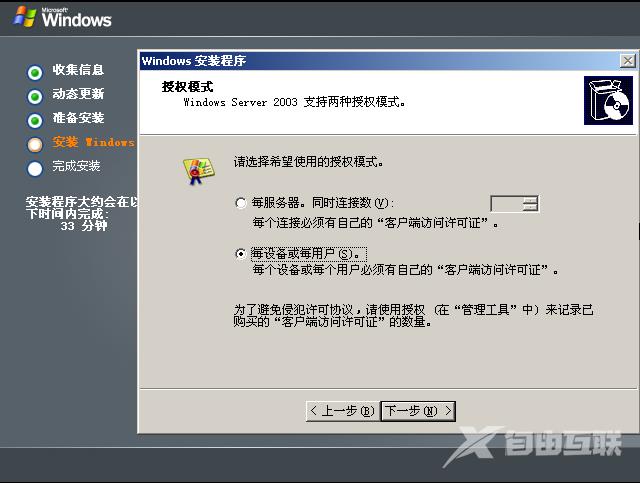
13、设置计算机名称和管理员密码,注意:这里密码请输入强密码(包含数字大小写字母和特殊符号)
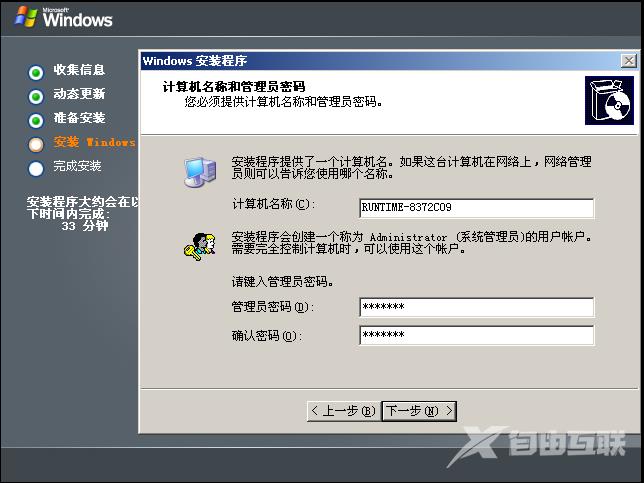
14、设置日期和时间,选择时区为中国以内都行。
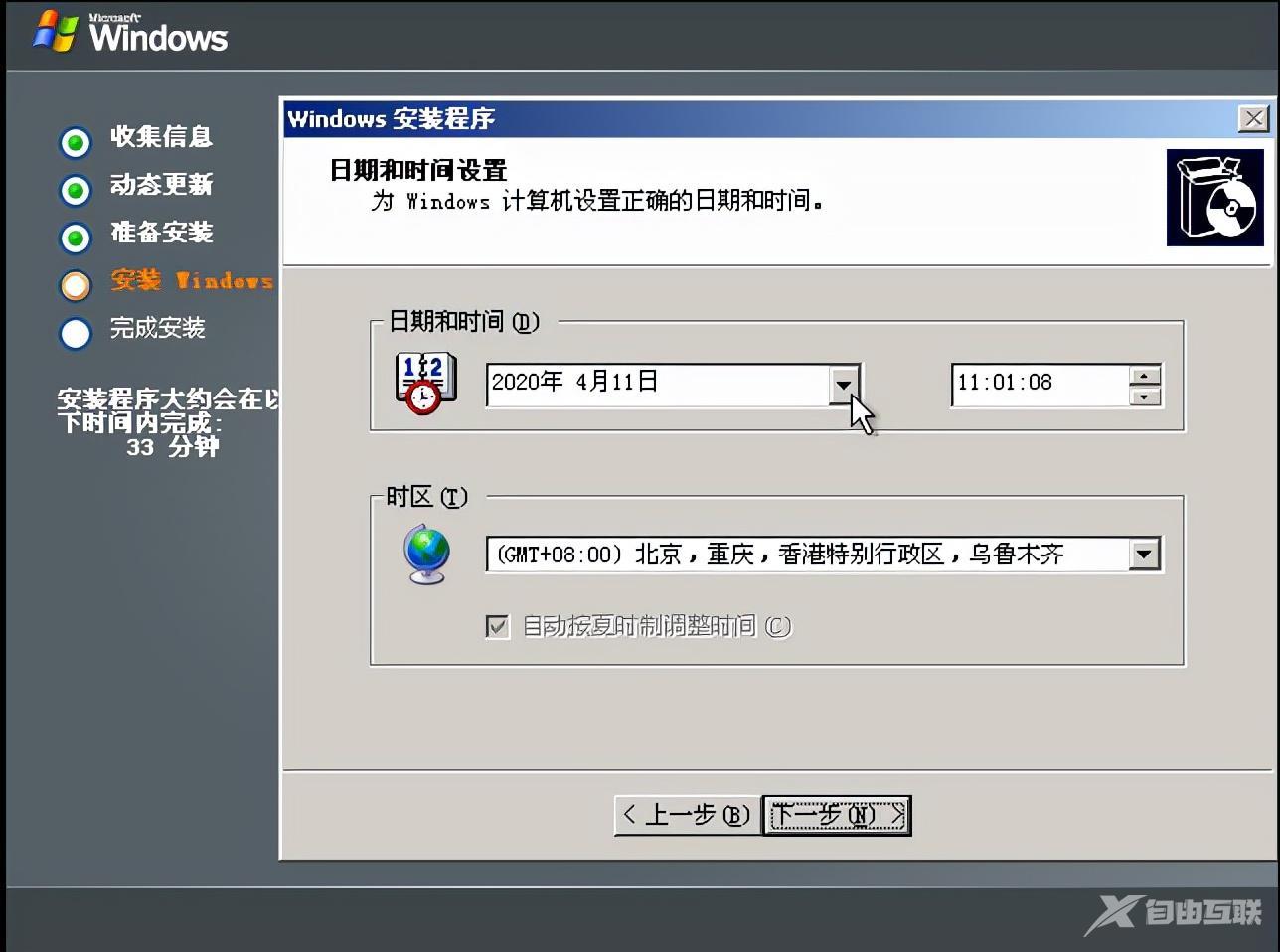
15、等待安装。
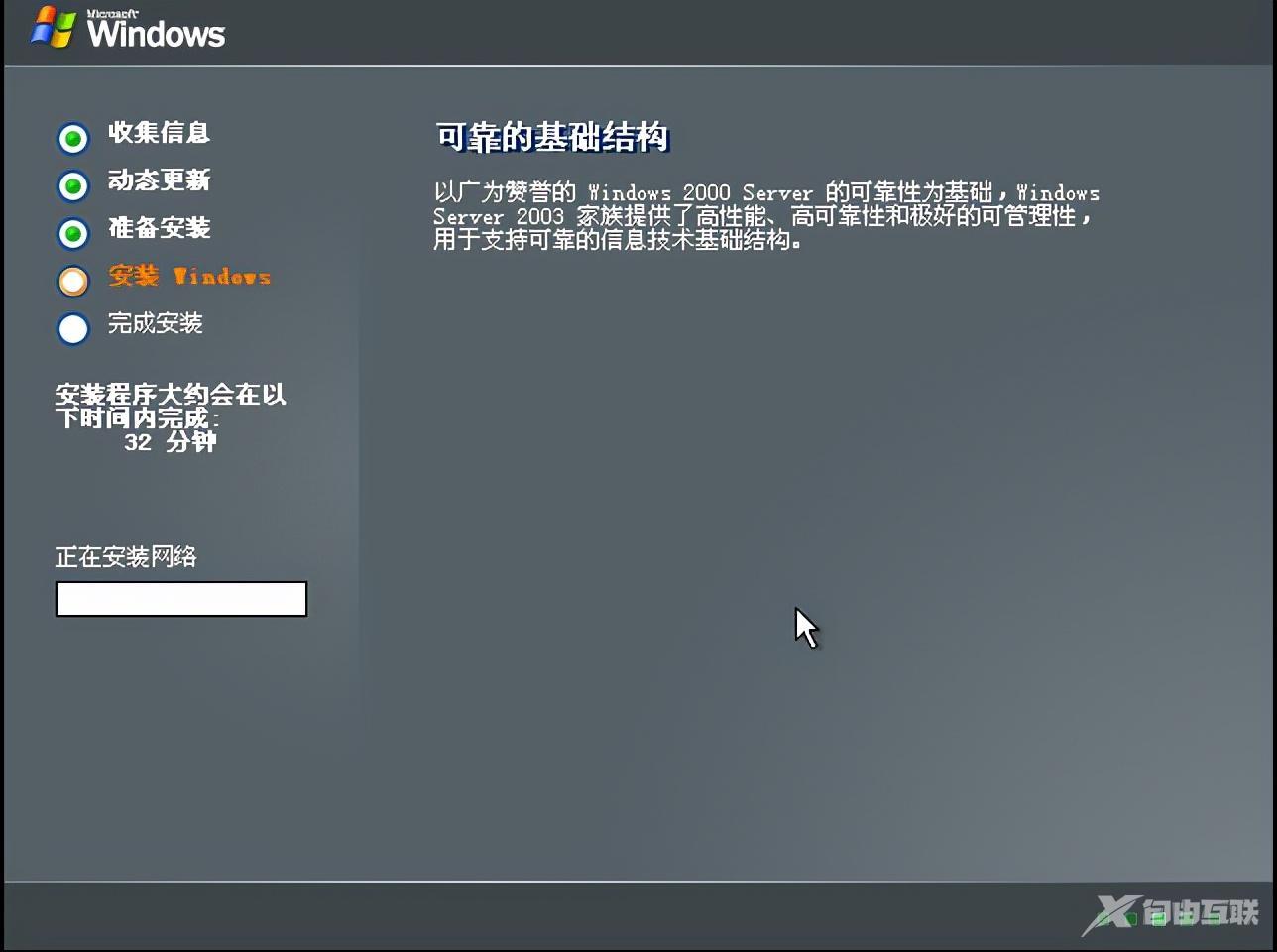
16、在安装过程中会提示网络设置部分是使用典型设置还是使用自定义配置,我们使用默认典型设置。
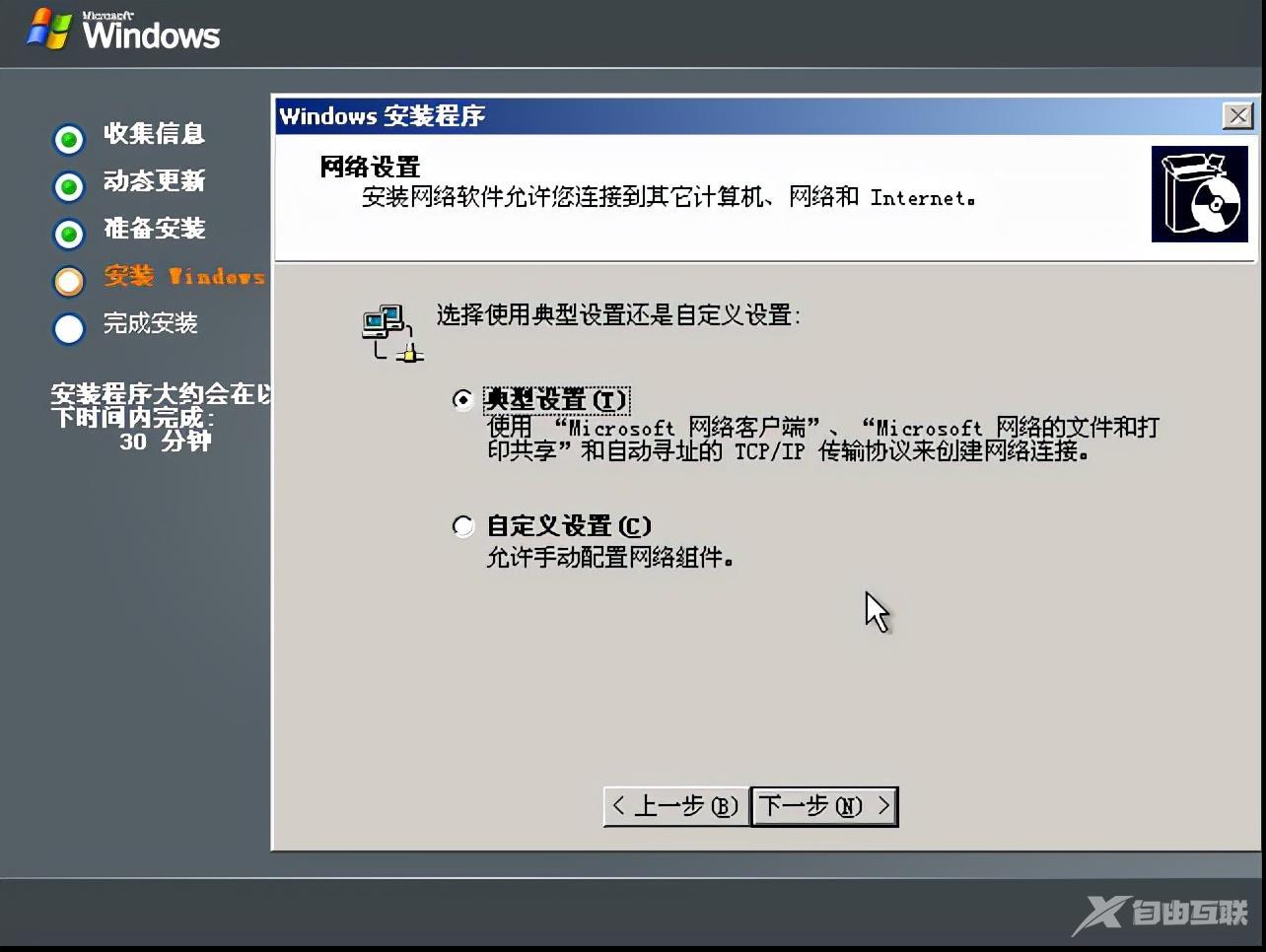
17、设置工作组和计算机域,我们默认为工作组。
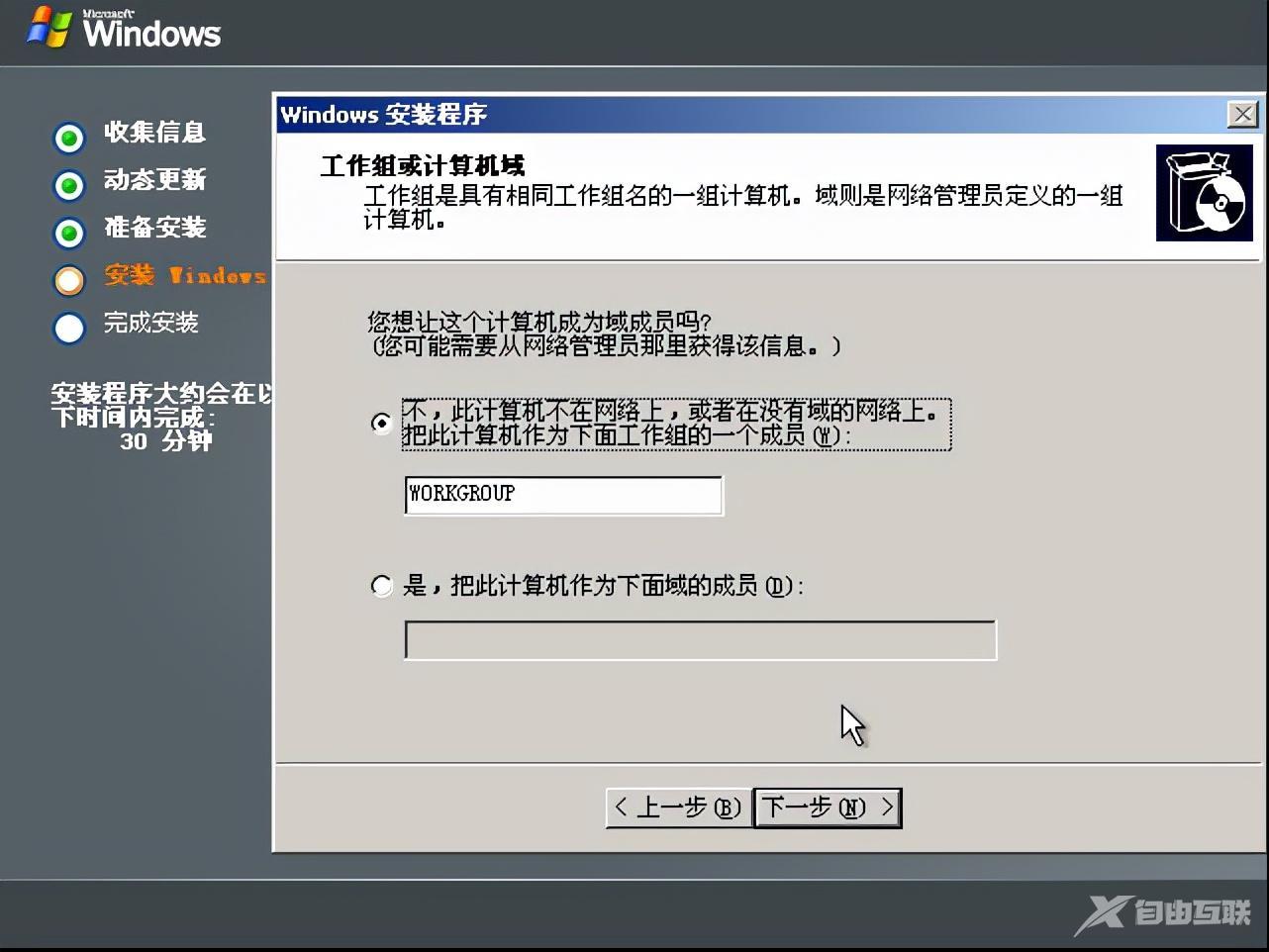
18、等待全部安装完成。
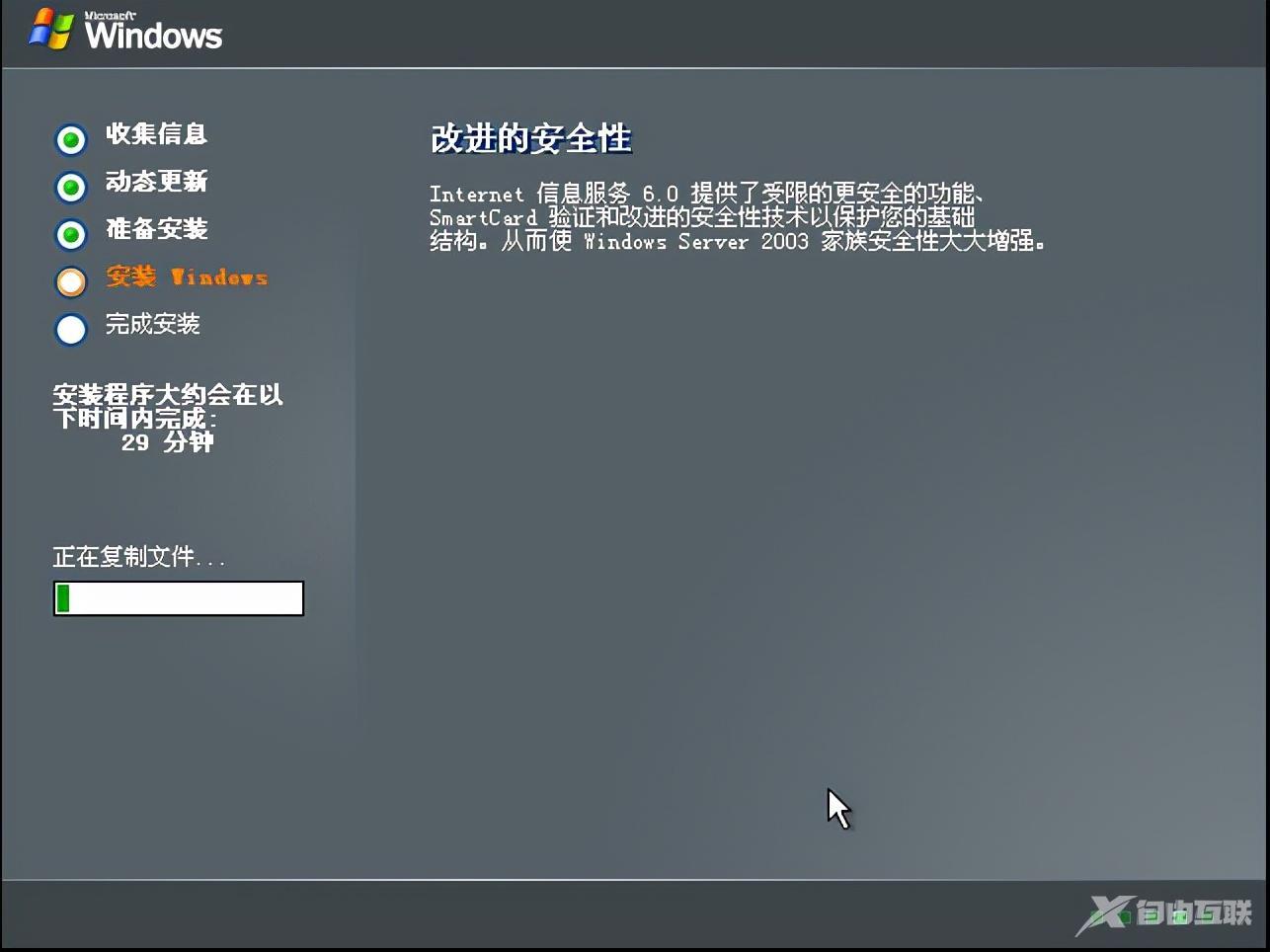
19、安装完成后系统会自动重启,进入后按Ctrl+Alt+Delete进入后输入密码即可登陆。